这篇教程教优图宝的朋友们用Photoshop鼠绘薄纱,教程绘制的薄纱效果很漂亮,色彩也很不错。绘制难度中等,只需要绘制出局部的薄纱,让后叠加起来即可。我们先来看看最终的效果图:
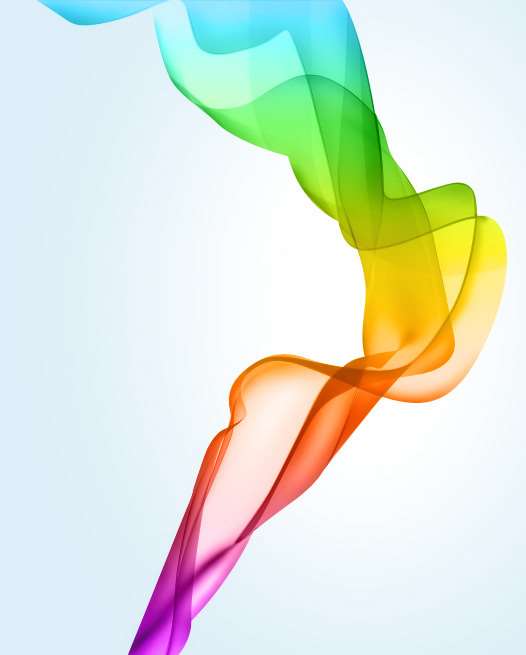
utobao编注:更多鼠绘教程讨论交流和鼠绘作业提交请进入优图宝PS鼠绘交流区:http://www.utobao.com/news/57.html
具体的绘制步骤如下:
1、新建一个600 * 800像素的文档,背景填充颜色:#D7EBF5,效果如下图。
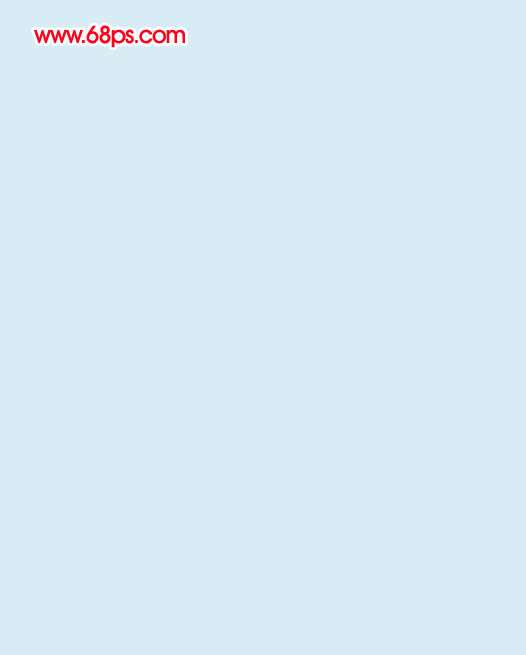 图1
图1
2、新建一个图层,用椭圆选框工具拉出图2所示的椭圆选区,按Ctrl + Alt + D 羽化60个像素后填充白色,效果如图3。
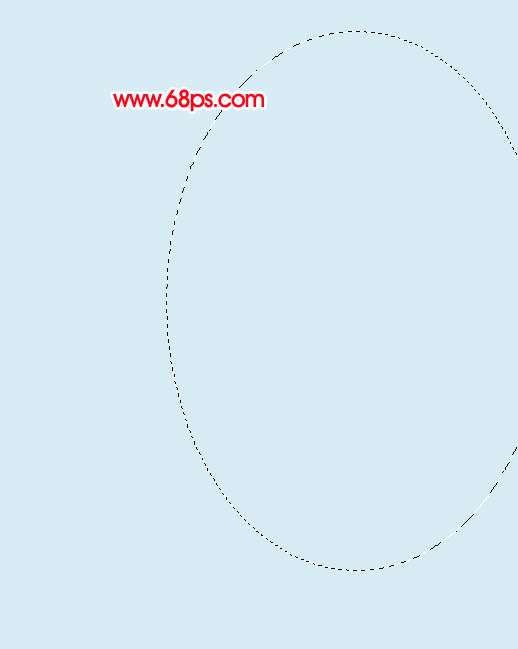 图2
图2 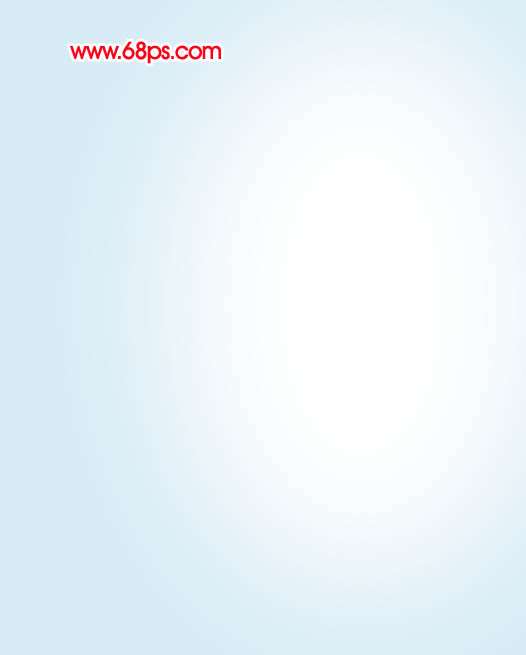 图3_ueditor_page_break_tag_
图3_ueditor_page_break_tag_
3、新建一个图层,用钢笔勾出烟雾的主体轮廓,转为选区后填充白色,如下图。填充后不要取消选区。
 图4
图4
4、新建一个图层,按Ctrl + Alt + G 与前一图层编组,然后在当前图层下面新建一个图层把选区填充黑色,图层不透明度改为:10%,效果如下图。 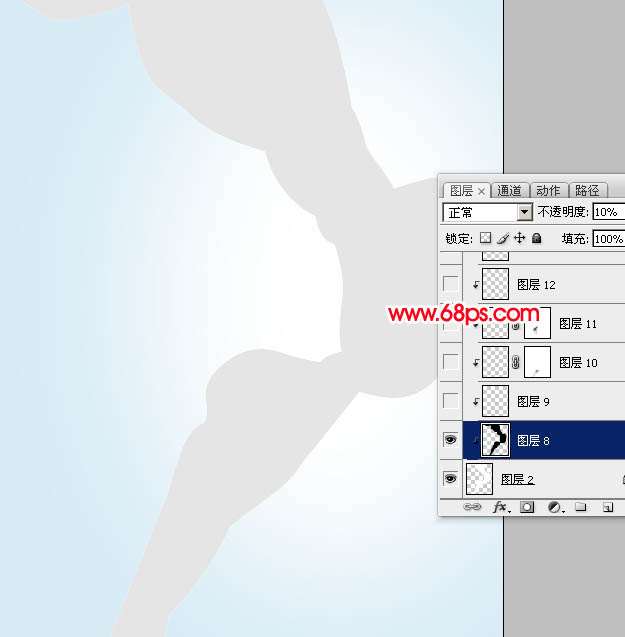 图5
图5
5、新建一个图层,把前景颜色设置为黑色。调出烟雾主体的选区,选择画笔工具,画笔不透明度设置为:5%,然后把底部边缘部分稍微涂暗一点,如下图。
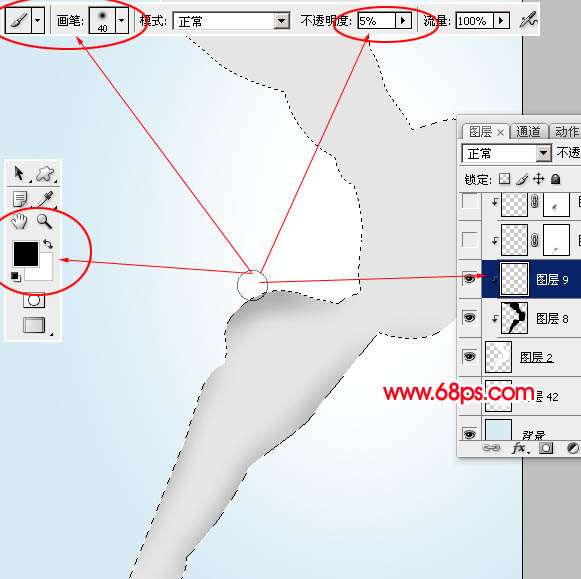 图6
图6
6、新建一个图层,用钢笔勾出图7所示的路径,转为选区后羽化1个像素再填充白色,效果如图8。
 图7
图7  图8_ueditor_page_break_tag_
图8_ueditor_page_break_tag_
7、新建一个图层,用钢笔勾出一条曲线的路径,转为选区后填充黑色,取消选区后加上图层蒙版,用黑色画笔把顶部稍微涂点透明效果,如图10。
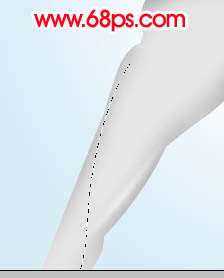 图9
图9  图10
图10
8、新建一个图层,用钢笔勾出图11所示的选区填充黑色,图层不透明度改为:20%,效果如图12。保持选区新建一个图层,选择菜单:编辑 > 描边,数值为1,颜色为黑色,确定后把图层不透明度也改为:20%,效果如图13。
 图11
图11  图12
图12  图13
图13
9、新建一个图层,用钢笔勾出图14所示的选区填充黑色,取消选区后加上图层蒙版,用黑色渐变拉出顶部透明效果,如图15。
 图14
图14  图15_ueditor_page_break_tag_
图15_ueditor_page_break_tag_
10、新建一个图层,用黑色画笔涂出图16 - 18所示的模糊曲线增强烟雾的层次感。
 图16
图16  图17
图17  图18
图18
11、新建一个图层,调出主体轮廓选区,用黑色画笔把右下角部分涂深一点,效果如下图。
 图19
图19
12、新建一个图层,用钢笔勾出图20所示的选区,用黑色画笔把边缘部分涂深一点,效果如图21。
 图20
图20  图21_ueditor_page_break_tag_
图21_ueditor_page_break_tag_
13、新建一个图层,用钢笔勾出图22所示的选区,用黑色画笔把边缘部分涂深一点。
 图22
图22
14、新建一个图层,用钢笔勾出图23所示的选区,用黑色画笔把边缘部分涂深一点,效果如图24。
 图23
图23  图24
图24
15、新建一个图层,用钢笔勾出图25所示的选区,填充黑色,图层不透明度改为:10%,如图26,保持选区新建一个图层,用黑色画笔把边缘部分涂深一点,效果如图27。
 图25
图25  图26
图26  图27_ueditor_page_break_tag_
图27_ueditor_page_break_tag_
16、新建一个图层,用钢笔勾出图28所示的选区,填充黑色,图层不透明度改为:10%,新建一个图层,用黑色画笔把选区边缘涂暗一点,效果如图29。
 图28
图28  图29
图29
17、底部的烟雾基本完成,顶部及中间部分的烟雾制作方法完全一样,过程如图30 - 34,注意好层次关系。
 图30
图30  图31
图31  图32_ueditor_page_break_tag_
图32_ueditor_page_break_tag_ 图33
图33 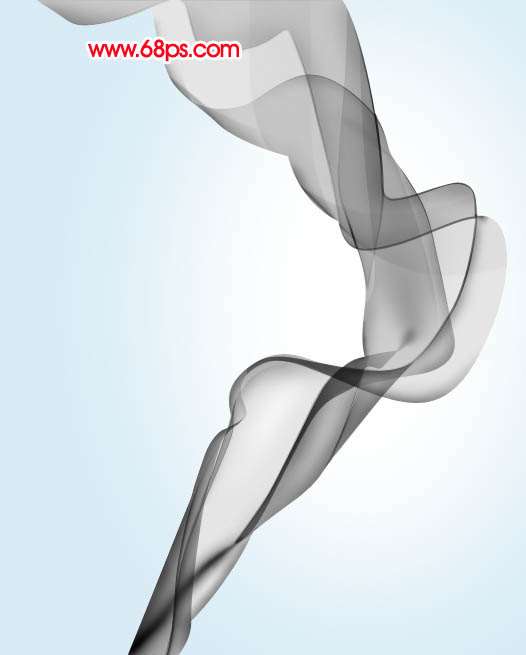 图3418、新建一个图层,选择渐变工具,颜色设置如图35,由上至下拉出线性渐变,图层混合模式改为“颜色”,效果如图36。
图3418、新建一个图层,选择渐变工具,颜色设置如图35,由上至下拉出线性渐变,图层混合模式改为“颜色”,效果如图36。  图35
图35  图36_ueditor_page_break_tag_
图36_ueditor_page_break_tag_
19、把渐变图层复制一层,图层混合模式改为“变亮”,不透明度改为:50%,效果如下图。
 图37
图37
20、最后调整一下细节和整体颜色,完成最终效果。
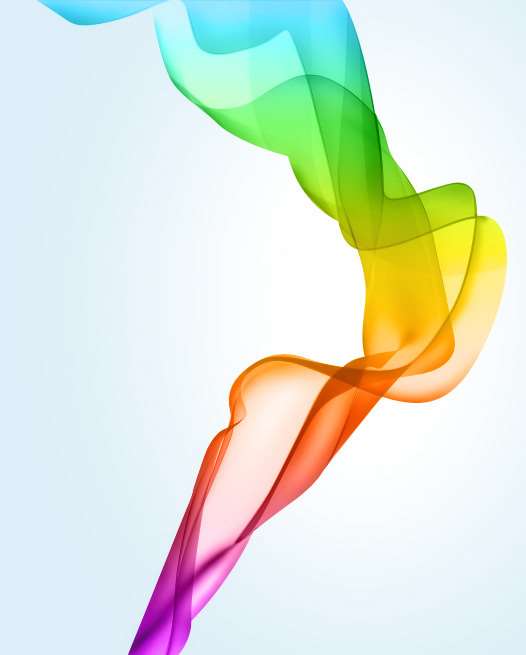 图38
图38
utobao编注:更多鼠绘教程讨论交流和鼠绘作业提交请进入优图宝PS鼠绘交流区:http://www.utobao.com/news/57.html




