这篇教程教优图宝的朋友们用PS鼠绘卡通孔雀,教程绘制的孔雀很Q恨可爱,绘制的难度中等。转发到优图宝和大家一起分享下。希望优图宝的朋友们喜欢这篇教程。先看看最终的效果图:

utobao编注:更多鼠绘教程讨论交流和鼠绘作业提交请进入优图宝PS鼠绘交流区:http://www.utobao.com/news/57.html
具体的绘制过程如下:
1、新建一个800 * 600像素的画布,选择渐变工具,颜色设置如图1,拉出图2所示的径向渐变作为背景。 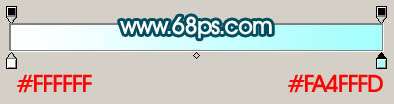
<图1> 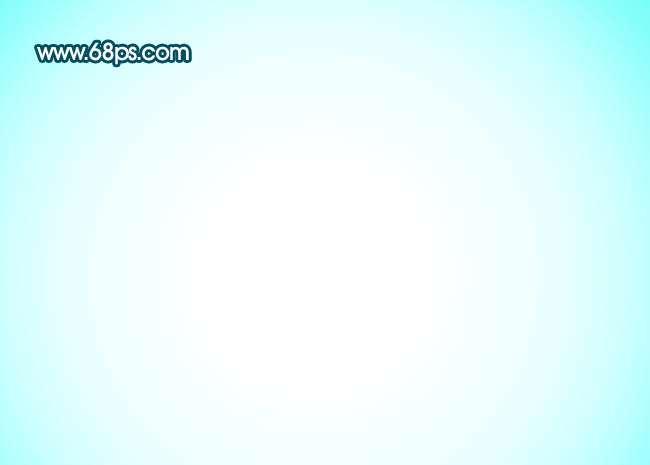
<图2> 2、新建一个图层,用钢笔勾出一片羽毛的路径,转为选区如图3。勾路径的时候如果不能一次勾好,可以分开勾。把选区填充黑色如图4。 
<图3> 
<图4>
3、把做好的羽毛多复制几层,适当调整角度和大小组成一个圆弧形如下图。然后把这些羽毛图层合并为一个图层。 
<图5>_ueditor_page_break_tag_4、锁定图层后,选择渐变工具,颜色设置如图6,拉出图7所示的径向渐变。 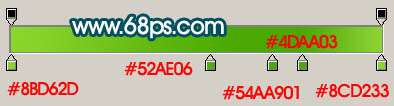
<图6> 
<图7> 5、新建一个图层开始制作羽毛上的彩色斑点。用钢笔勾出图8所示的选区,选择渐变工具颜色设置如图9,拉出图8所示的线性渐变。 
<图8> 
<图9> 6、新建一个图层,用钢笔勾出一个椭圆选区拉上图11所示的绿色渐变。 
<图10> 
<图11> 7、同样的方法一次新建两个图层,分别用钢笔勾出逐渐减小的两个椭圆选区拉上相应的渐变色如图12 - 15。  _ueditor_page_break_tag_
_ueditor_page_break_tag_
<图12> 
<图13> 
<图14> 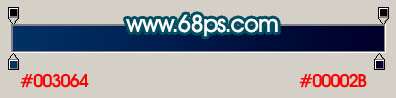
<图15> 8、把做好的彩色斑点图层合并为一个图层,然后多复制一些放到相应的羽毛图层上面如下图。 
<图16> 9、把做好的羽毛及彩斑图层合并为一个图层,复制一层按Ctrl + T 稍微缩小一点,确定后再用曲线调亮一点,效果如下图。 
<图17> 10、新建一个图层,用椭圆选框工具拉出图18所示的选区,按Ctrl + Alt + D 羽化15个像素后填充颜色:#25CE79,加上图层蒙版,用黑色画笔擦掉不需要的部分,效果如图19。 
<图18> 
<图19> 11、新建一个图层,同上的方法制作一片绿色斑点羽毛如图20,然后复制组成图21所示的图形,部分羽毛可以适当调整一下明暗。  _ueditor_page_break_tag_
_ueditor_page_break_tag_
<图20> 
<图21> 12、新建一个图层,现在开始做着孔雀身体部分,方法比较简单用钢笔勾出选区后拉上相应的渐变色如图22,23。 
<图22> 
<图23> 13、同样的方法制作头部及顶部羽毛。方法同上。每做好一部分就新建一个图层。渐变色可以适当参照效果图,这里就不一一图示出来。大致完成的效果如图26。 
<图24>  _ueditor_page_break_tag_
_ueditor_page_break_tag_
<图25> 
<图26> 最后调整一下细节,完成最终效果。 
<图27>
utobao编注:更多鼠绘教程讨论交流和鼠绘作业提交请进入优图宝PS鼠绘交流区:http://www.utobao.com/news/57.html




