刚刚在utobao的QQ群里看到有人问烟花的绘制方法。刚好我看到一个用PS绘制烟花的教程。贴上来了。希望优图宝的朋友们喜欢这篇教程。先看看效果图吧:
 utobao编注:更多鼠绘教程讨论交流和鼠绘作业提交请进入优图宝PS鼠绘交流区:http://www.utobao.com/news/57.html
utobao编注:更多鼠绘教程讨论交流和鼠绘作业提交请进入优图宝PS鼠绘交流区:http://www.utobao.com/news/57.html
具体的制作步骤如下:
1、新建一个800 * 800像素的文档,背景填充黑色。新建一个图层,选择椭圆选框工具,在画布的中心按住Shift 键拉一个正圆选区如下图,按Ctrl + Alt + D 羽化10个像素。
 图1
图1
2、把前景颜色设置为:#B4340D,按Alt + Delete 填色,取消选区后效果如下图。如果觉得过渡不自然可以再高斯模糊处理。
 图2
图2
3、新建一个图层,用钢笔勾出下图所示的选区,羽化3个像素后填充颜色:#EE5124。
 图3
图3
4、新建一个图层,用钢笔勾出下图所示的选区,羽化2个像素后填充白色。
 图4_ueditor_page_break_tag_
图4_ueditor_page_break_tag_
5、下面开始制作光束部分。在背景图层上面新建一个图层,用钢笔勾出一条光束的路径,转为选区后填充白色,效果如下图。光束制作基本上没有可以偷懒的步骤,每条光束都要用钢笔去完成。如果觉得复杂,可以做好一组光束后,其它部分的复制过去暂时用上。
 图5
图5
6、同上的方法制作其它的光束,部分光束需要拉上淡淡的渐变色。最好是每一个图层放一条光束。方便后面修改。如图6 - 8。
 图6
图6  图7
图7  图8
图8
7、下面制作一组带发光的光束。新建一个图层,用钢笔勾出光束的选区如图9,拉上图10所示的线性渐变。效果如图11。拉好渐变后暂不要取消选区。
 图9_ueditor_page_break_tag_
图9_ueditor_page_break_tag_ 图10
图10  图11
图11
8、保持选区,在光束图层的下面新建一个图层,填充暗红色。取消选区后执行:滤镜 > 模糊 > 高斯模糊,数值为3,确定后按Ctrl + J 复制1 - 2层。为了便于观察,先把上面的光束影藏,效果如下图。
 图12
图12
9、显示光束后的效果如下图。
 图13
图13
10、同样的方法制作出剩下的光束,效果如下图。
 图14
图14
11、下面再来制作发散的光点。打开下图所示的笔刷素材图片。选择菜单:编辑 > 定义画笔,自己命好名。
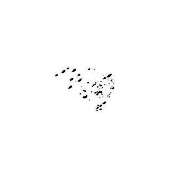 图15
图15
12、在背景图层上面新建一个图层,选择画笔工具,选择刚才定义的笔刷,然后在中心光点附件点上小点,颜色为淡黄色,如图16,17。
 图16
图16  图17
图17
13、新建一个图层,按Ctrl + Alt + Shift + E 盖印图层。执行:滤镜 > 模糊 > 高斯模糊,数值为5,确定后把图层混合模式改为“柔光”,效果如下图。
 图18
图18
14、创建亮度/对比度调整图层,参数设置如图19,效果如图20。
 图19
图19  图20_ueditor_page_break_tag_
图20_ueditor_page_break_tag_
15、新建一个图层,盖印图层。用减淡工具把中间部分涂亮一点。
 图21
图21
16、新建一个图层,用椭圆选框工具拉出图22所示的正圆选区,羽化10个像素后填充颜色:#FDB212,图层不透明度改为:40%。把当前图层复制一层,图层混合模式改为“颜色减淡”,图层不透明度改为:100%,效果如图23。
 图22
图22  图23
图23
17、创建曲线调整图层,对绿色及蓝色调整,参数设置如图24,25,效果如图26。
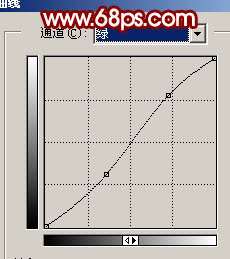 图24
图24 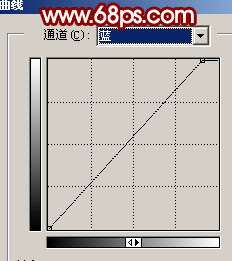 图25
图25  图26
图26
18、最后调整下细节,完成最终效果。
 图27
图27
utobao编注:更多鼠绘教程讨论交流和鼠绘作业提交请进入优图宝PS鼠绘交流区:http://www.utobao.com/news/57.html




