这篇教程教优图宝的朋友们用PS鼠绘立体水晶图标,教程绘制的图标很漂亮。质感很强。转发过来和优图宝的朋友们分享。我们先看看效果图吧:
 utobao编注:更多鼠绘教程讨论交流和鼠绘作业提交请进入优图宝PS鼠绘交流区:http://www.utobao.com/news/57.html
utobao编注:更多鼠绘教程讨论交流和鼠绘作业提交请进入优图宝PS鼠绘交流区:http://www.utobao.com/news/57.html
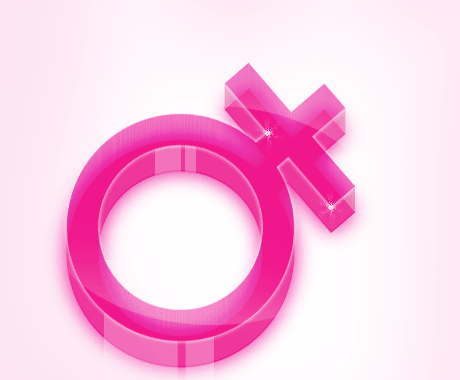
绘制步骤如下:
1. 新建一个图层,作为图标的“顶部”,选择“自定义形状”工具,画出任意一个你喜欢的符号出来。
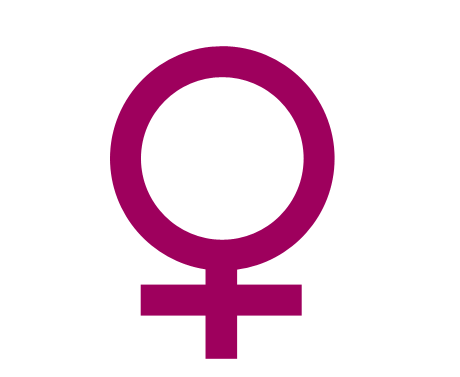
2. Ctrl+T 调整符号的位置和形状
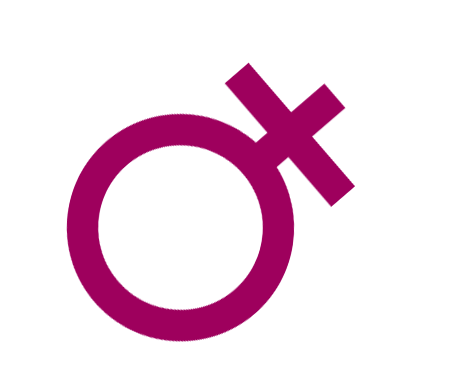
3. 复制“顶部”图层,作为图标的“中部”,同时将“顶部”图层隐藏,给符号的填充颜色换一种较淡一些的颜色,如图所示,
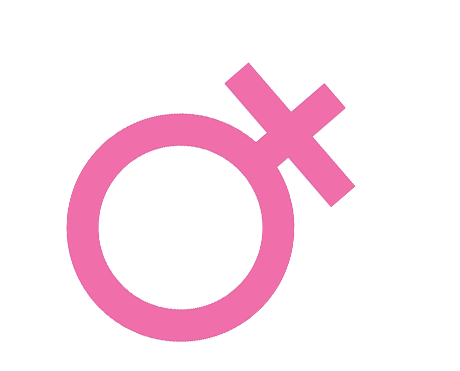 _ueditor_page_break_tag_
_ueditor_page_break_tag_
4. 然后按Ctrl+A,在按Ctrl+Alt+T,在按一下“向下”的箭头,回车,之后不断重复这个步骤,直到你认为这个形状你比较满意了为止。
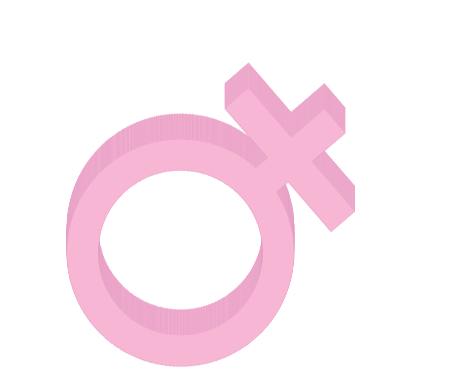
5. 显示“顶部”图层,并将图层混合模式设为“叠加”,图层不透明度设为“50%”;设置图层样式,外发光,混合模式为“变亮”,不透明度“100%”,大小 5px,颜色#FFFFFF。
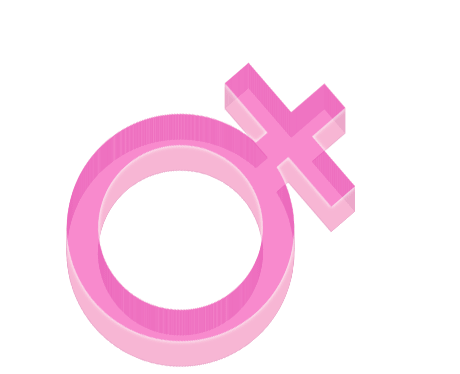
6. 复制“顶部”图层,作为图标的“底部”,调整其于上面两层下方;
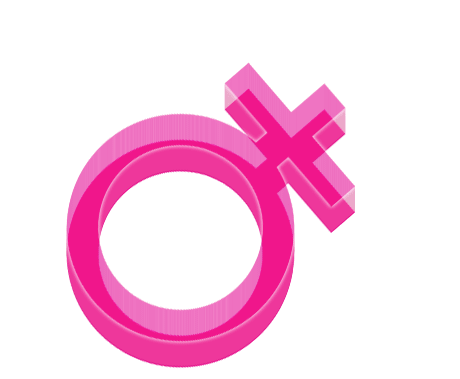
7. 复制“底部”图层,并命名为阴影层,将阴影层置于“底部”图层下方;选择滤镜 >> 模糊 >> 高斯模糊,模糊半径设为10。
 _ueditor_page_break_tag_
_ueditor_page_break_tag_
8. 在所有图层的上方创建新图层,并使用椭圆选框工具建立如下选区,使用300px柔角笔刷在圆形选区底部轻轻扫过,图层不透明度“60%”。
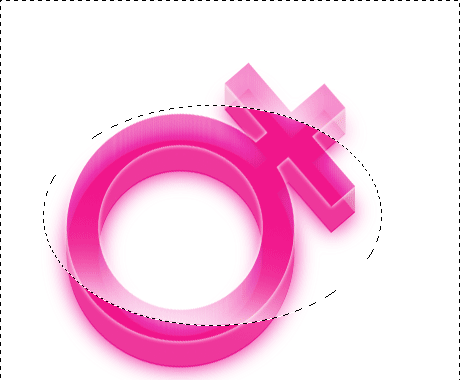
9. 创建新图层,绘制如下两个矩形,图层不透明度设为“30%”。按照这个步骤完成另两个矩形高光区的制作。
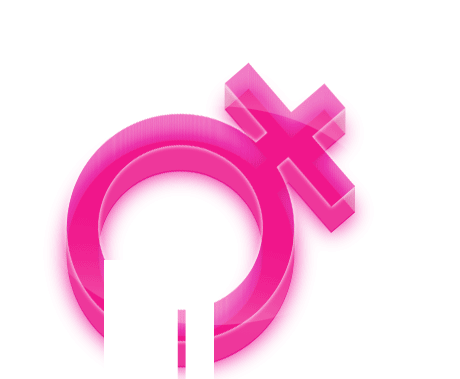
10. 最后可以加一些星光效果,最终效果如下:
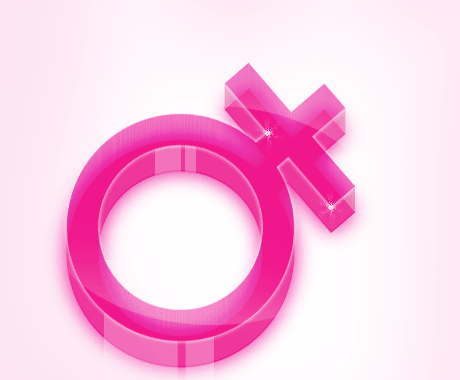 utobao编注:更多鼠绘教程讨论交流和鼠绘作业提交请进入优图宝PS鼠绘交流区:http://www.utobao.com/news/57.html
utobao编注:更多鼠绘教程讨论交流和鼠绘作业提交请进入优图宝PS鼠绘交流区:http://www.utobao.com/news/57.html




