这篇教程教优图宝的朋友们用PS绘制3D立体图标,教程绘制的图标很漂亮,是一个拼图的图标。转发过来和优图宝的朋友们一起学习。先看效果图:
 utobao编注:更多鼠绘教程讨论交流和鼠绘作业提交请进入优图宝PS鼠绘交流区:http://www.utobao.com/news/57.html
utobao编注:更多鼠绘教程讨论交流和鼠绘作业提交请进入优图宝PS鼠绘交流区:http://www.utobao.com/news/57.html
绘制步骤如下:
第1步:新建文件,然后选择矩形工具(U)半径为30px
第2步:选择标尺(ctrl+R);拉两条辅助线,吧矩形平均一分为四.
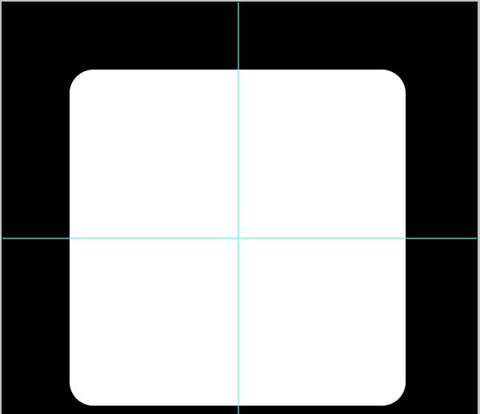
第3步:选择矩形工具,颜色为红色:
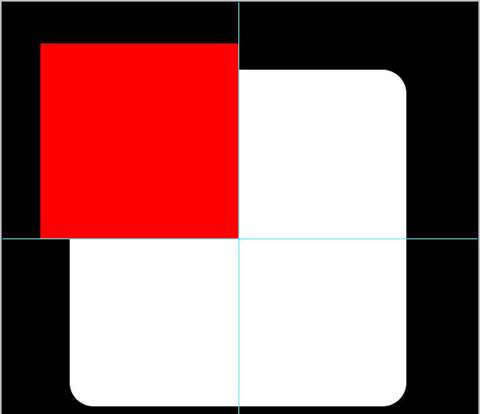
第4步:载入圆角矩形选区,反选(shift+ctrl+i)选择矩形层,删除多余部分;重复步骤3次
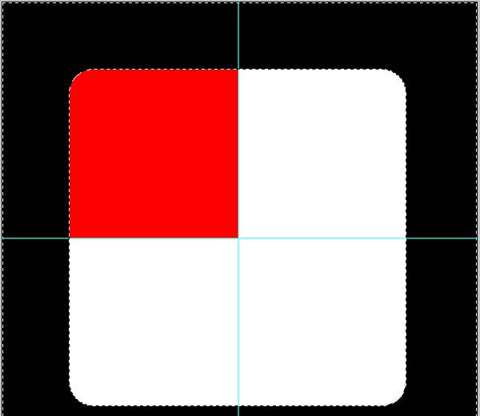 _ueditor_page_break_tag_
_ueditor_page_break_tag_
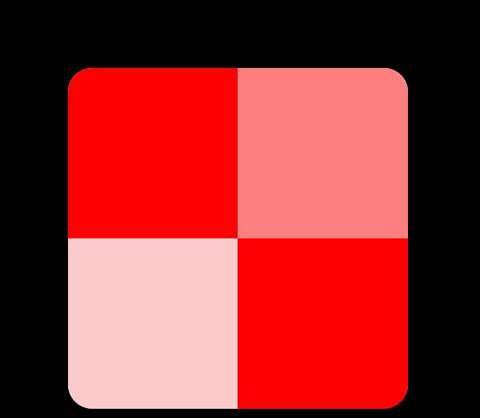
第5步:新建层,选择钢笔工具(P)做一个小图标如图
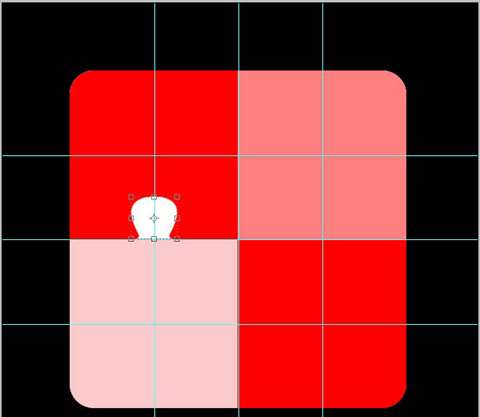
第6步:重复层3次,如图所示
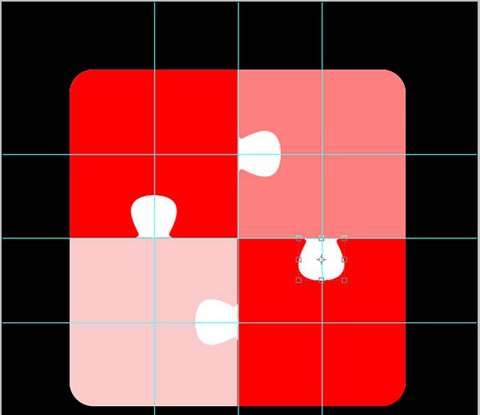 第7步:载入小图标选区,然后选择相对应的矩形删除、合并;如图:
第7步:载入小图标选区,然后选择相对应的矩形删除、合并;如图:
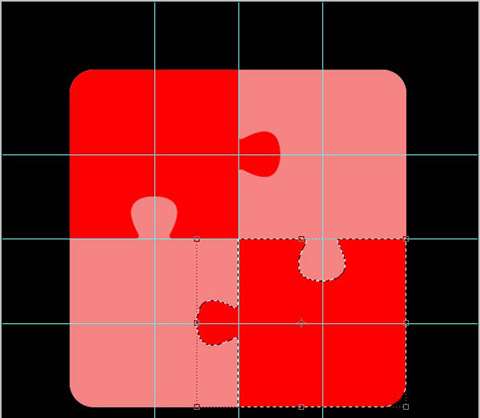
第8步:选择图层样式,做一下设置:
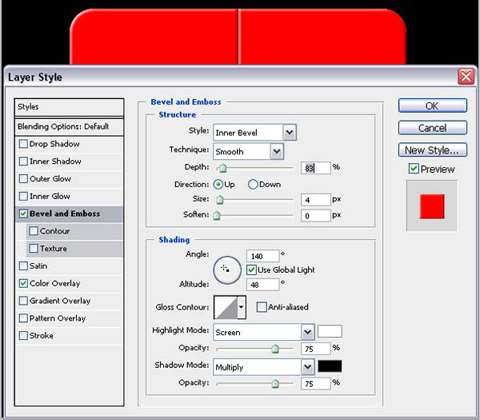
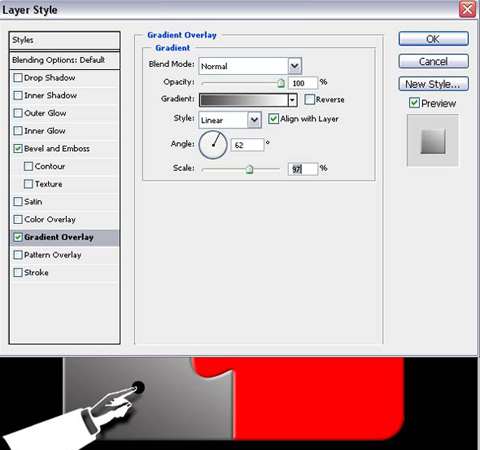 _ueditor_page_break_tag_
_ueditor_page_break_tag_
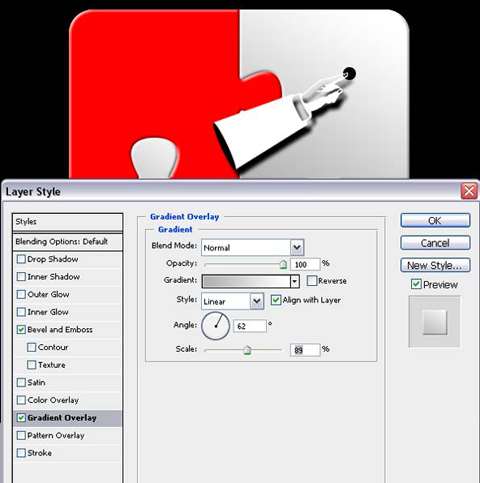
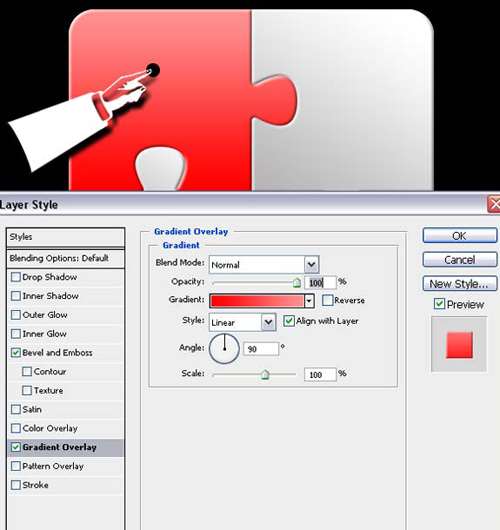
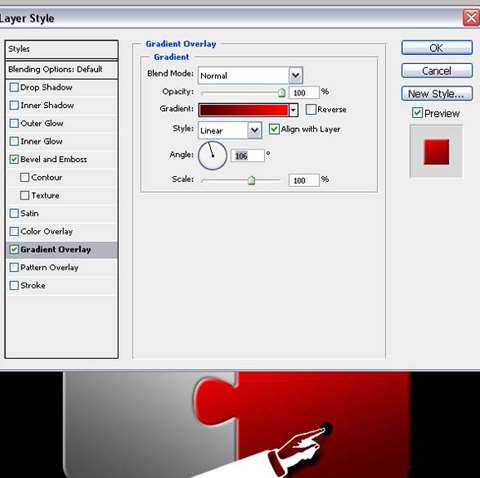
第9步:复制所有层,合并副本层,如图:
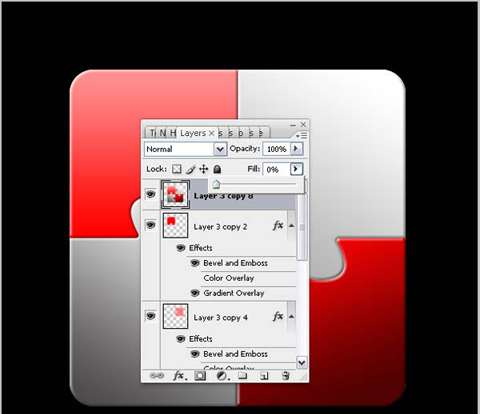 第10步:选择变换工具(ctrl+T)效果如图:
第10步:选择变换工具(ctrl+T)效果如图:

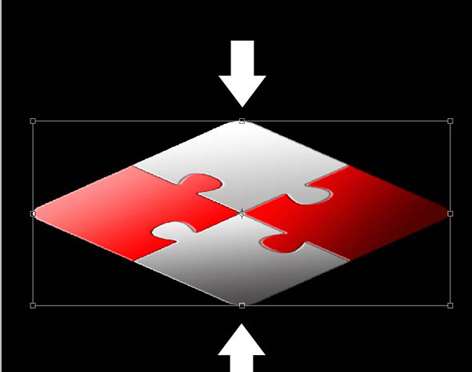 _ueditor_page_break_tag_
_ueditor_page_break_tag_

第11步:选择加深、减淡工具给矩形价反光效果,
第12步:载入选区,新建层填充红色,向下移动20px ; 悬着图层样式 >渐变 ,如图:

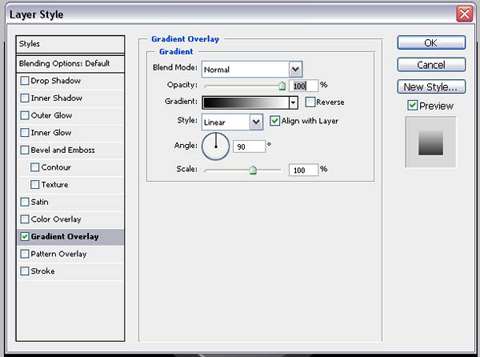
第13步:新建层选择选区工具(M)创建一条矩形选区,选择变换(ctrl+T)斜切,加图层样式 > 渐变,效果如图:
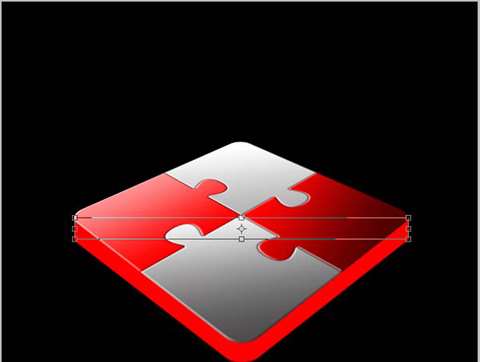

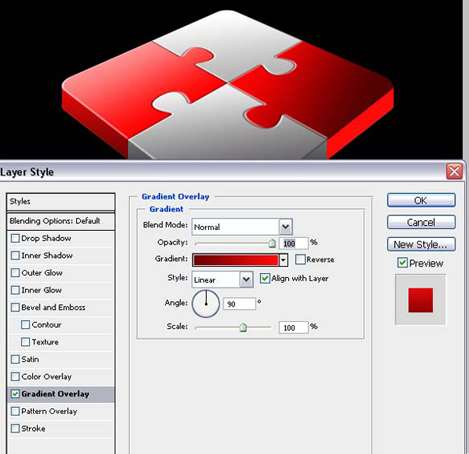
第14步:做个倒影
 utobao编注:更多鼠绘教程讨论交流和鼠绘作业提交请进入优图宝PS鼠绘交流区:http://www.utobao.com/news/57.html
utobao编注:更多鼠绘教程讨论交流和鼠绘作业提交请进入优图宝PS鼠绘交流区:http://www.utobao.com/news/57.html




