这篇教程教优图宝的朋友们用PS鼠绘一张金光闪闪的银行卡。教程绘制的金卡很漂亮。转发过来和优图宝的朋友们一起学习银行卡的绘制过程。先看看效果图:

utobao编注:更多鼠绘教程讨论交流和鼠绘作业提交请进入优图宝PS鼠绘交流区:http://www.utobao.com/news/57.html
绘制步骤如下:
1、选择“文件/新建”菜单,打开“新建”或者Ctrl+N对话框 名称为:信用卡制作,宽度:为600毫米, 高度:为600毫米, “分辨率”为72 , “模式”为RGB颜色的文档,然后点击确定按钮,如图1所示
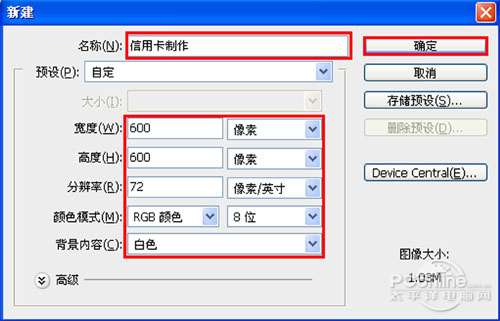
2、选择工具箱渐变工具(快捷键G),在工具选项栏中设置为线性渐变,然后点按可编辑渐变,弹出渐变编辑器。双击如图2中的A处,设置色彩RGB分别为228、158、10。再双击图2中所示的B处,设置RGB分别为186、119、9,再双击图2中所示的C处,设置RGB分别为130、66、9,然后点击确定按钮,如图2所示。效果图如图3所示
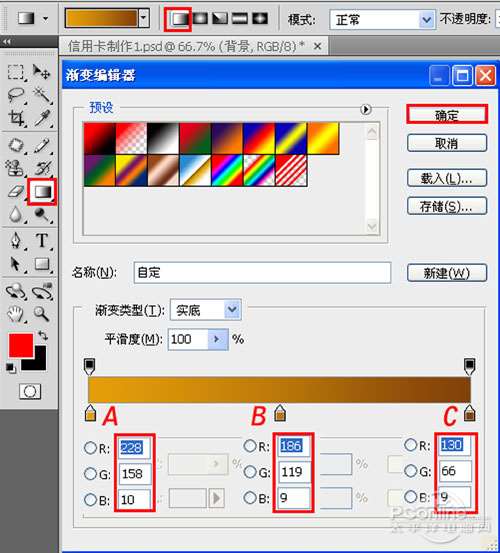

3、创建新图层按钮,命名为方形,在工具箱中选择圆角矩形工具,在工具选项栏中设置路径,接着在工作区拖出一个圆角矩形工具形状,并按键盘Ctrl+Enter把花纹形状转换为选区,设置前景为白色,并按键盘Ctrl+D取消,如图4所示
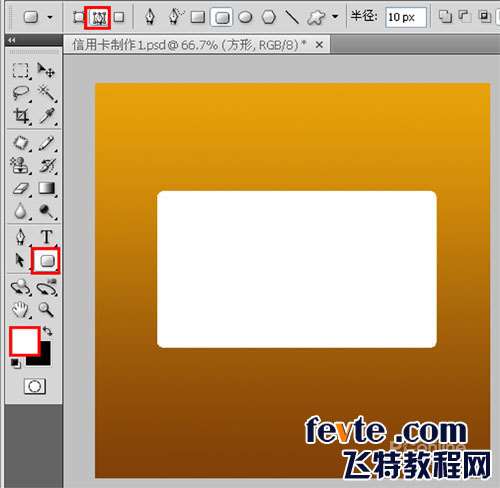 _ueditor_page_break_tag_
_ueditor_page_break_tag_
4、双单击进入方形图层到图层样式,分别勾选内发光、渐变叠加选项。设置参考值如图5、6、7,效果图如图8所示
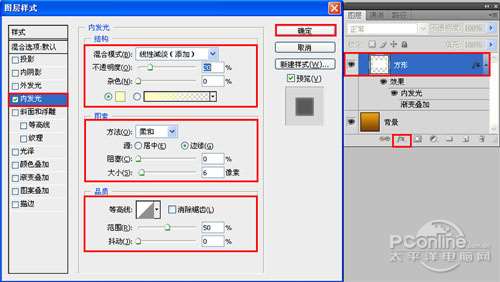
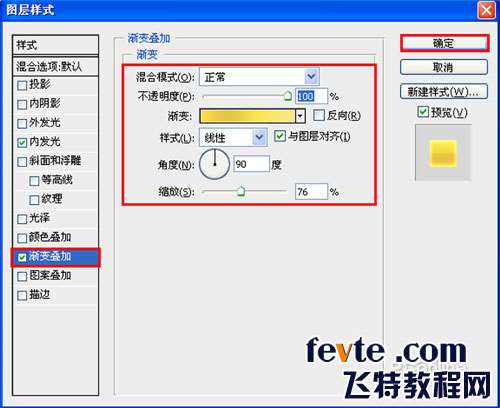
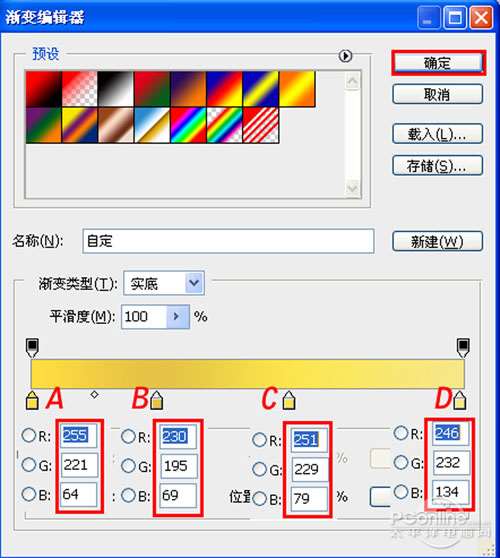

5、执行菜单:“文件”/“导入”素材,并调整大小与移动位置,放在适当的位置,接着设置图层混合模式为正片叠加,不透明度为75%,填充为82%,如图9所示。效果图如图10所示
 _ueditor_page_break_tag_
_ueditor_page_break_tag_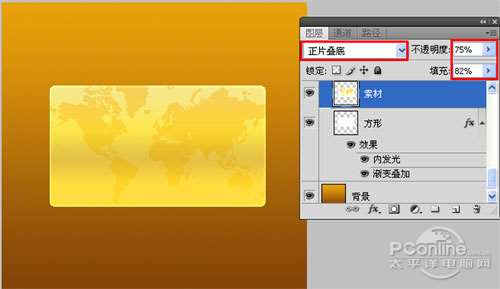
6、执行菜单:“文件”/“导入”地球素材,并调整大小与移动位置,放在适当的位置,接着双单击进地球素材图层到图层样式,勾选内发光选项。设置参考值如图12,如图11所示。效果图如图13所示。

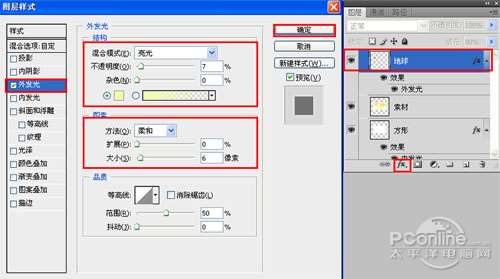

7、在图层控制面板中新建一个图层命名为光泽,工具箱中选择钢笔工具,再工作区中绘制一个无规则的形状,并按键Ctrl+Enter把无规则的形状转换为选区,填充白色,接着设置填充为34%,如图14所示。效果图如图15所示
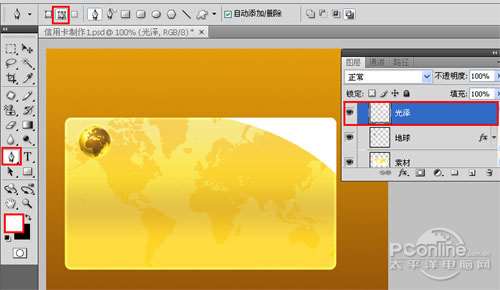
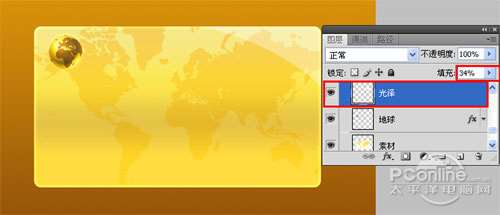
8、单击工具箱中的横排文字工具 ,分别输入不同的英文字母,然后在工具选项栏上设置字体大小、颜色、设置消除锯齿的方法,参考图分别如图16、17。如图17所示
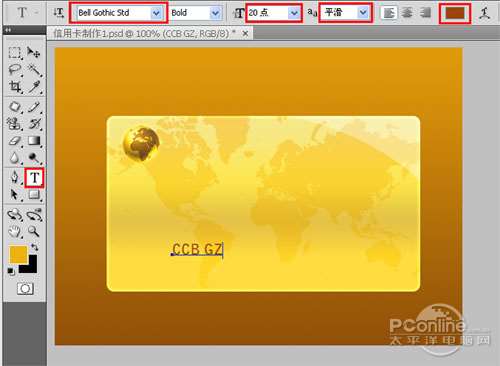 utobao编注:更多鼠绘教程讨论交流和鼠绘作业提交请进入优图宝PS鼠绘交流区:http://www.utobao.com/news/57.html
utobao编注:更多鼠绘教程讨论交流和鼠绘作业提交请进入优图宝PS鼠绘交流区:http://www.utobao.com/news/57.html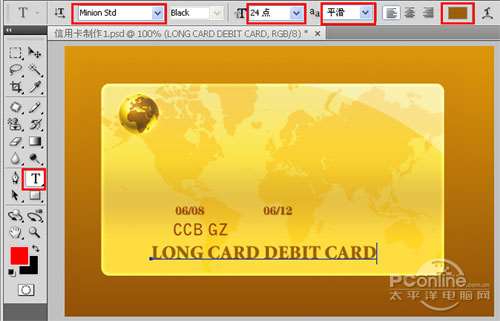 _ueditor_page_break_tag_
_ueditor_page_break_tag_
9、单击工具箱中的横排文字工具 ,输入英文字母,然后在工具选项栏上设置字体、大小、颜色、设置消除锯齿的方法参考图18,如图18所示
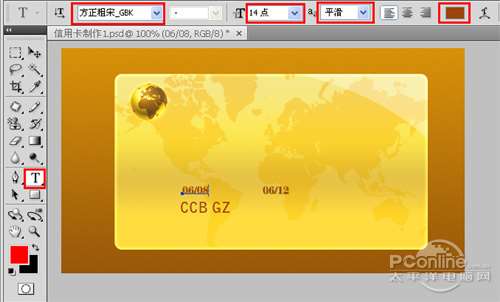
10、双单击英文文字图层进入到图层样式,勾选斜面和浮雕选项。设置各项参考值分别如图19,然后点击确定按钮,效果图如图20所示


11、单击工具箱中的横排文字工具 ,输入中国建设银行,然后在工具选项栏上设置字体、大小、颜色、设置消除锯齿的方法参考图21,如图21所示
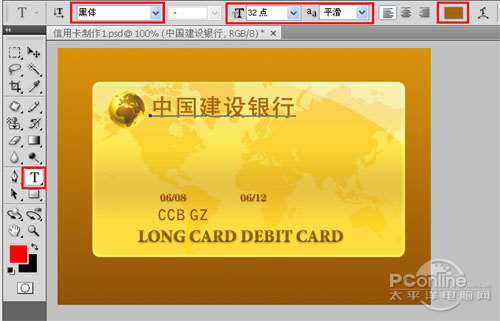
12、双单击文字图层进入到图层样式,分别勾选斜面和浮雕、等高线、渐变叠加选项。设置各项参考值分别如图22、23、24,然后点击确定按钮,效果图如图25所示

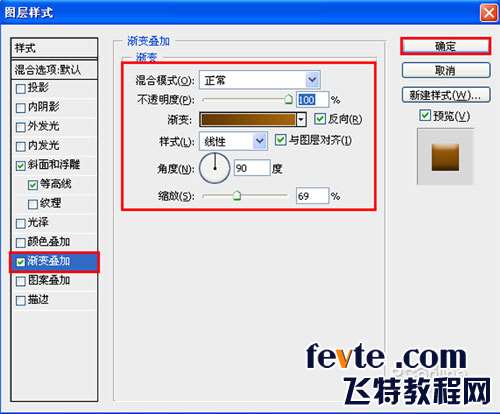
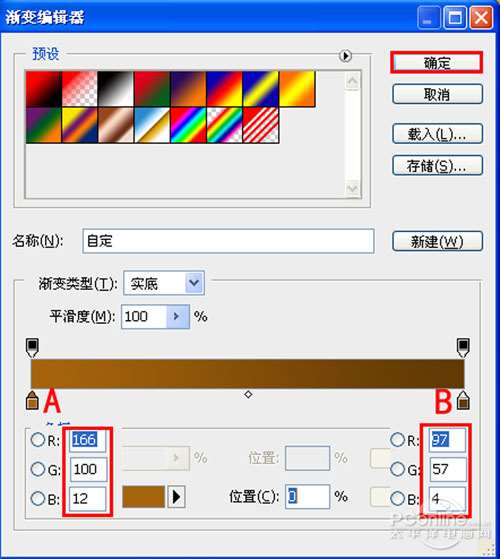 _ueditor_page_break_tag_
_ueditor_page_break_tag_
13、单击工具箱中的横排文字工具 ,输入英文字母,然后在工具选项栏上设置字体、大小、颜色、设置消除锯齿的方法参考图26,如图26所示
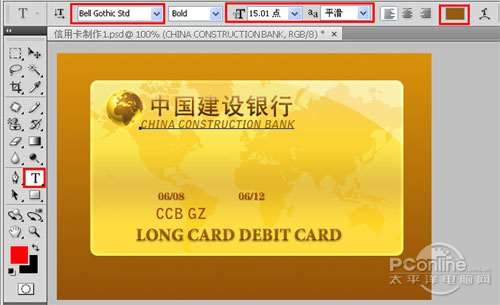
14、双单击英文字母图层进入到图层样式,勾选斜面和浮雕选项。设置各项参考值分别如图27,然后点击确定按钮,效果图如图28所示
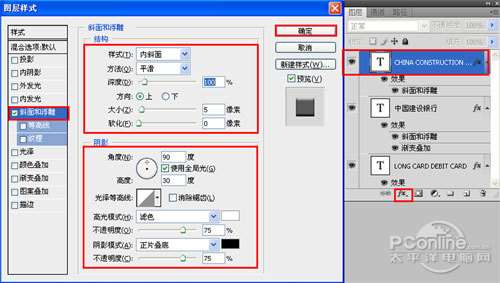

15、单击工具箱中的横排文字工具 ,输入数字,然后在工具选项栏上设置字体、大小、颜色、设置消除锯齿的方法参考图29,如图29所示
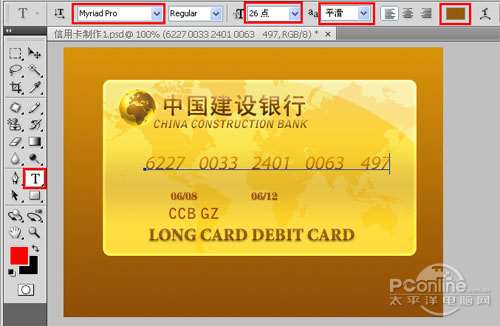
16、双单击数字母图层进入到图层样式,分别勾选斜面和浮雕、渐变叠加选项。设置各项参考值分别如图30、31、32,然后点击确定按钮,效果图如图33所示
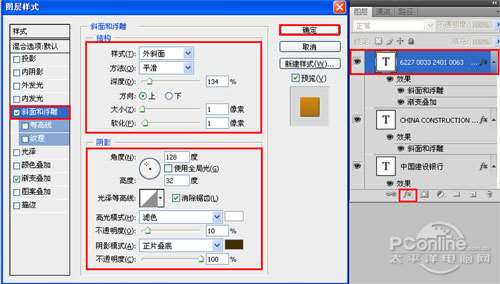
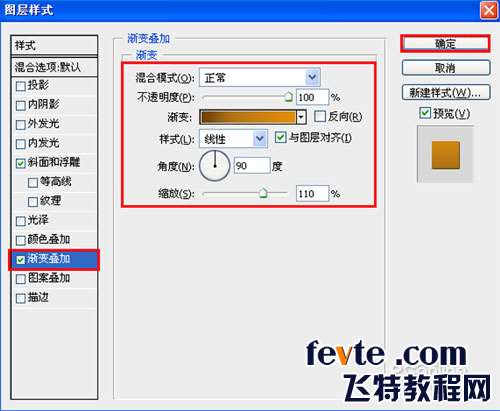 _ueditor_page_break_tag_
_ueditor_page_break_tag_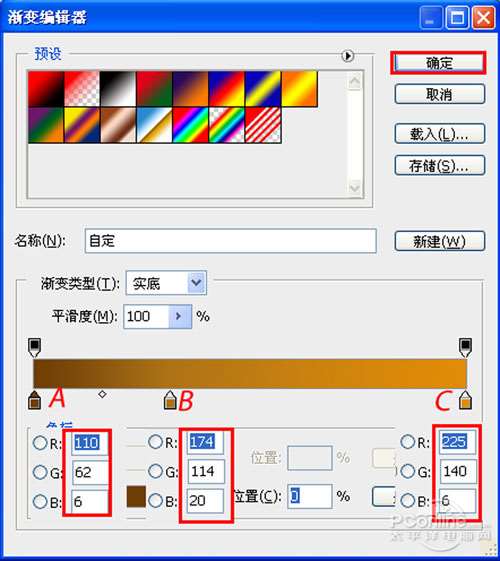

17、在图层控制面板中新建一个图层命名为三角形,工具箱中选择钢笔工具,再工作区中绘制一个三角形的形状,并按键Ctrl+Enter把无规则的形状转换为选区,填充黑色,复制一个三角形副本,并填充为白色,如图34所示。效果图如图35所示
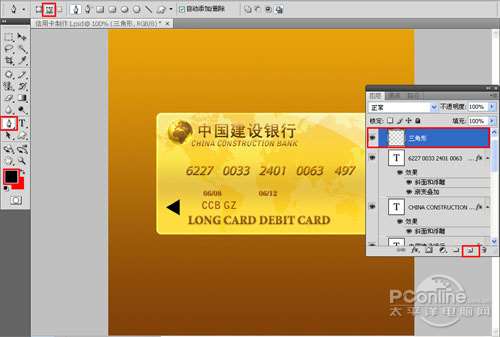 _ueditor_page_break_tag_
_ueditor_page_break_tag_
18、选择三角形图层与副本图层,然后合并成一个图层,设置图层混合模式为柔光,如图36所示。效果图如图37所示

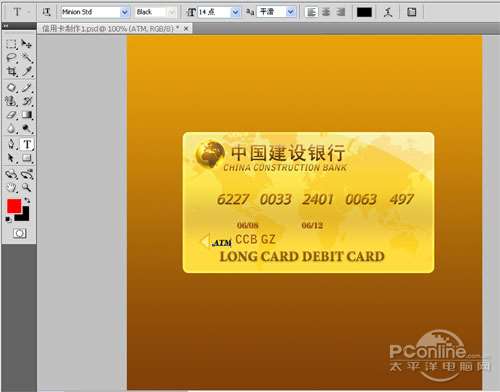

utobao编注:更多鼠绘教程讨论交流和鼠绘作业提交请进入优图宝PS鼠绘交流区:http://www.utobao.com/news/57.html




