这篇教程教优图宝的朋友们用PS鼠绘IPODMP3,教程绘制难度一般,转发过来和优图宝的朋友们一起学习。先看看最终的效果图:
 utobao编注:更多鼠绘教程讨论交流和鼠绘作业提交请进入优图宝PS鼠绘交流区:http://www.utobao.com/news/57.html
utobao编注:更多鼠绘教程讨论交流和鼠绘作业提交请进入优图宝PS鼠绘交流区:http://www.utobao.com/news/57.html
具体制作步骤如下:
步骤1
创建一个新文档,参见图1a。第一层命名“background” 可以填充任何颜色。给他添加图层样式,渐变叠加,设置参见b1

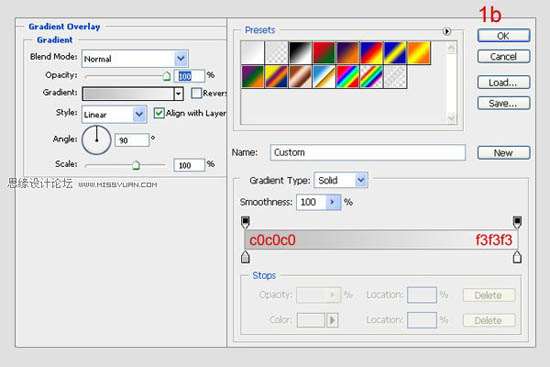
步骤2
创建一个新的文件夹,吧它命名为“ipod”,在这个文件夹里面创建一个新层,命名为“ipod”。使用矩形工具(U)创建一个图2a所示形状。选择钢笔工具在形状添加锚点,如下所示。然后按下Ctrl + Enter建立选区,并填充颜色,参见(2d)
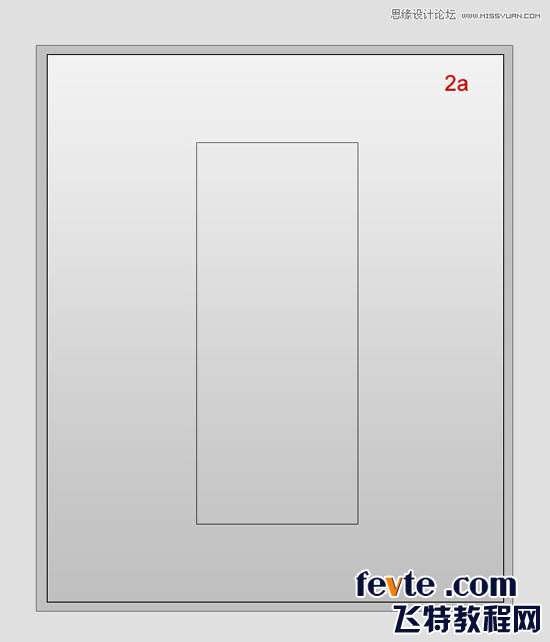
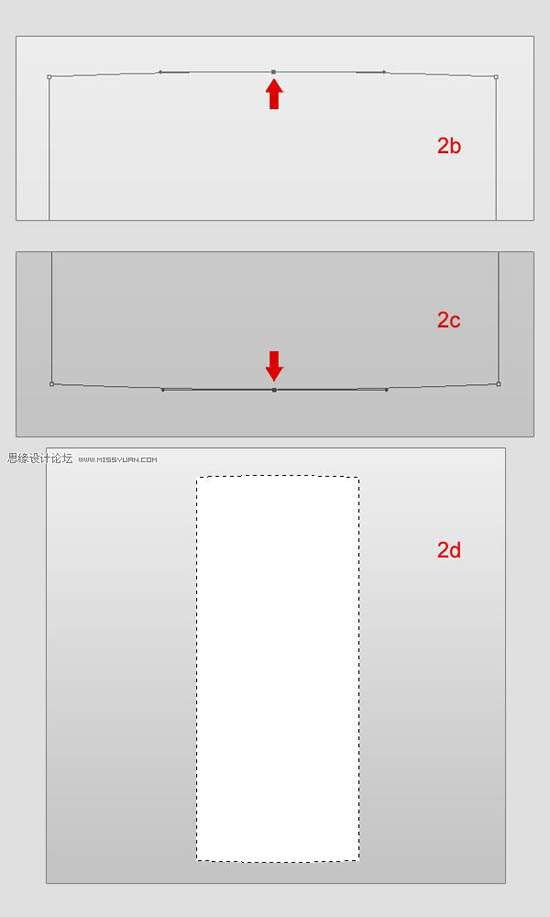 _ueditor_page_break_tag_
_ueditor_page_break_tag_
步骤3
给“iPod”添加图层样式,参见图3a的设置。在“iPod”上面创建一个新层,命名为“light ipod”。使用矩形选框工具(m)建立选区如图(3b)并填充白色。然后,将不透明度设置为30%(3c)。
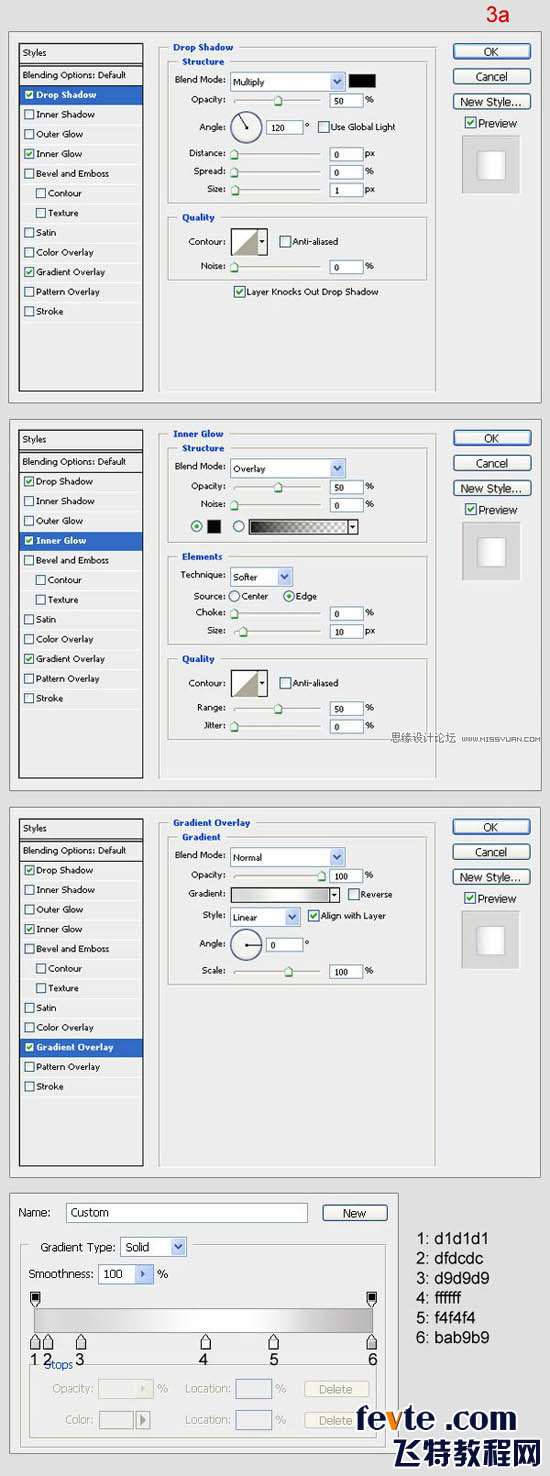
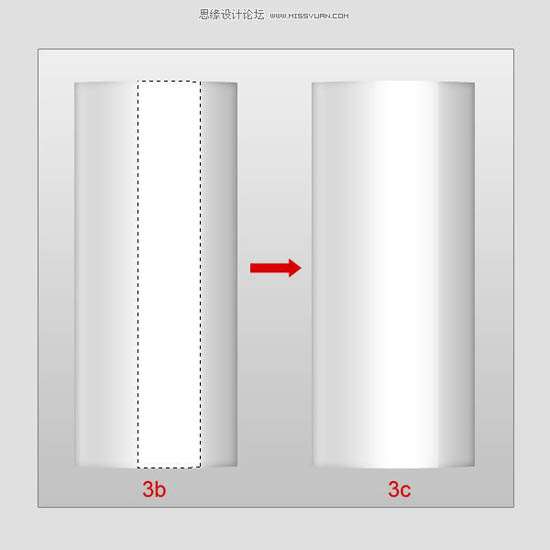
步骤6
创建一个新层,命名为“screen”。使用相同的工具,使在“screen bg” 与 “screen”垂直居中,并填充黑色(6a)。然后双击图层,添加添加图层样式,参见图(6b)设置。
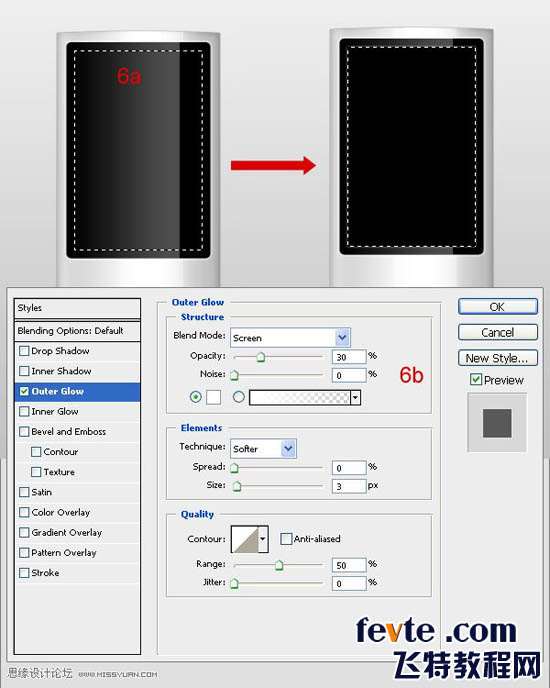 _ueditor_page_break_tag_
_ueditor_page_break_tag_
步骤7
使用多边形套索工具(L),参照7a建立选区。按Ctrl + J复制图层,重命名新的层为“light screen”。然后双击图层,添加添加图层样式,参见图(7b)设置。不透明度设置为30%。
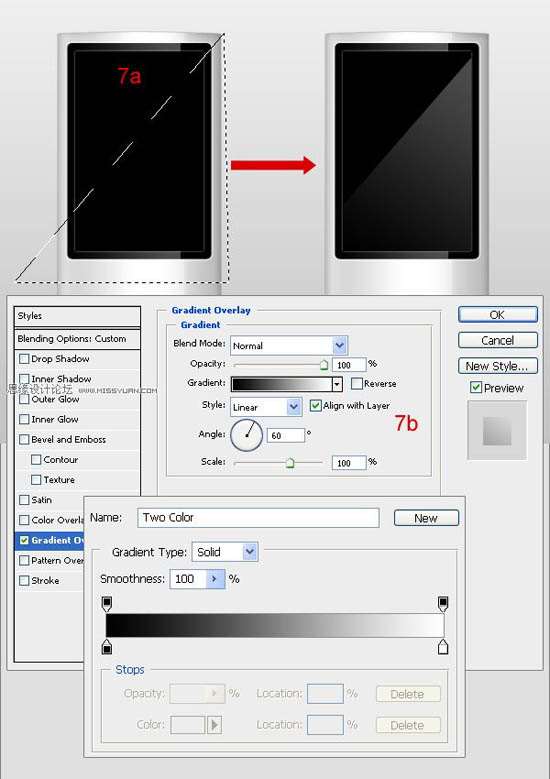
步骤8
创建一个新层,命名为 “button bg”。使用椭圆选框工具(m),参加8a建立选区,并用白色填充。然后双击图层,添加添加图层样式,参见图(8b,8c)设置。
 步骤9
步骤9
创建一个新层,命名为“circle”。使用同样的方法,也用白色填充,参见9a。然后双击图层,添加图层样式,设置参见图(9b,9c),在“button bg” 层上面添加一些按钮,参见9d
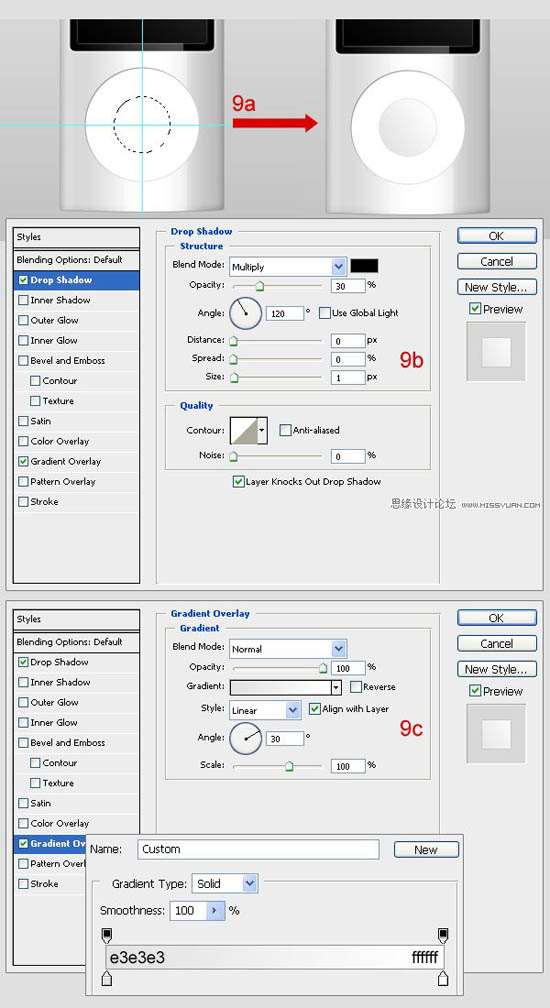
 步骤10
步骤10
接下来绘制耳机
在“iPod”文件夹的外面创建一个新文件夹,命名为“right earpiece”。使用椭圆选框工具(m)和钢笔工具(P)按照(10a)的步骤来绘制。接下来,给你一层添加图层样式,参照(10b,10c,10d)的设置。
 _ueditor_page_break_tag_
_ueditor_page_break_tag_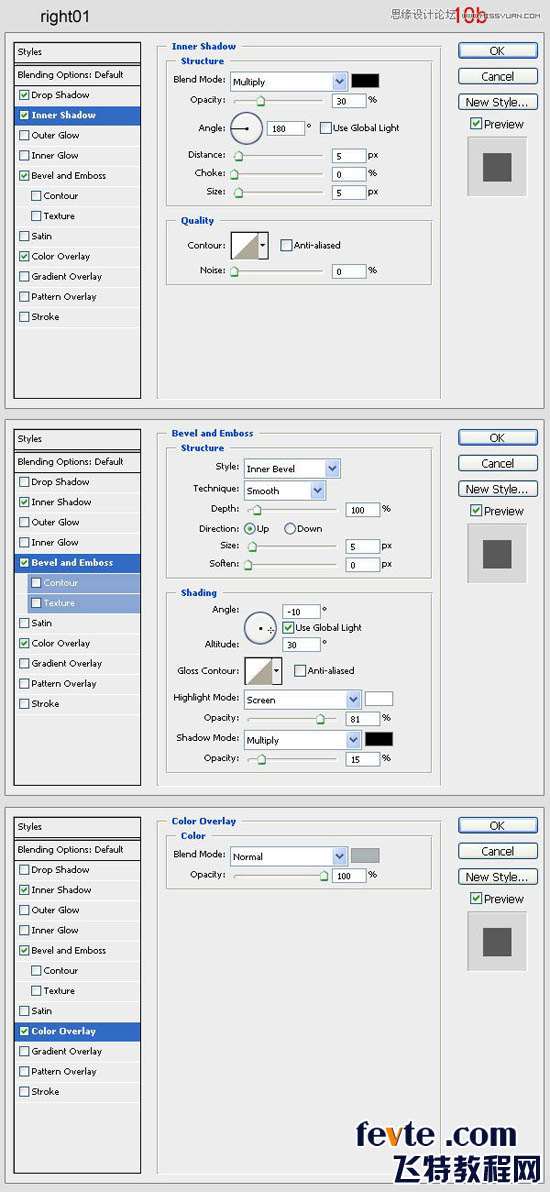

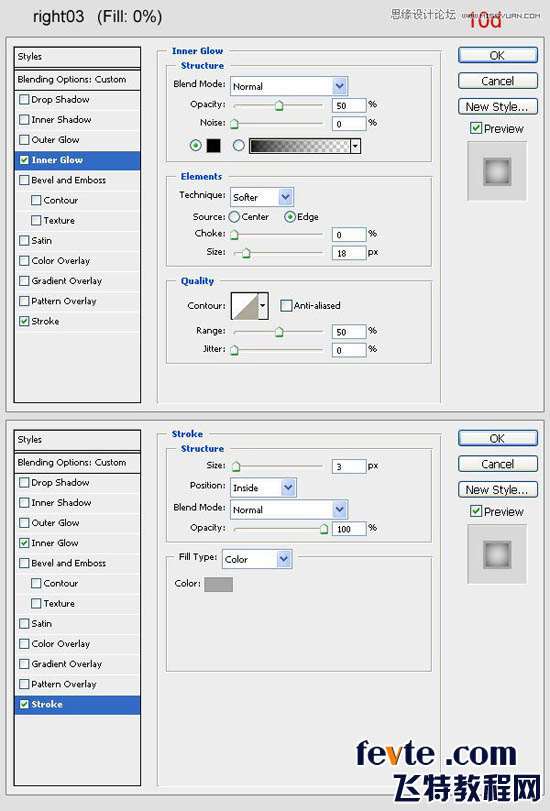 步骤11
步骤11
创建一个(20 × 20px)透明背景的的新文件。选择自定义形状工具,选择图(11a)中显示的形状。绘制和填充黑色(11b)。然后进入“编辑>定义图案“,命名为“diagonal”,并关闭该文件(不需要保存)。
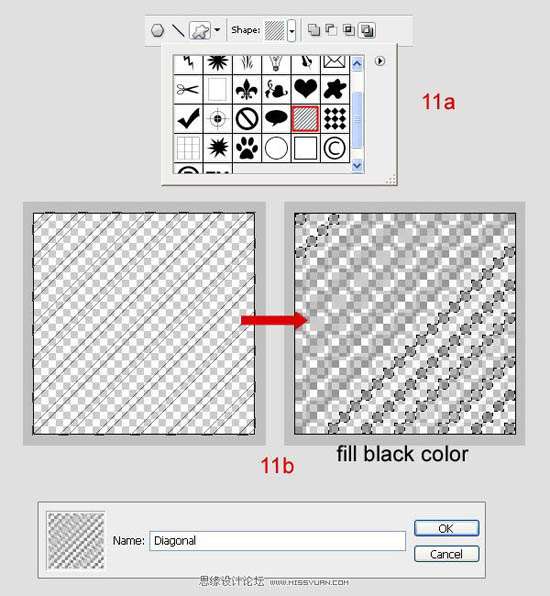 _ueditor_page_break_tag_
_ueditor_page_break_tag_
步骤12
回到主文件。按住Ctrl,单击 “right 03”图层,得到选区,并建立新图层,命名为“right 06”。”选择>修改>收缩'’,输入2px。去”编辑>填充“选择填充图案,选择自定义的“diagonal”。
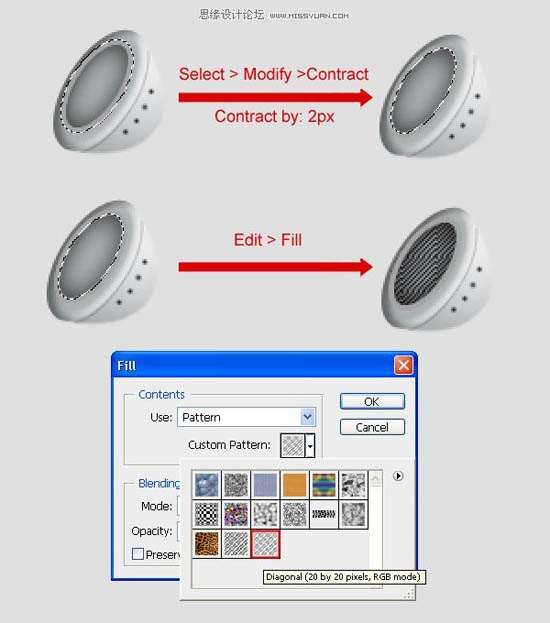
步骤13
左耳机。
创建一个新文件夹(在“right earpiece” 文件夹外,在“iPod”文件夹与“background”之间),命名为“left earpiece”。和上面的操作相同。

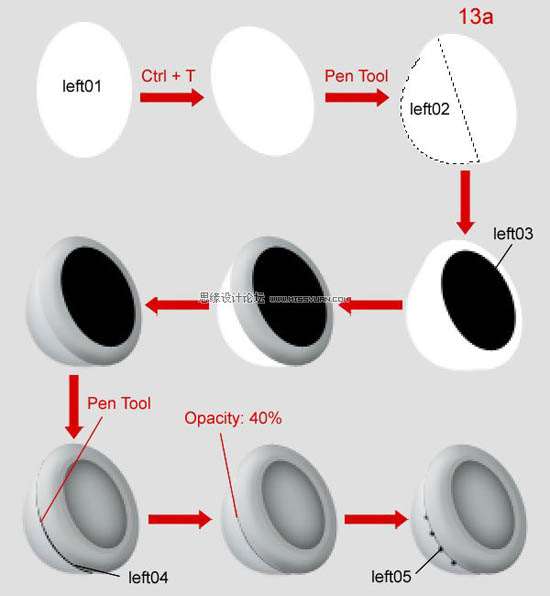 步骤14
步骤14
在 “leftearpiece”图层上创建一个新层,称之为“shadow left”。如下所示
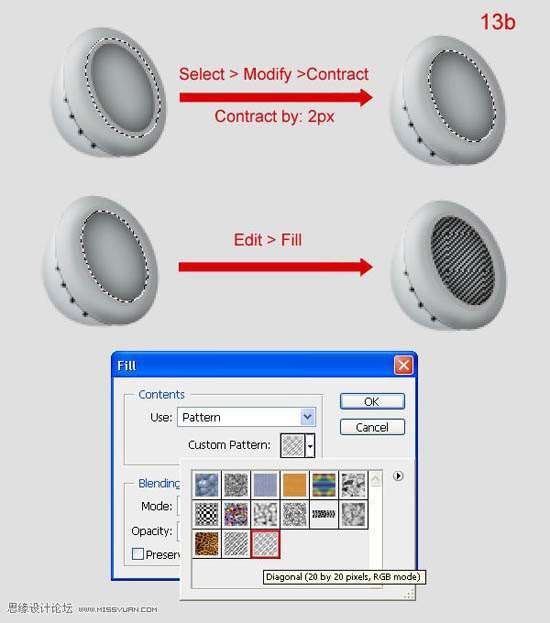 _ueditor_page_break_tag_
_ueditor_page_break_tag_
步骤15
在“left earpiece”文件夹中建立新层,命名为“line”。使用钢笔工具绘制图15a所示图形。设置画笔工具(b)为4px,黑色。在图像上单击鼠标右键,选择描边路径(15b)。添加图层样式设置参见(15c)。

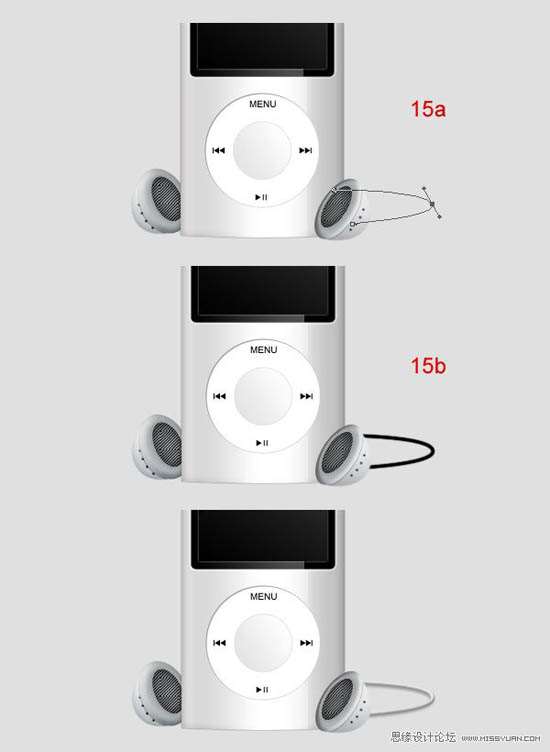 步骤16
步骤16
按Ctrl + J复制 “line”,重命名为“line shadow”。使它在”line“层下,不透明度设置为40%。
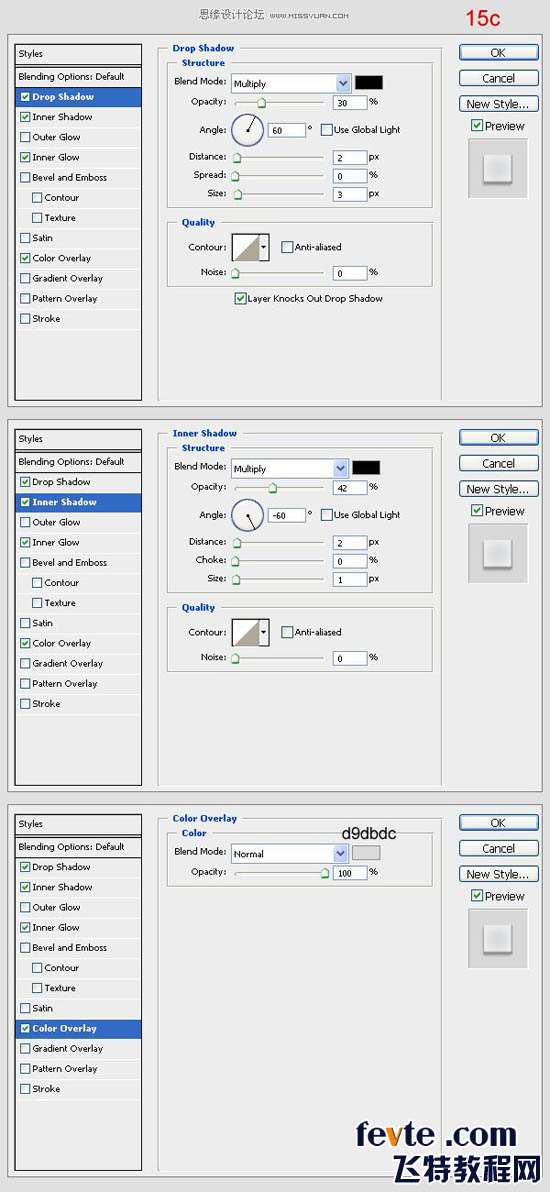
步骤17
在建立“left earpiece” 文件夹下新建一个文件夹,命名为“shadow”。使用画笔工具(b),钢笔工具(p)和椭圆选框工具(m)绘制据下面的图形。
 _ueditor_page_break_tag_
_ueditor_page_break_tag_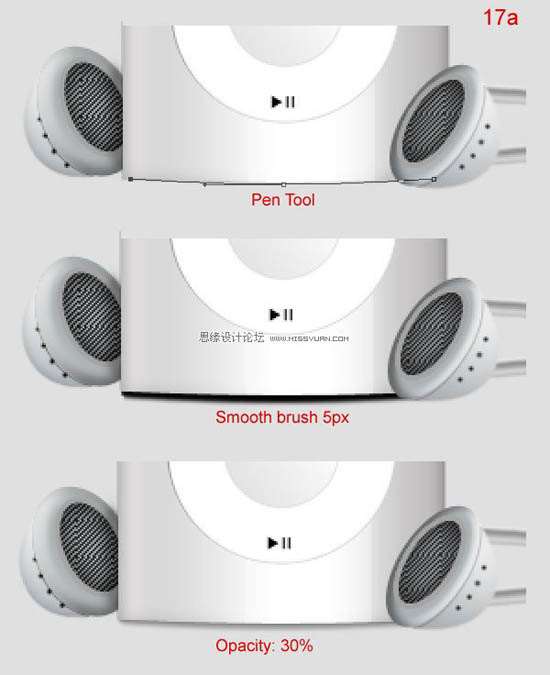
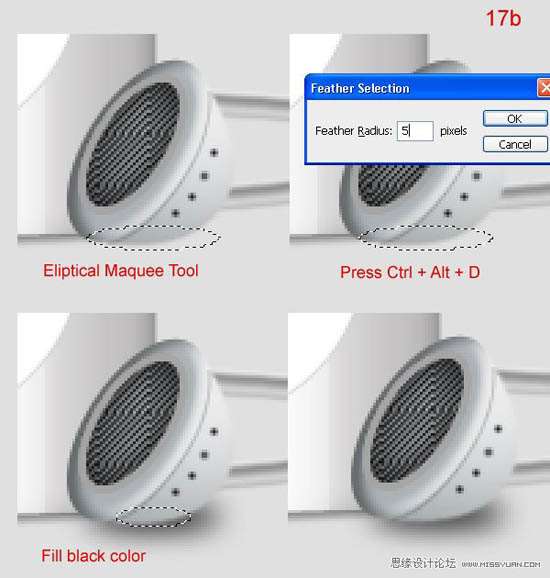
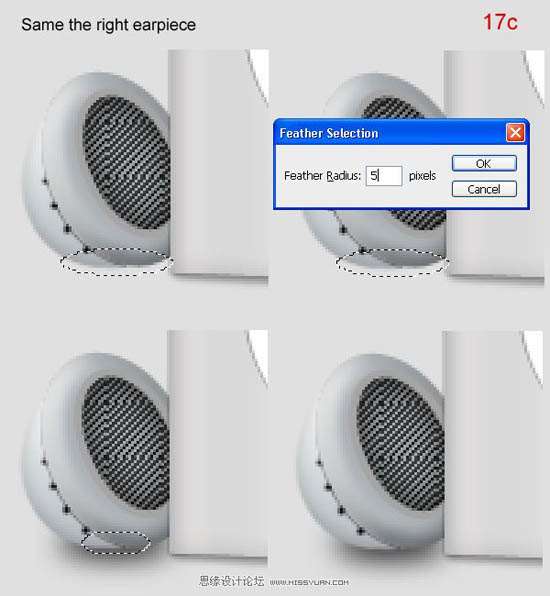
Final Image最终图像。
 具体制作步骤如下:utobao编注:更多鼠绘教程讨论交流和鼠绘作业提交请进入优图宝PS鼠绘交流区:http://www.utobao.com/news/57.html
具体制作步骤如下:utobao编注:更多鼠绘教程讨论交流和鼠绘作业提交请进入优图宝PS鼠绘交流区:http://www.utobao.com/news/57.html




