这篇教程我刚刚看到,一个非常简单的小教程。教优图宝的朋友们用PS鼠绘蓝色幽灵。转发过来和优图宝的朋友们一起学习。先看看效果图:
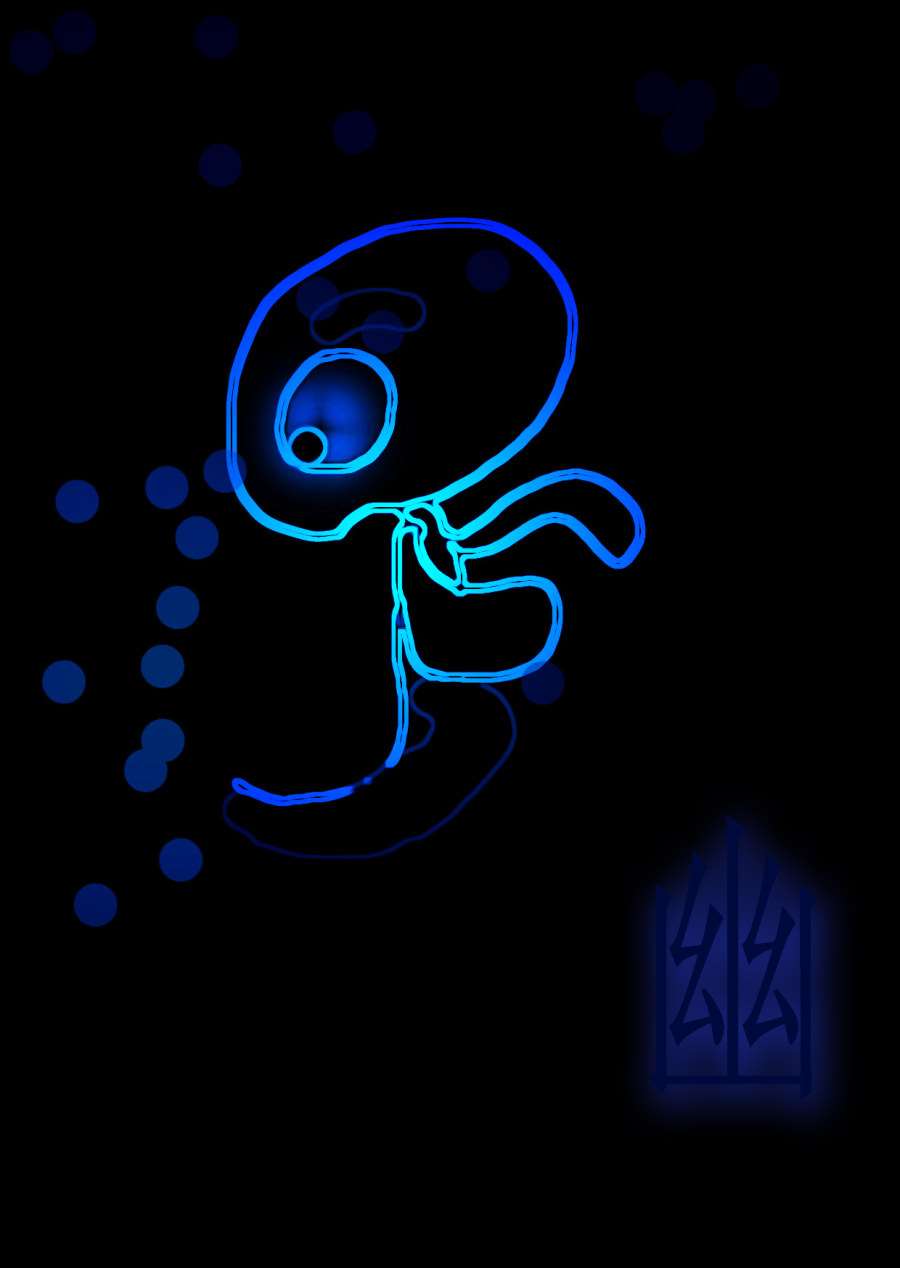 utobao编注:教程讨论交流和作业提交请进入优图宝PS鼠绘交流区:http://www.utobao.com/news/57.html
utobao编注:教程讨论交流和作业提交请进入优图宝PS鼠绘交流区:http://www.utobao.com/news/57.html
具体绘制步骤如下: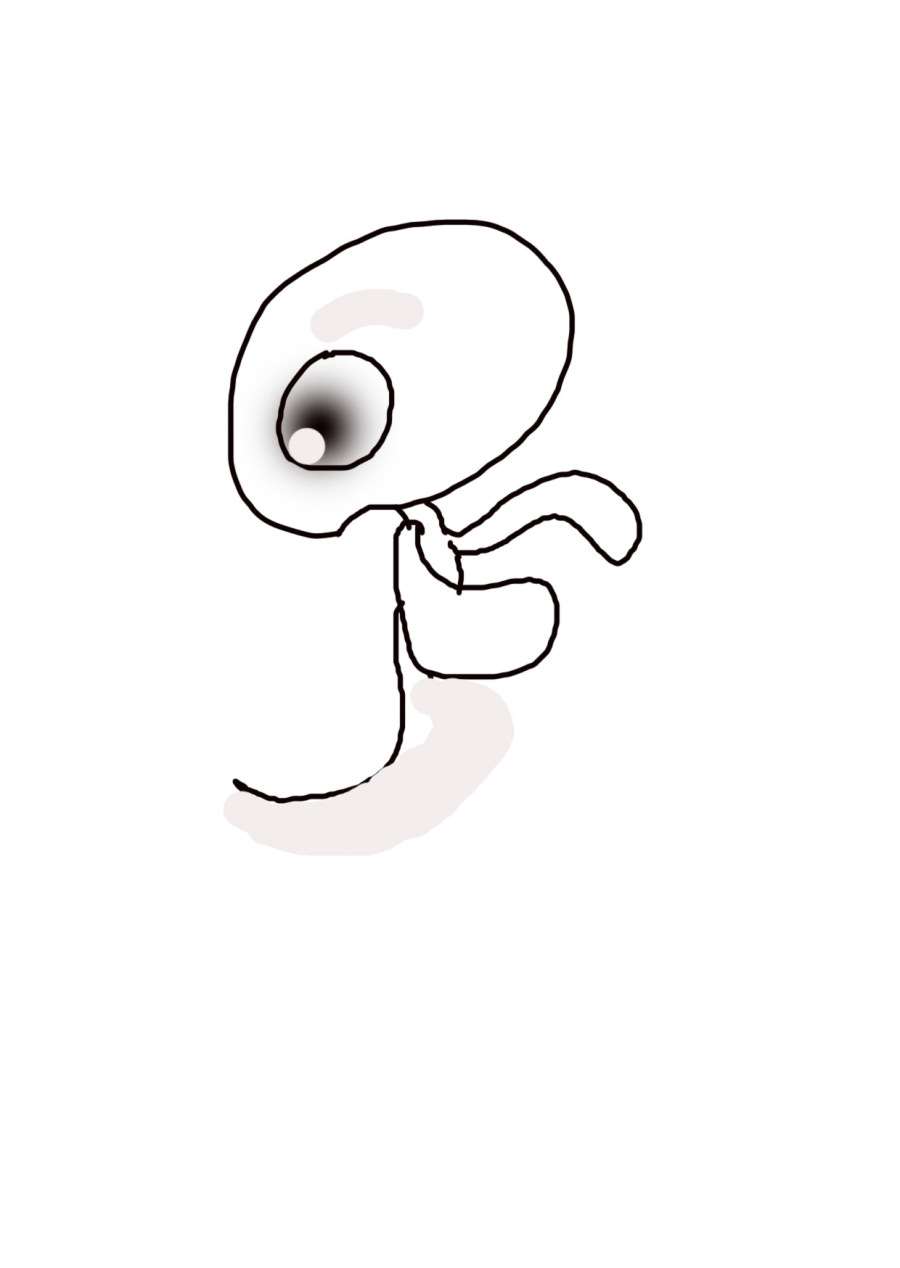
原图
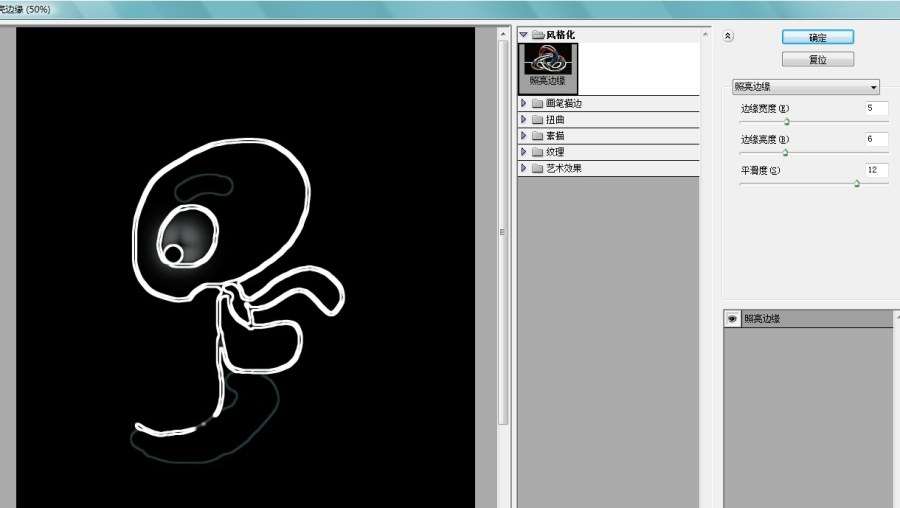 _ueditor_page_break_tag_
_ueditor_page_break_tag_
打开文件,滤镜-风格化-照亮边缘 边缘宽度5,边缘亮度6,平滑度12.
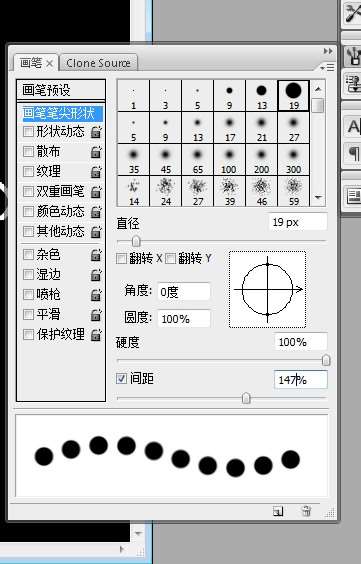
新建图层在此图层选择画笔工具,打开画笔,选择19号画笔,间距147。
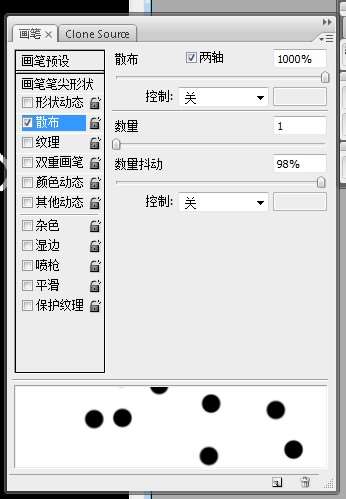
选择散布,数据如图所设。
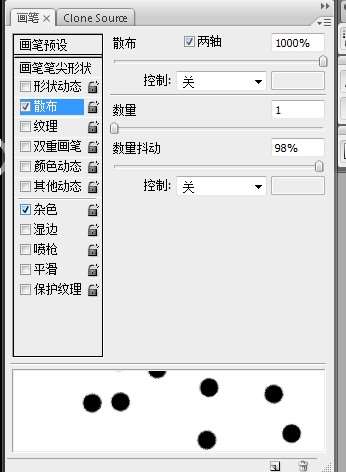
选择杂色,按住键盘‘】’放大画笔。
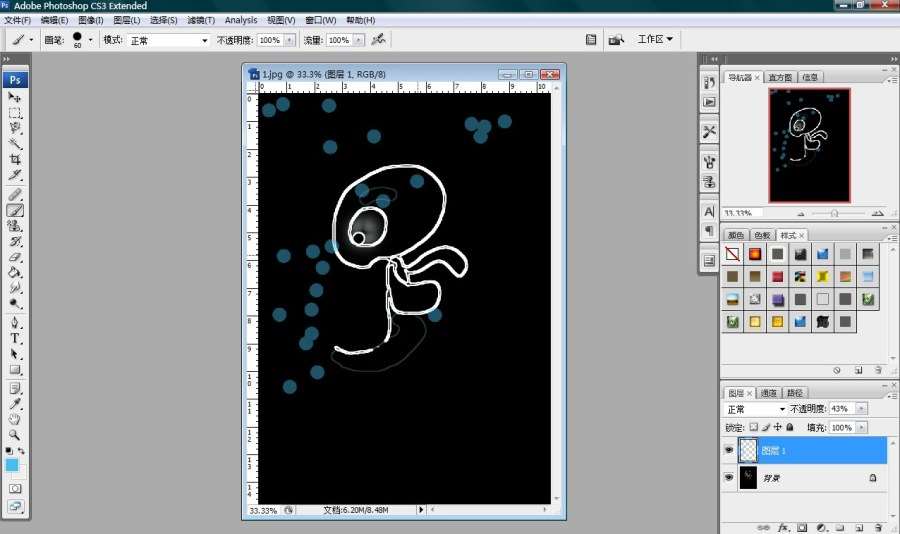 _ueditor_page_break_tag_
_ueditor_page_break_tag_
选择蓝色,不透明度调为43,刷出符合自己感觉。
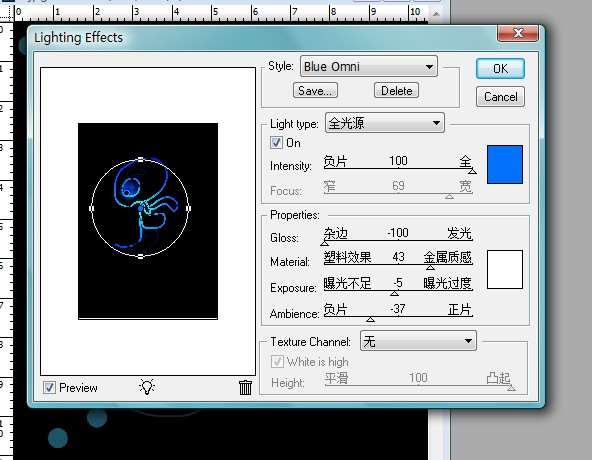
选择背景图层,选择滤镜-渲染-光照效果,具体数据如图,之后调整光源在幽灵的合适位置小幽灵就做好了。

选择图层1,用同样的方法做出点点的光,效果如图。
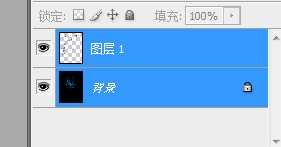
按shift分别选择两个图层,按鼠标右键合并图层。
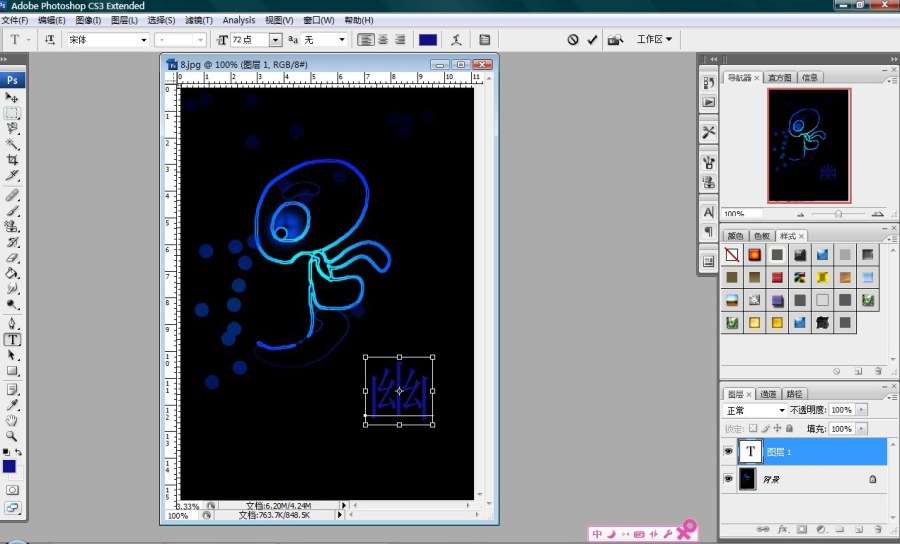
创建一个‘幽’字数据如图,
 _ueditor_page_break_tag_
_ueditor_page_break_tag_
单击字体图层鼠标右键,打开混合选项选择投影,角度为120 距离16 扩张11 大小65,颜色选择蓝色即可,确定。
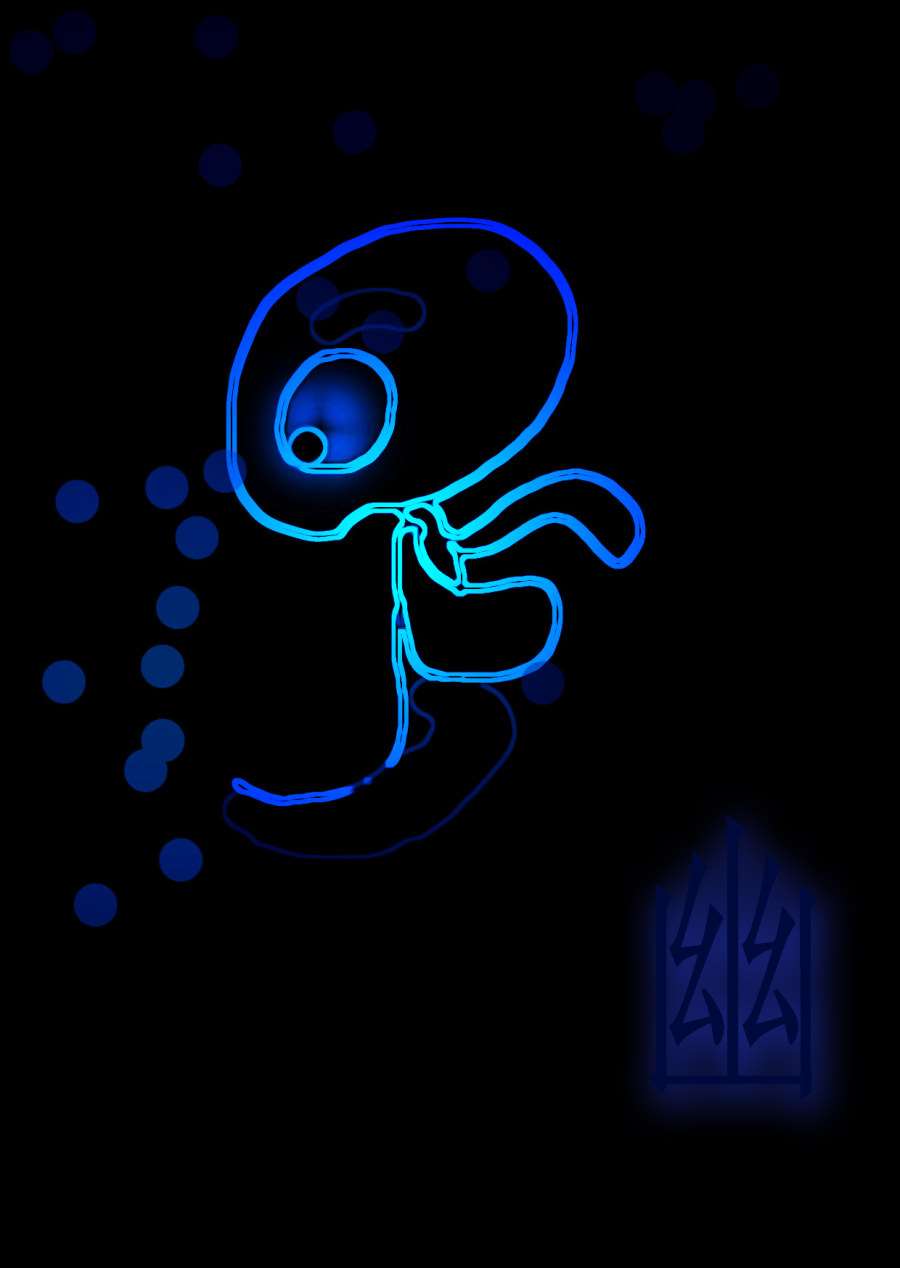
最后合并图层就可以了。
utobao编注:教程讨论交流和作业提交请进入优图宝PS鼠绘交流区:http://www.utobao.com/news/57.html




