 教程讨论交流和作业提交:http://www.utobao.com/news/57.html
教程讨论交流和作业提交:http://www.utobao.com/news/57.html1、新建一个大小适当的文档,背景填充白色。新建一个图层,用钢笔勾出下图所示的路径,转为选区后填充黑色。
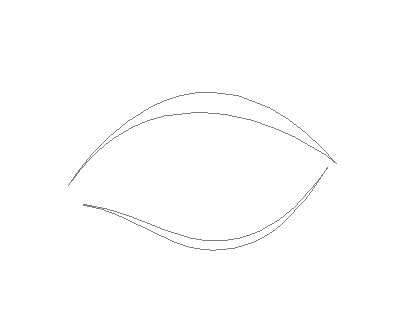 2、新建一个图层,稍微把眼白部分涂上淡淡的灰色调,然后新建一个图层,用椭圆选框工具拉一个正圆选区,填充黑色作为眼珠。
2、新建一个图层,稍微把眼白部分涂上淡淡的灰色调,然后新建一个图层,用椭圆选框工具拉一个正圆选区,填充黑色作为眼珠。  _ueditor_page_break_tag_3、选择画笔工具,按F5调出画面设置面板,参数设置如下图,然后用淡红色画出眼角部分。
_ueditor_page_break_tag_3、选择画笔工具,按F5调出画面设置面板,参数设置如下图,然后用淡红色画出眼角部分。 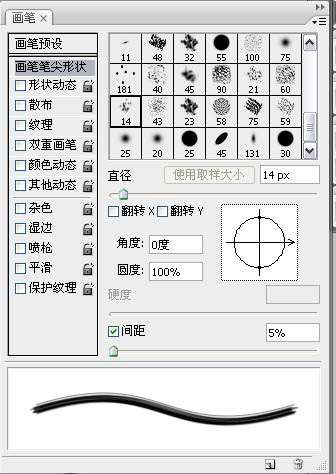
 4、新建一个图层,用钢笔勾出内眼线的边缘路径,转为选区后填充黑色。
4、新建一个图层,用钢笔勾出内眼线的边缘路径,转为选区后填充黑色。  _ueditor_page_break_tag_
_ueditor_page_break_tag_ 5、新建一个图层,用蓝紫色的画笔涂上眼影部分,效果如下图。
5、新建一个图层,用蓝紫色的画笔涂上眼影部分,效果如下图。  6、执行:滤镜 > 杂色 > 添加杂色,参数设置如下图。
6、执行:滤镜 > 杂色 > 添加杂色,参数设置如下图。 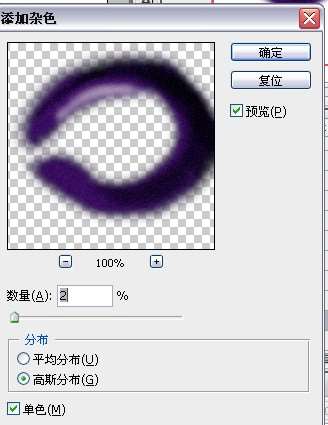 7、选择橡皮工具,参数设置如下图,然后把眼影边缘部分稍微擦去一些,效果如下图。
7、选择橡皮工具,参数设置如下图,然后把眼影边缘部分稍微擦去一些,效果如下图。 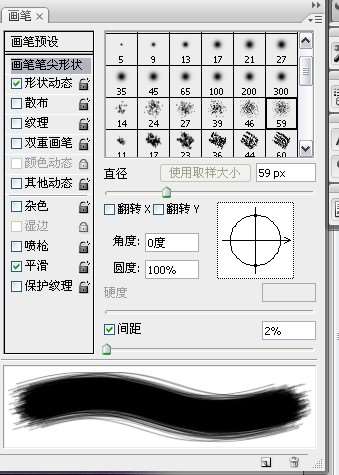 _ueditor_page_break_tag_
_ueditor_page_break_tag_ 8、回到背景图层,适当填充淡蓝色,效果如下图。
8、回到背景图层,适当填充淡蓝色,效果如下图。 
 9、回到眼珠图层,执行:滤镜 > 杂色 > 添加杂色,参数设置如下图。
9、回到眼珠图层,执行:滤镜 > 杂色 > 添加杂色,参数设置如下图。  _ueditor_page_break_tag_10、锁定图层后,执行:滤镜 > 模糊 > 径向模糊,参数设置如下图。
_ueditor_page_break_tag_10、锁定图层后,执行:滤镜 > 模糊 > 径向模糊,参数设置如下图。  11、新建一个图层,给眼珠加上高光。
11、新建一个图层,给眼珠加上高光。  12、新建一个图层,用画笔画上眉毛。
12、新建一个图层,用画笔画上眉毛。  13、新建一个图层,画出睫毛部分,效果如下图。
13、新建一个图层,画出睫毛部分,效果如下图。  _ueditor_page_break_tag_14、最后调整下背景部分的明暗及颜色,完成最终效果。
_ueditor_page_break_tag_14、最后调整下背景部分的明暗及颜色,完成最终效果。 
 教程讨论交流和作业提交:http://www.utobao.com/news/57.html
教程讨论交流和作业提交:http://www.utobao.com/news/57.html




