 局部效果:
局部效果: 制作步骤如下:1:Adobe Photoshop CS3版本,首先开新文件,设定一个底色。
制作步骤如下:1:Adobe Photoshop CS3版本,首先开新文件,设定一个底色。  _ueditor_page_break_tag_2:用黑色画出水花的基本形状
_ueditor_page_break_tag_2:用黑色画出水花的基本形状 
3:用滤镜里液化功能将水花轮廓修正
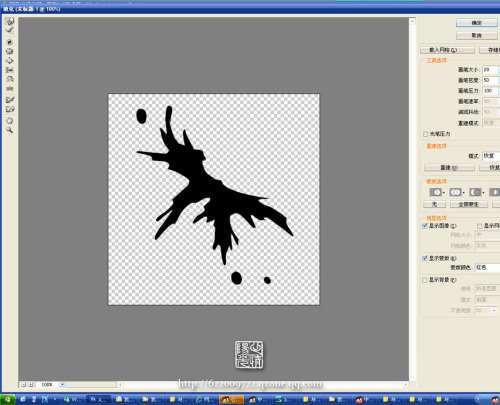 4:选取水花轮廓,保留选取区域,新开图层。
4:选取水花轮廓,保留选取区域,新开图层。 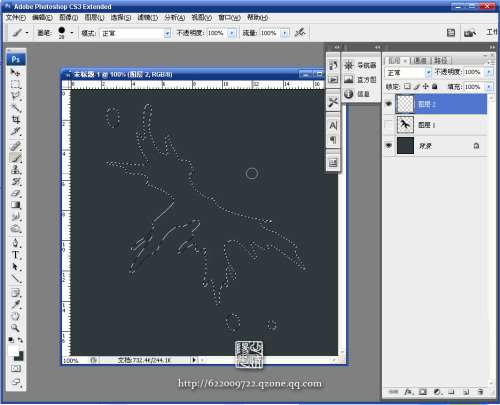
5:毛笔工具用软笔刷选白色喷涂水花外轮廓,不用每个地方都很均匀,自然就好
 _ueditor_page_break_tag_6:用小笔刷在选区范围内按水花走势画一些曲线,力求自然随意。
_ueditor_page_break_tag_6:用小笔刷在选区范围内按水花走势画一些曲线,力求自然随意。 
7:用手指工具涂抹,使得线条自然有流动感。
 8:再用硬笔头画高光部分
8:再用硬笔头画高光部分  _ueditor_page_break_tag_
_ueditor_page_break_tag_9:重复用手指工具涂抹,把高光形状休整自然
 10:为了让水更真实有层次,上面的步骤可以重复多次,我在这里只是示范,所以仅作一次。之后锁定图层用灰兰色给水花浅浅上色,这样水花基本就完成了。
10:为了让水更真实有层次,上面的步骤可以重复多次,我在这里只是示范,所以仅作一次。之后锁定图层用灰兰色给水花浅浅上色,这样水花基本就完成了。 
11:水花看起来纹理复杂,其实有很多部分是随意,不用特意计较型和线条纹理的扭曲走势,所以只要知道方法制作起来是很简单的。





