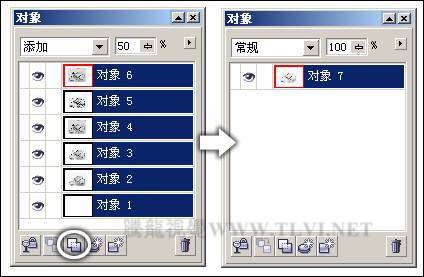该实例制作的是一幅具有现代素描绘画特效的装饰画。素描是一切绘画的基础,它是用线条描写对象轮廓,通过线条的丰富变化来表现主体物的明暗关系、质感等。使用素描手法绘制的静物装饰画,画面写实,用笔清秀淡雅,给人一种简洁朴素的印象。在该实例的制作中,针对素描画的笔触特点和绘画风格,对素材图片进行调整,并添加各种特殊的纹理效果,使画面呈现出生动逼真的素描特色。如图9-2所示为本实例的完成效果。

图9-2实例的完成效果
FEVTE编注:更多CDR教程学习请到优图宝CorelDraw实例教程栏目:http://www.utobao.com/news/65.html
9.1.1技术提示
该实例的制作是在CorelPHOTO-PAINT中,将素材图片去色、添加特殊纹理效果,并以不同的合并模式混合图片,制作出基本的素描效果。然后将经过处理的素材图片导入CorelDRAW中继续编辑,为图片设置透明效果,添加阴影图像等,进一步丰富和完善画面效果。如图9-3所示,为本实例的制作流程。

图9-3本实例制作流程
9.1.2制作步骤:模拟素描笔触效果
(1)运行CorelPHOTO-PAINT,在欢迎界面中单击"新图象"图标,打开"建立新图象"对话框,参照图9-4所示设置对话框,建立一个新图像。

图9-4创建新图象
(2)执行"文件"→"导入"命令,导入"碟子.jpg"文件,如图9-5所示。

图9-5导入图像
(3)执行"图象"→"调整"→"取消饱和"命令,将图像的颜色去掉。然后在"对象"泊坞窗中的"对象2"上右击,从弹出的快捷菜单中选择"再制所选"命令,复制"对象2"得到"对象3",使用同样的操作方法,将其再制两次,得到"对象5",如图9-6所示。
技巧:在复制对象时,可以按下键盘的

图9-6复制对象
(4)依次单击"对象4"和"对象5"前的眼睛图标,将其暂时隐藏,然后单击"对象3",使其成为当前可编辑状态,执行"效果"→"艺术笔触"→"素描"命令,打开"素描"对话框,参照图9-7所示设置对话框,为图像添加素描效果。

图9-7设置"素描"对话框
_ueditor_page_break_tag_
(5)在"对象"泊坞窗中,设置"对象3"的合并模式为"覆盖",效果如图9-8所示。

图9-8设置合并模式
(6)单击"对象4",使其成为可编辑状态,执行"效果"→"艺术笔触"→"炭笔画"命令,打开"炭笔画"对话框,参照图9-9所示设置对话框,为图像添加炭笔画效果。然后在"对象"泊坞窗中设置"对象4"的合并模式为"如果较亮"。

图9-9设置"炭笔画"对话框
(7)确认"对象5"为可编辑状态,依次执行"效果"→"艺术笔触"→"素描"命令和"效果"→"鲜明化"→"鲜明化"命令,参照图9-10~9-11所示分别设置对话框参数。

图9-10设置"素描画"对话框

图9-11设置"鲜明化"对话框
(8)参照图9-12所示在"对象"泊坞窗中设置"对象5"的合并模式和不透明度。
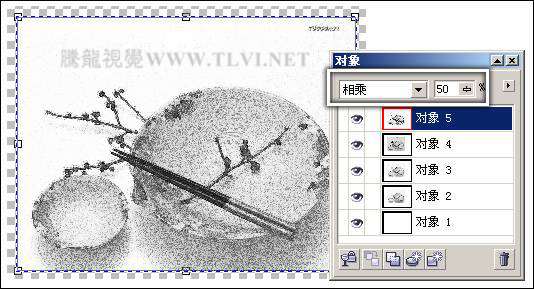
图9-12设置合并模式和不透明度
(9)在"对象"泊坞窗中将"对象4"再制,得到"对象6",参照图9-13所示调整"对象6"的合并模式和不透明度。

图9-13再制对象并调整
(10)保持"对象6"为可编辑状态,按下
图9-14组合对象
(11)执行"文件"→"保存"命令,保持图像的默认状态,保存文件名称为"素描"。这样我们的作品就制作完成了。
FEVTE编注:更多CDR教程学习请到优图宝CorelDraw实例教程栏目:http://www.utobao.com/news/65.html