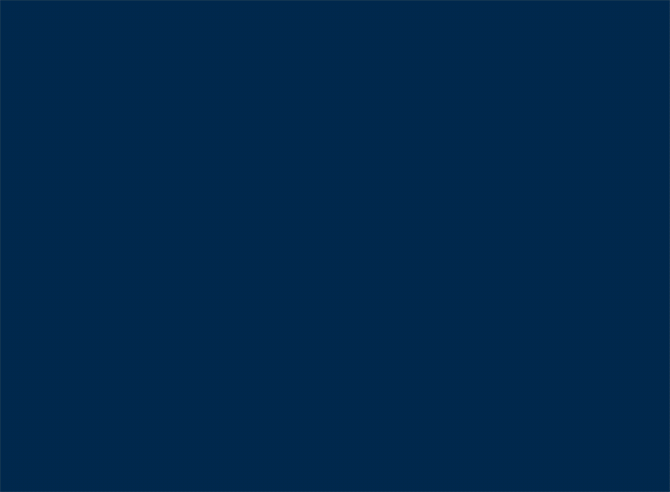Hello
新一期的设计分享跟大家见面了
这期分享的是线条风格的设计
分享这种设计的原因
主要是因为线条风格的设计有很多优越的特点
比如 简洁 直观 针对性强
还有就是制作起来比较方便
制作时间短
在UI应用图标方面比较常用
如果学会了制作方法
就不会再花费大量的时间去找图标了
自己分分钟就可以设计出来了~
下面就讲一个稍微复杂一些的线条场景
复杂一些的场景主要能锻炼自己的造型能力
这要做图标的时候就会更形象好看了
好了,下面就开始今天的教程吧!以下是要制作的效果。
utobao编注:更多AI教程学习进入优图宝AI实例教程栏目: http://www.utobao.com/news/61.html
具体的制作步骤如下:
1、如何制作U型弯曲水岸
第一步
在AI里新建一个1670*1228px的画布
并且新建一个画布大小的矩形作为背景
填充颜色#00284C

第二步
弯曲水岸主要是由外凸圆角矩形和内凹圆角矩形组成
水岸主要分成四层
上下两层的矩形高度一样
中间两层的矩形高度不同
第一层:使用矩形工具新建一个914*107px的矩形
并且把圆角调为最大
第二层:新建两个高度分别为79px、102px的矩形
调整圆角后使用直接选择工具选择矩形左侧的锚点
向右移动合适的距离
这样就制作出内凹的圆角矩形了
第三层:新建两个高度分别为131px、106px的矩形
第四层:新建一个444*40px的矩形
使用上面的方法制作出内凹的圆角矩形
最后把这些圆角矩形拼合在一起
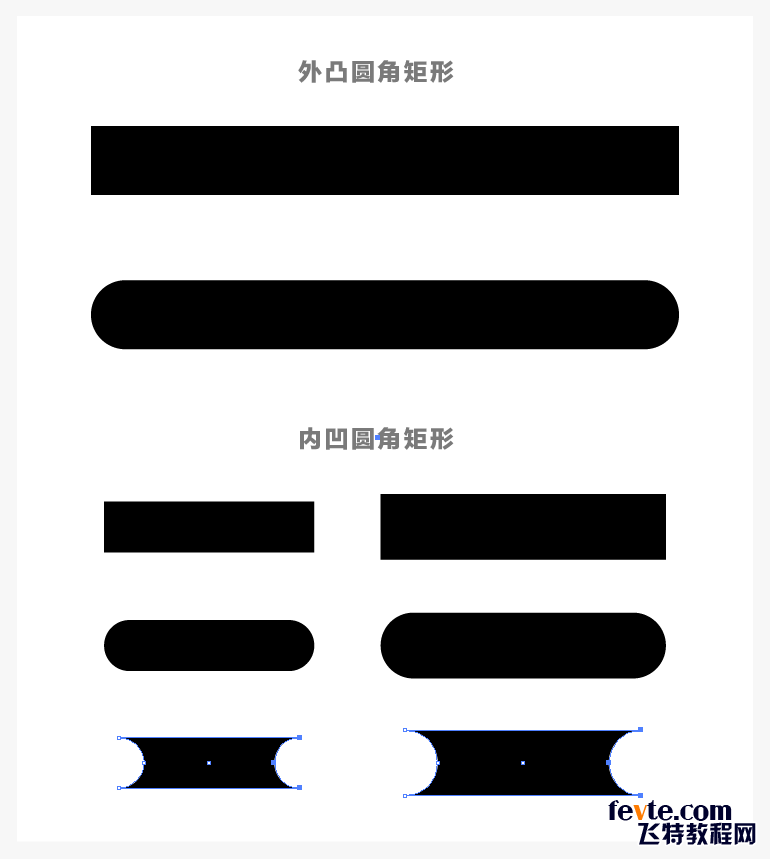
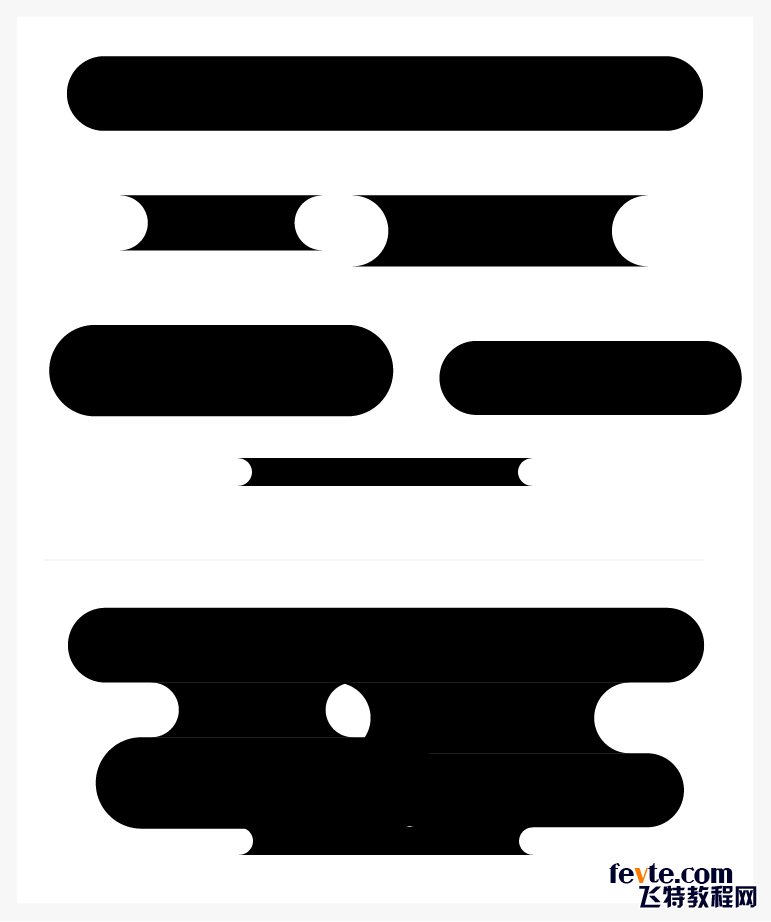
第三步
首先把中间空出来的地方用矩形盖住
然后使用路径查找器把所有形状合并
再给新合并的形状去除填充色添加3pt的描边
使用剪刀工具:C断开形状最下面的线段
配合钢笔工具:P延长下方的线
(钢笔工具先点击锚点再延长才是闭合的线哦!)
最后调整描边的颜色#51B6B7
并且调整描边为圆头端点
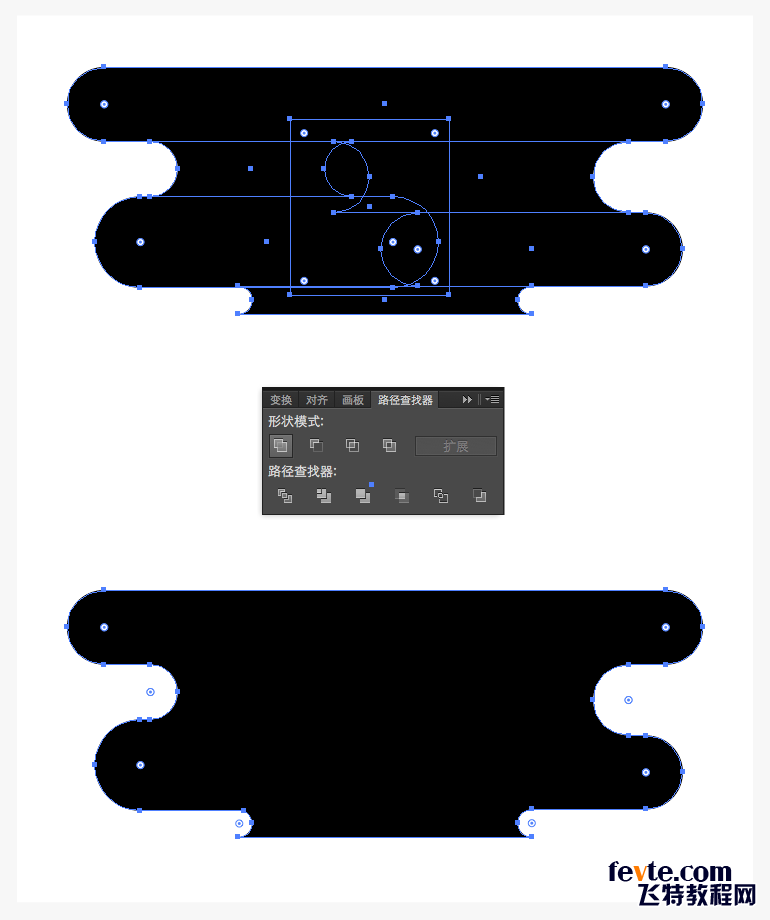
_ueditor_page_break_tag_
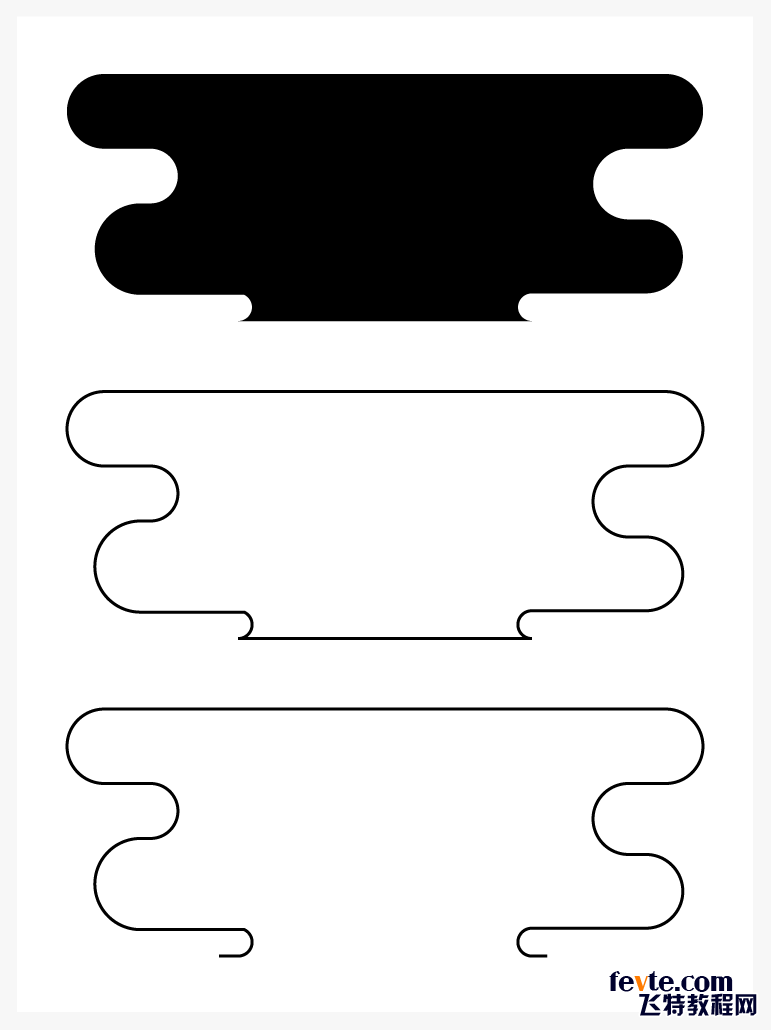
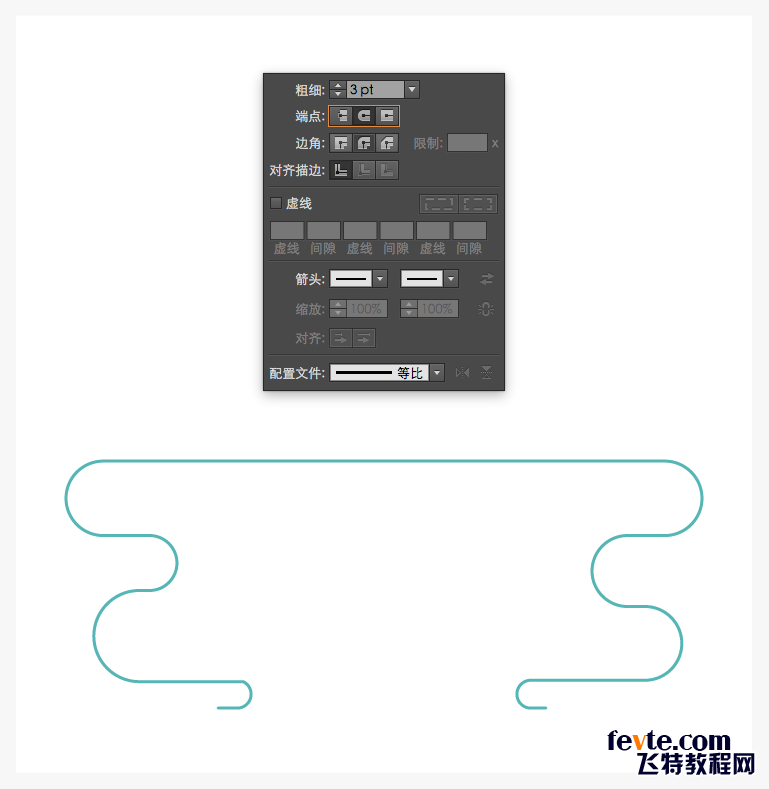
第四步
下面是制作弯曲水岸的内侧边
内侧边有两个特点
一是各个位置距离外侧边的长度相等
二是不规则虚线
制作方法:
把上面的曲线描边值调为26pt
然后选择对象>扩展
最后调整描边值为3pt
并且使用剪刀工具:C断开这个线段
这样就制作出一条距离相同的线段了
然后是调整内侧边的曲线属性
虚线:66、间隙:8、虚线:55
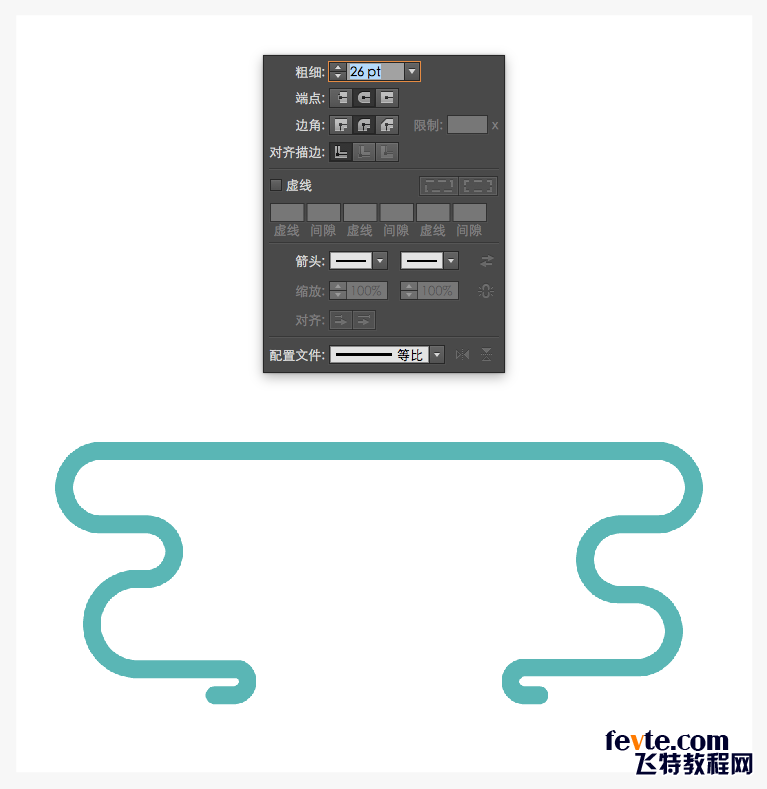
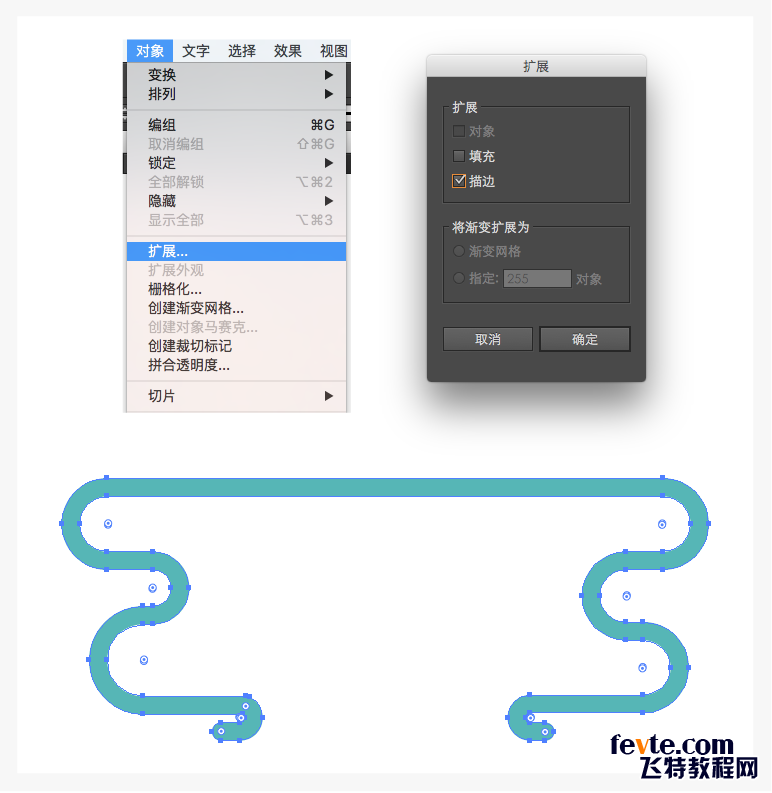
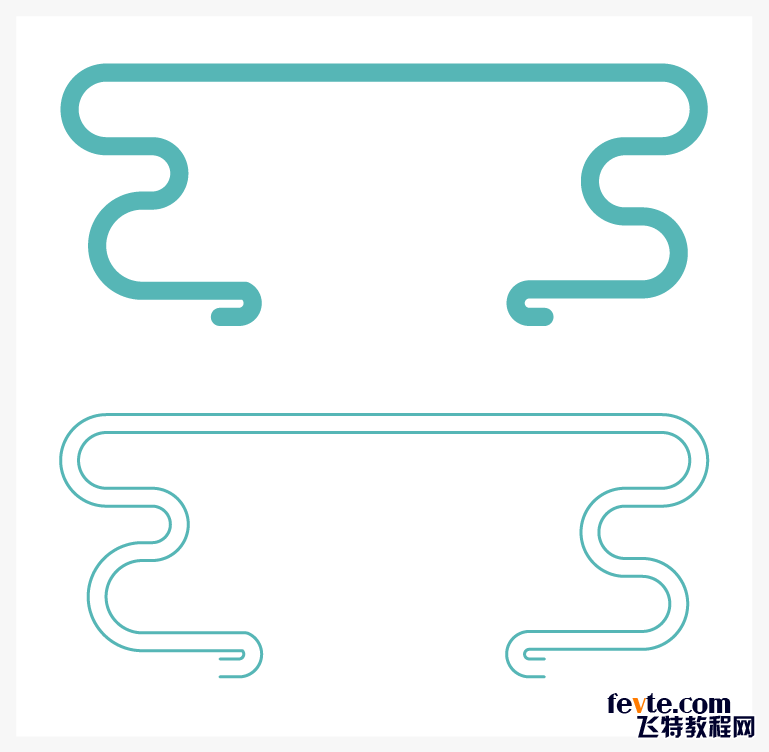

2、如何绘制房屋
第一步
绘制房屋从地基开始
新建一个182*19px的矩形
放在弯曲水岸的上方中间位置
然后使用直线轨迹:
新建一条长183px,倾斜265度的斜线
在斜线上右击选择变换>对称>复制
把两条斜线作为屋子的墙壁


第二步
下面是绘制每层的楼板
这个比较简单
使用直线工具: 在墙壁之间绘制直线
Ai会自动对齐到墙壁的路径上面
每三条一组
最上面一层是两条一组
它们之间的距离分别为:32px、69px、38px
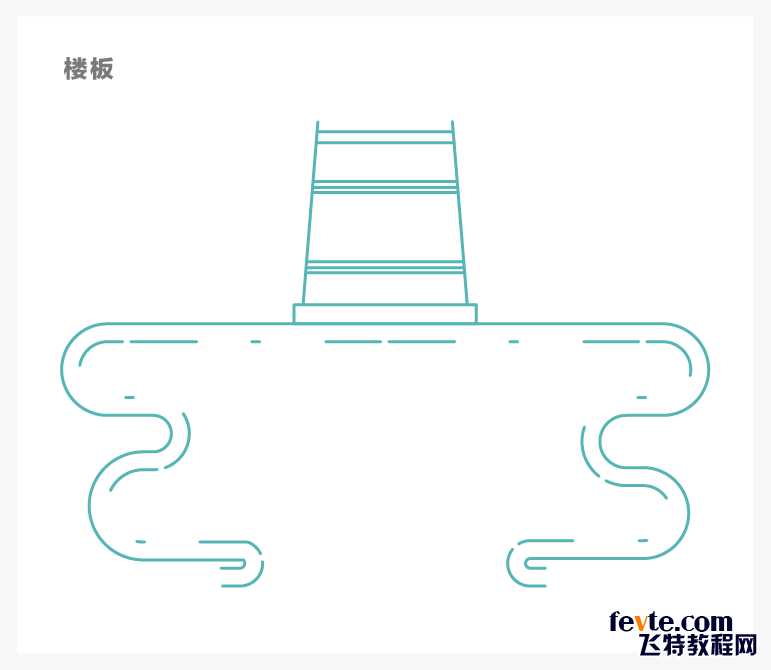
_ueditor_page_break_tag_
第三步
这一步是绘制门、窗户和屋顶
新建一个37*60px的矩形
然后复制一个缩放一下
把两个矩形底对齐
并且调整圆角(cc版调整圆角很方便哦!)
放在一层楼板的中间位置
窗户是由一个矩形:22*28px
和两条直线组成
然后放在门两侧的中间位置
顶层的窗户是一个矩形:15*25px
和一条直线
新建一条长109px,倾斜225度的斜线
使用制作墙壁的方法复制一条出来
放在最上方
这样屋顶就制作出来了

第四步
下面是绘制左侧的小房间
方法与大房的绘制方法基本相同
首先新建一个128*11px的地基
然后新建一条高50px的墙壁
窗户的大小是15*20px
屋顶的绘制方法是
新建一个151*59px的矩形
右下角对齐到大屋的墙壁
使用自由变换工具:E使矩形变换为平行四边形
然后使用剪刀工具:C切断多余的部分
瓦片的制作是使用直线工具:
画一条长46px,倾斜239度(角度要和屋顶平行)
然后复制出6条
使用对齐工具水平分布一下
再新建一条长200px,倾斜18度的斜线放在合适的位置
使用形状生成器工具:Shift+M 配合Alt键
减去多余的线条
这样就制作出瓦片的效果了


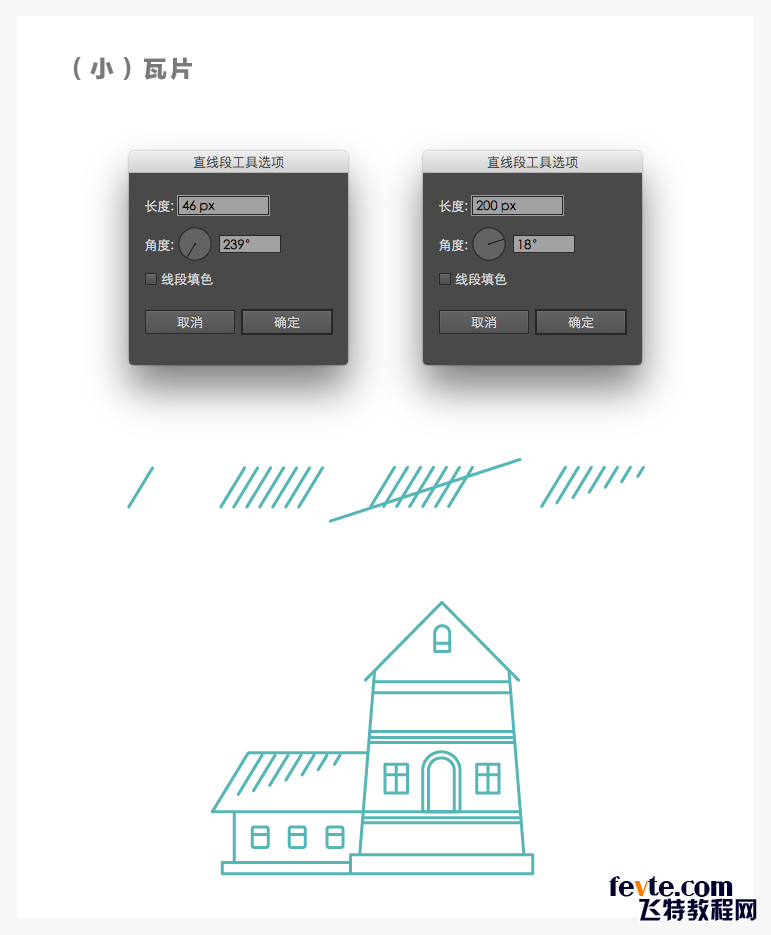
3、如何绘制栅栏
第一步
新建一个133*16px的矩形
使用剪刀工具减去多余的部分
新建一个7*36px点矩形
在矩形的上边中间使用钢笔工具添加一个锚点
然后使用直接选择工具:A
选中左右两个角点向下拖动
这样就制作出栅栏的木板了

_ueditor_page_break_tag_
4、如何制作风车
第一步
风车的制作首先做出旋转轴心
轴心是由两个直径分别为18px、9px同心圆构成
扇叶的制作也很简单
制作出一个扇叶之后
把扇叶放在旋转轴上
以旋转轴的圆心为中心
先按快捷键:R
然后按住Alt+鼠标左键确定旋转中心
旋转90度点击复制
然后按快捷键:Shift+D
就可以得到其余的扇叶了
不过风车的描边颜色是#EF5AA1
新建一个29*141px的矩形
然后使用直线工具绘制一条141px的竖线
6条29px的横线
有两条横线对齐矩形的上下边
是为了平均分布横线
最后是扇叶的支撑轴
是一个6*10px点矩形



第二步
下面是制作风车的旋转轨迹
原位置复制一个旋转轴里面的圆
放大到合适的位置使用剪刀工具剪出想要的效果就可以
这里讲一个小技巧
就是制作圆点描边的制作方法
就是把描边的虚线值调为0就可以是圆点描边了
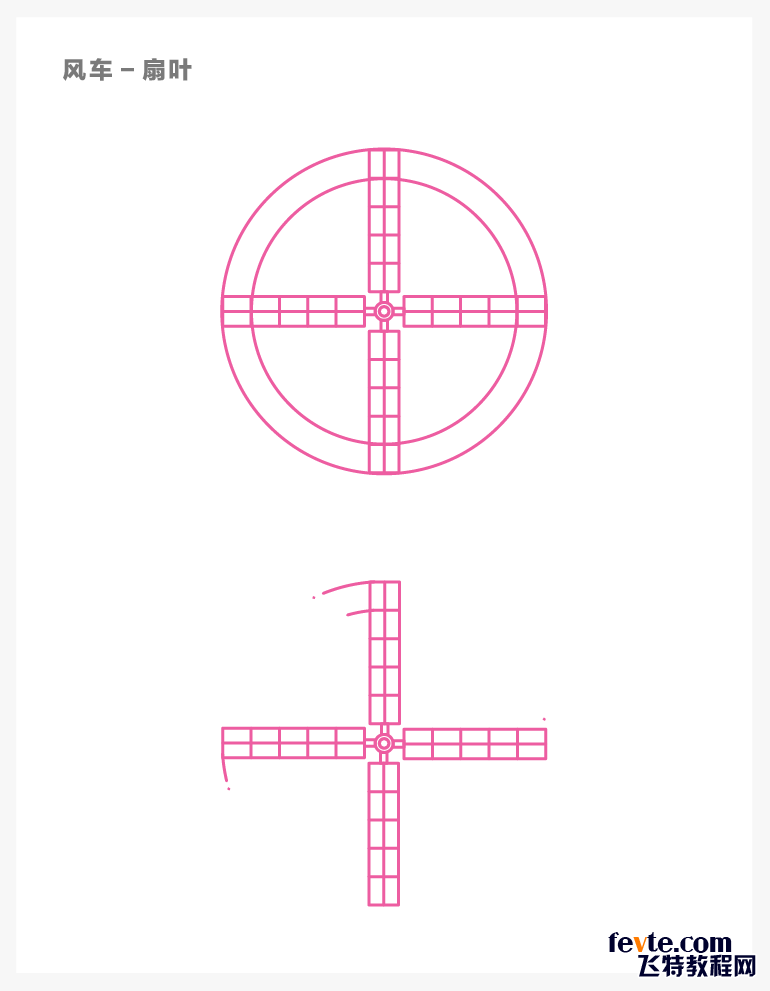
最后把整个风车旋转45度
并且放到第三层楼板中间的位置就可以了
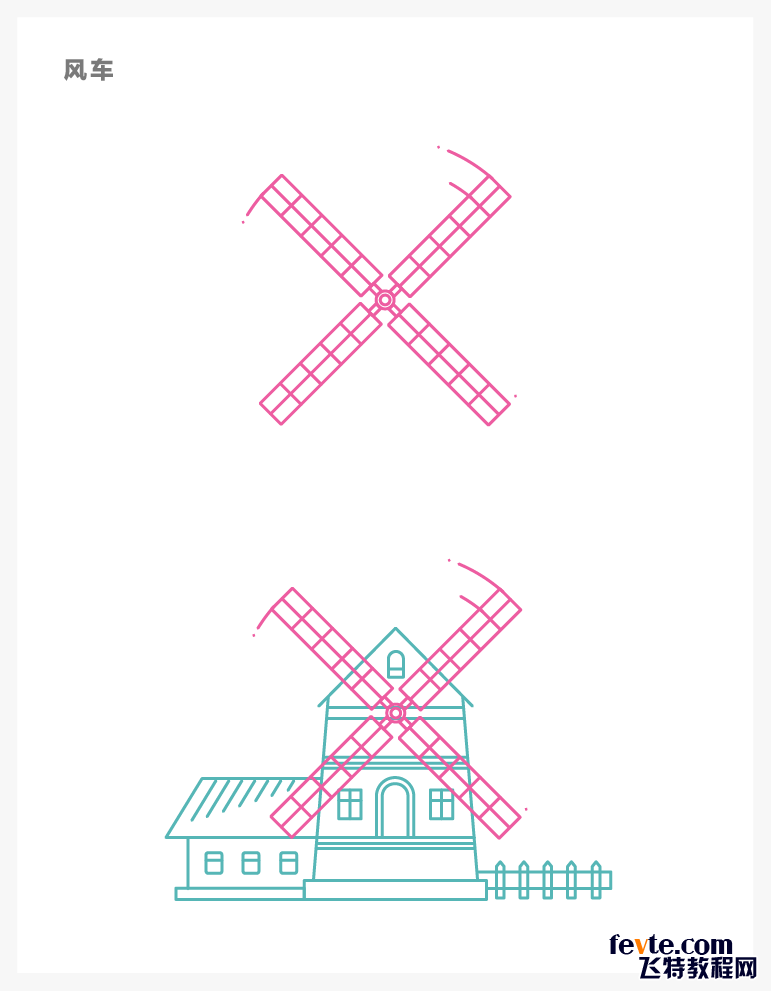
_ueditor_page_break_tag_
5、如何制作波浪线
第一步
波浪线的制作在Ai里有一个简便的功能
就是效果>扭曲和变换 >波纹效果
首先使用直线工具新建一条393px的直线
然后选择效果>扭曲和变换 >波纹效果
在弹出的窗口中设置
大小:6px
隆起数:13
点:平滑
剩余两条波浪线通过复制和使用剪刀工具制作出来
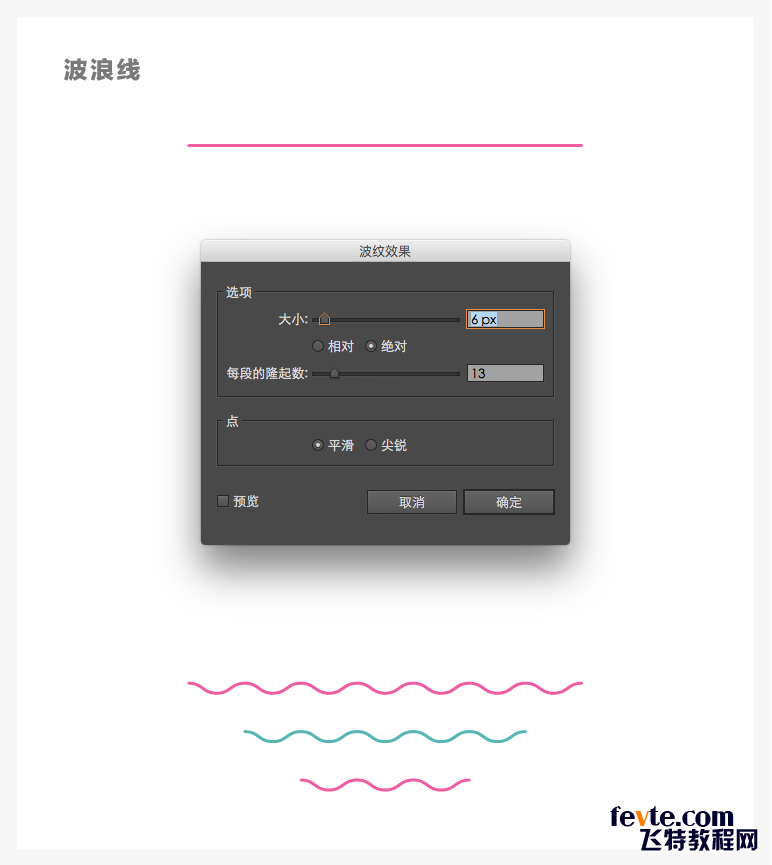
第二步
做到这里相信大家已经掌握了线性设计的要点了
主要使用的工具有矩形工具、直线工具、剪刀工具、圆
那么剩下一些配饰可以当作练习
自己动手试一下
可以自由发挥你的想象哦~


6、如何制作动画
动画的制作这里使用的是AE
如果有对动画感兴趣的朋友
那就继续往下看吧~
选择如果是做网络上面的设计
对动画作品的需求还是很大的
一个好的动画能够很好的提高用户体验
增加产品的亮点和竞争力
好的动画主要有两个方面
一是还未做成动画的时候,作品本身就是一个优秀的设计
二是做动画的过程中把握好各个动画元素的配合
好了,不多说,看看如何把场景做成动画吧!
第一步
制作这种元素较多的动画
第一步就是把要做成动画的元素分层命名(这个很重要哦!)
在Ai里有个很方便的分层功能
首先打开图层面板
点击右上角的按钮选择"释放到图层(顺序)"
点击之后选择所有对象还是在一个大图层里面
所以要把所有对象拖出这个大图层
在图层面板选择所有图层
使用鼠标向上拖到最顶层就可以了
最后就是给所有图层命名
命名之后选择文件>存储

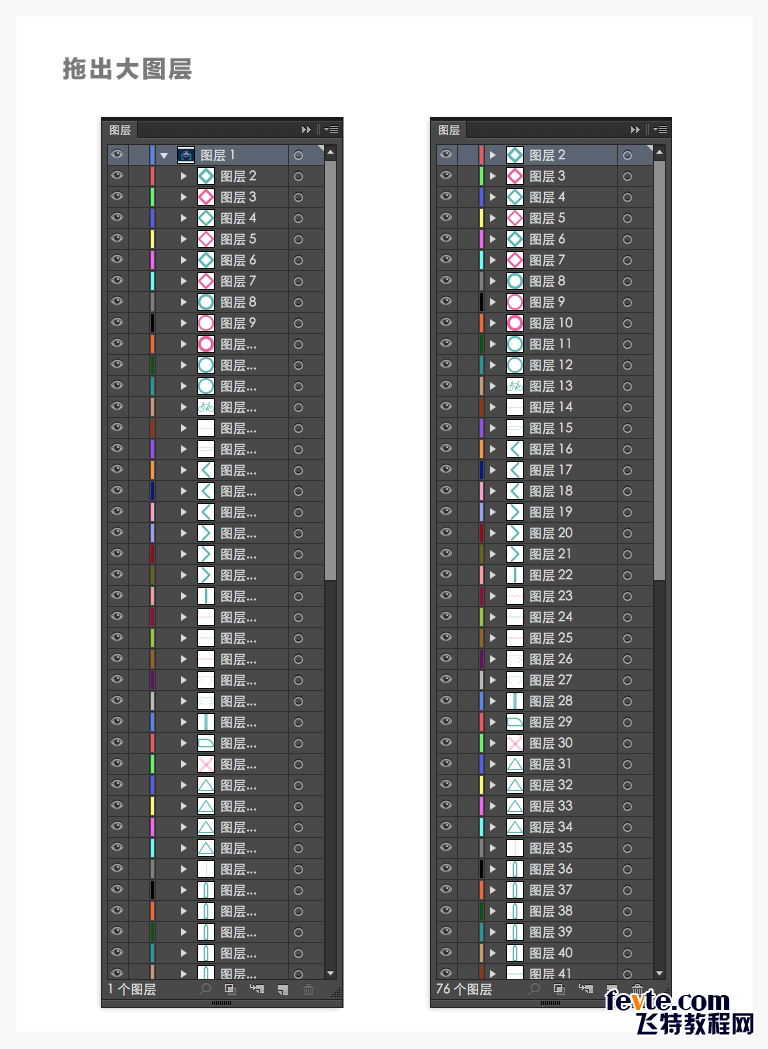
第二步
打开AE选择文件>导入>文件
在弹出的窗口选择刚才存储的Ai文件
这里我存储的名字是"线性设计"
注意:导入为:合成-保持图层大小
导入之后
在Ae的项目面板就会出现刚导入的文件
双击"线性设计"
在Ae下方就会出现各个图层

_ueditor_page_break_tag_

第三步
在Ae中有"合成"这个概念
合成在Ae中有很重要的作用属于最基础的单位
合成中包含文件的一些基础信息
比如:输出影片格式、尺寸大小、帧速率
打开合成设置面板的快捷键:Ctrl(command)+K
合成相当于把图层放进一个有规则的文件夹里面
但是合成本身也可以作为图层添加动画效果
通常一个动画是由多个合成组成的
这个概念在做动画的时候就会很容易明白
俗话说实践出真知嘛
在合成面板选择所有图层:Ctrl(command)+A
在图层上点击鼠标右键选择"从矢量图层创建形状"
在没有做这个步骤之前
所有图层在Ae里属于位图,放大的话会模糊
做了这步后图层在Ae中也是矢量图层了
而且可以添加更多的动画效果


第四步
这一步就是对每个图层做动画
在做动画之前要说一下
为什么选择这期设计做动画?
主要是因为这期动画会用到一个很好的功能
而且整个动画只用了这一种功能
叫做"修剪路径"
考虑到大家可能没有接触过Ae这款软件
所以选择这期制作动画很方便、效果很好看的场景做教程
一方面可以让大家初步了解一下Ae
另一方面就是可以让大家在短时间内使用Ae做一个好看的动画
在做动画的时候
首先要想好让谁先出场
这里我选择让"弯曲水岸"先出场
那么先选择"弯曲水岸"图层
点击"弯曲水岸"左边的小三角按钮
(Ae中这种小三角按钮都是可以展开的)
打开动画编辑栏
然后在动画编辑栏右侧有"添加"这两个字
点击"添加"右边的小三角按钮
选择"修剪路径"
最后点击"弯曲水岸"左边的第二个黑方格
作用是"单独显示"这一层

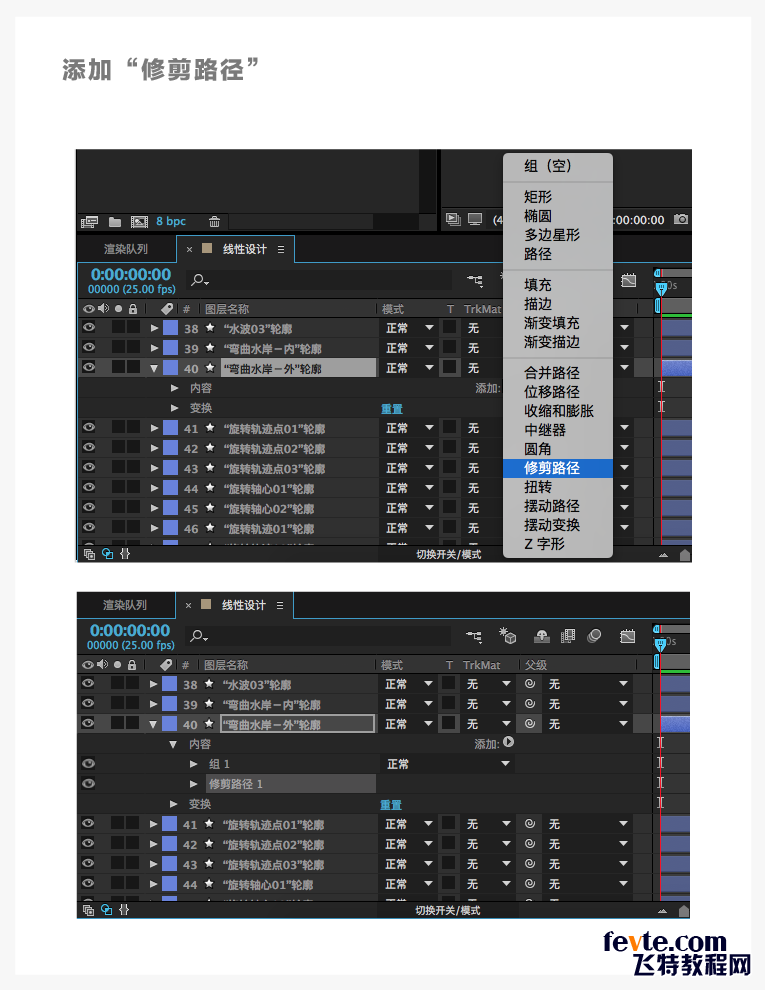
_ueditor_page_break_tag_
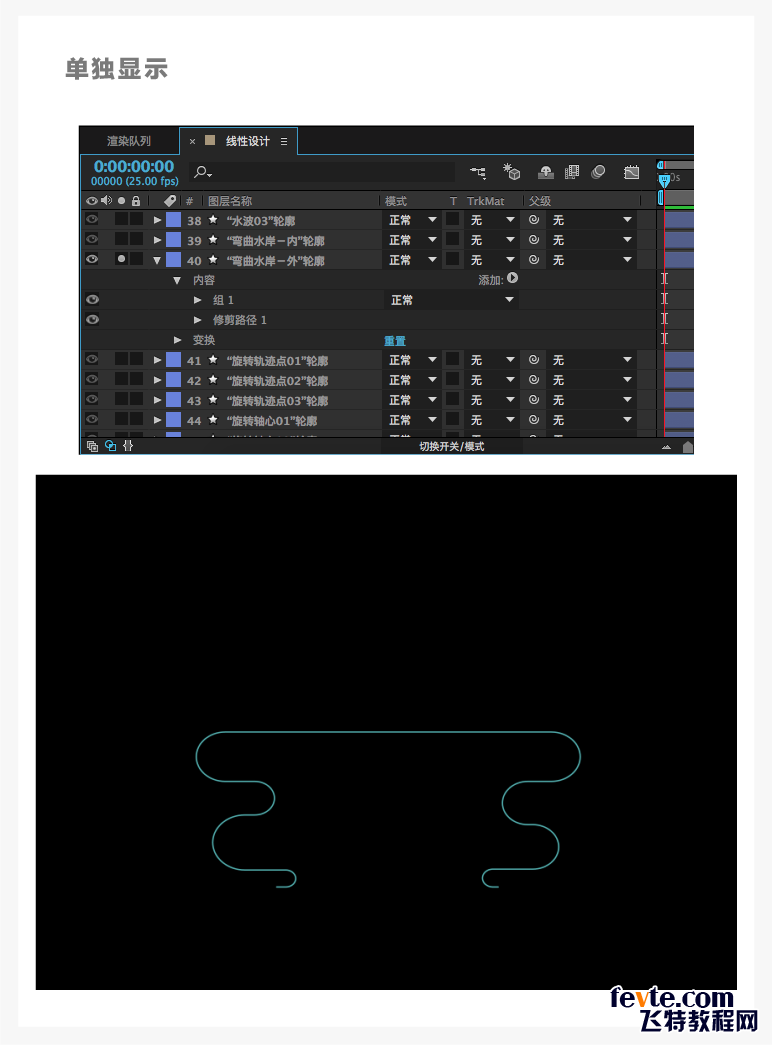
第五步
点击"修剪路径"左边的小三角按钮
打开修剪路径的参数栏
把修剪路径的"开始"数值调为100%

第六步
点击"开始"左边的码表
作用是给当前数值添加关键帧
点击之后在码表左侧会出现三个小图标
这三个图标从左往右的功能分别是
- 转到上一个关键帧(仅限于此属性);
- 在当前时间添加或移除关键帧;
- 转到下一个关键帧(仅限于此属性);
在"开始"的右侧会出现一个菱形的点
这个就是关键帧
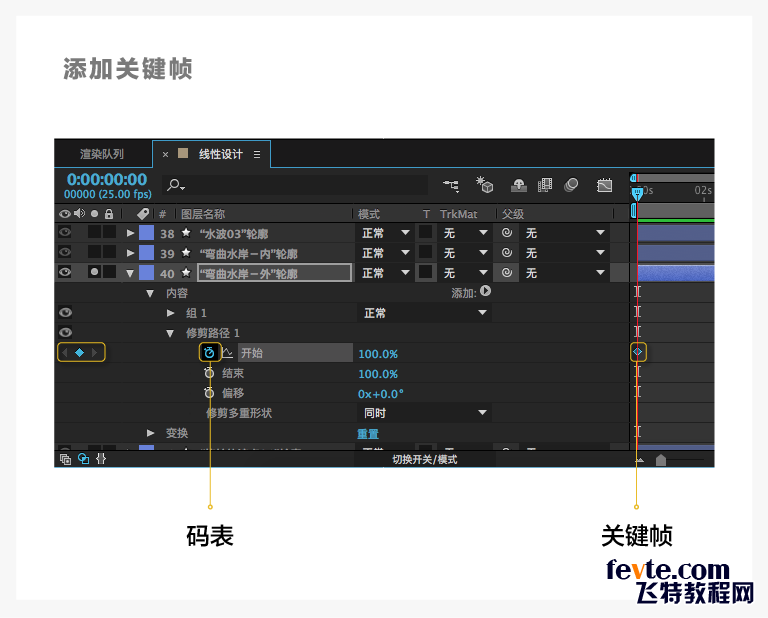
第七步
把"时间指针"移动到1s(s:秒)的位置
(如果看不到1s,可以按键盘+键放大时间轴)
再把"开始"的参数调为0%
这时就会自动出现一个关键帧
现在"弯曲水岸"图层上有两个关键帧就代表
从0s到1s的这段时间"开始"的参数由100%变为0%
这个变化就会形成动画
再把"时间指针"移动到0s
按空格键就会看到动画效果

这样"弯曲水岸"的动画就制作完成了
剩下的图层动画制作方法相同
不同的地方就是各个图层的出场时间或动画持续时间不同
这个需要自己把握(最好图层动画出现的紧密一些)
- 捷径
这里说一下一个简单的方法制作其它图层的动画
(没接触过Ae的同学最好使用上面的方法,下面这个方法知道就好)
_ueditor_page_break_tag_
简单方法:选择制作好的两个关键帧
(可以使用鼠标左键框选,也可以用鼠标左键+Shift键点选)
然后复制关键帧:Ctrl(command)+C
选择其它图层粘贴关键帧:Ctrl(command)+V
(图层也可以多选哦!)
这样其它图层就加上了修剪路径关键帧了
在选择图层的情况下按:U键
可以查看选择图层的所有关键帧
最后通过鼠标左右拖动图层就能调整图层动画的出现时间了


第八步
这一步是制作动画的最后一步了
导出文件
导出的时候需要注意的就是输出格式和帧速率
这里选择的是QuickTime的视频格式.mov
可以导出你想要的格式,比如.mp4
选择文件>导出>添加到渲染队列
这是Ae的下方就会出现渲染队列面板
点击输出模块:无损
在弹出的窗口格式右边
选择QuickTime
然后点击窗口下方"自动音频输出"字样
选择"关闭音频输出"
(因为文件中没有添加音频)
最后点击确定,并在渲染队列面板选择"渲染"
等待渲染成功就OK了
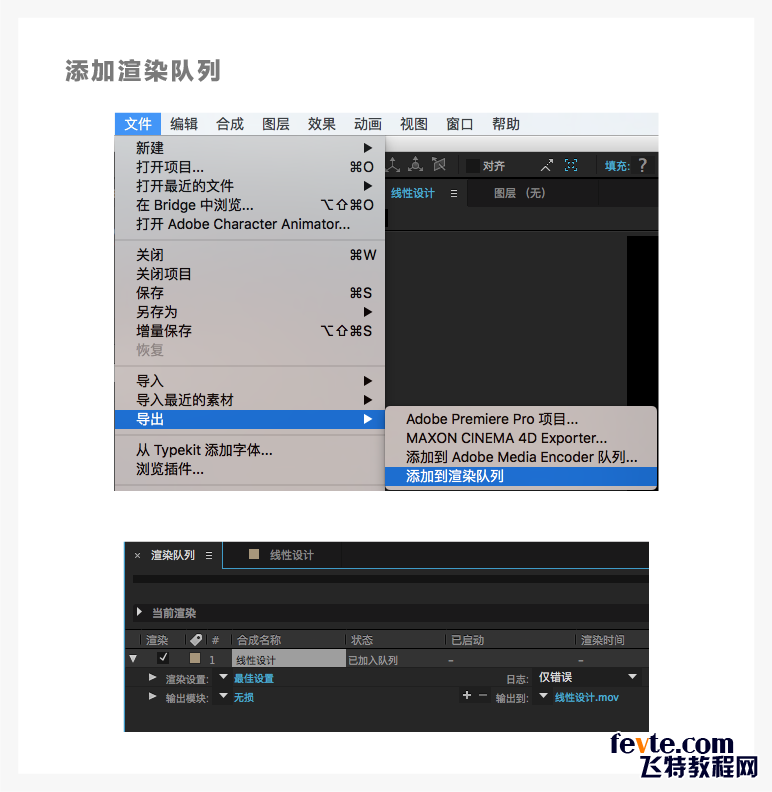
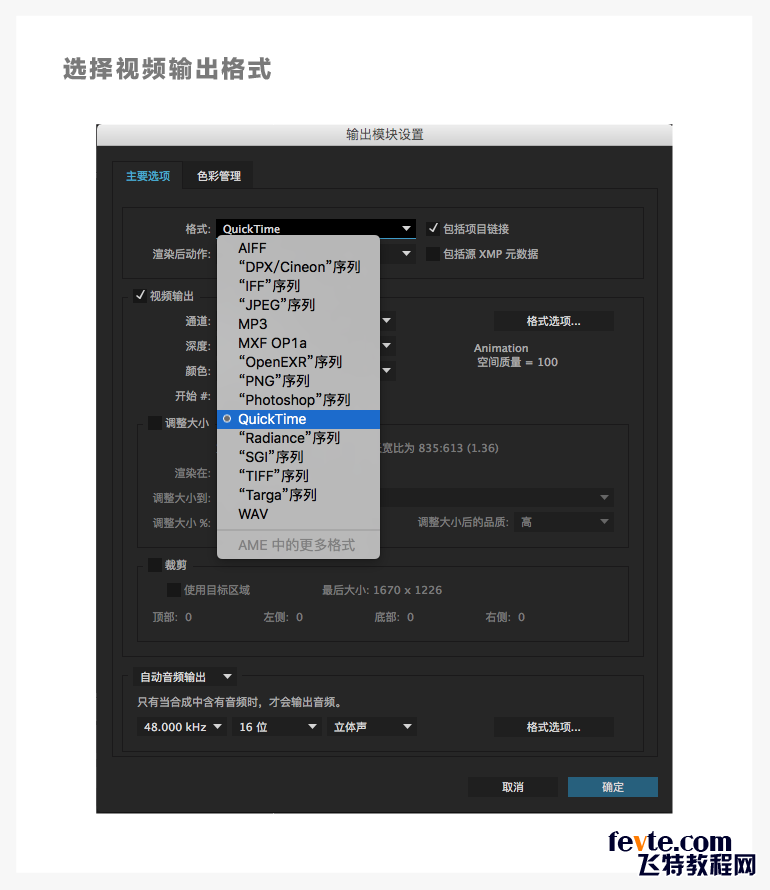


(几个小图标分享给大家)
utobao编注:更多AI教程学习进入优图宝AI实例教程栏目: http://www.utobao.com/news/61.html