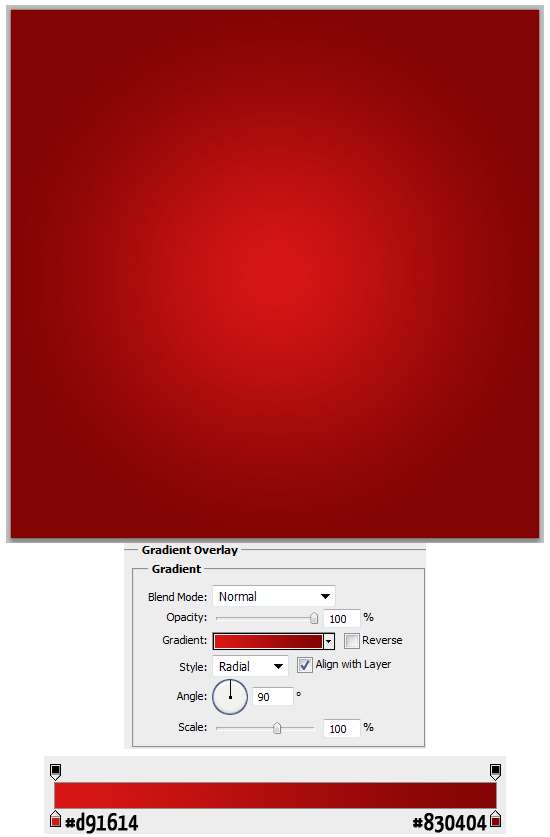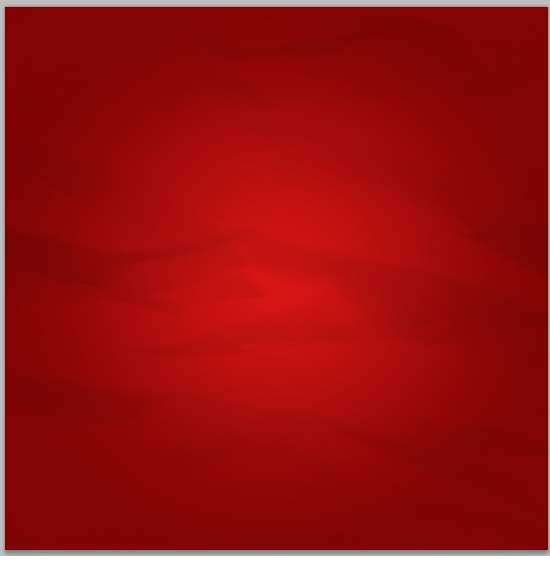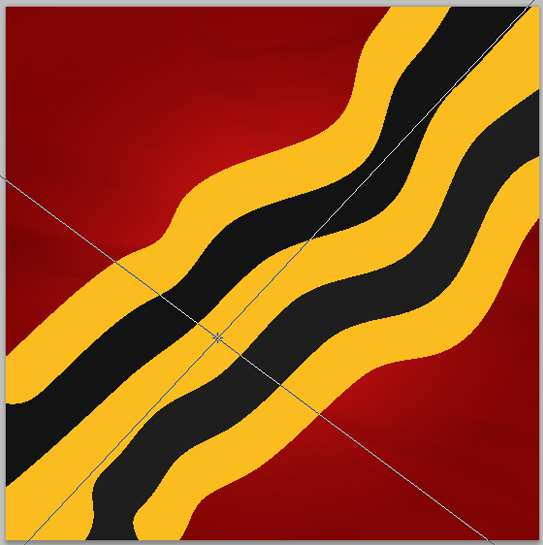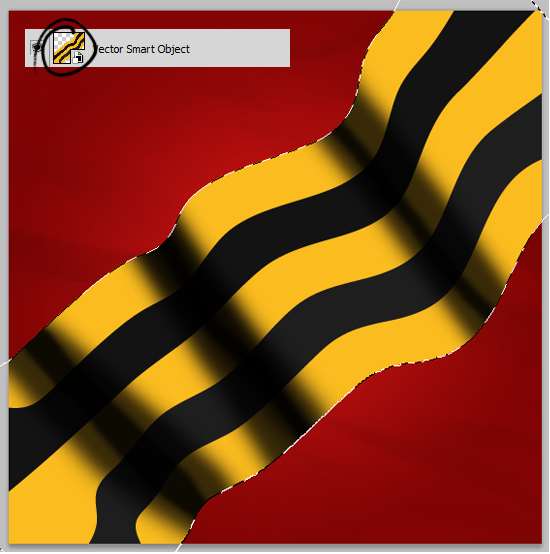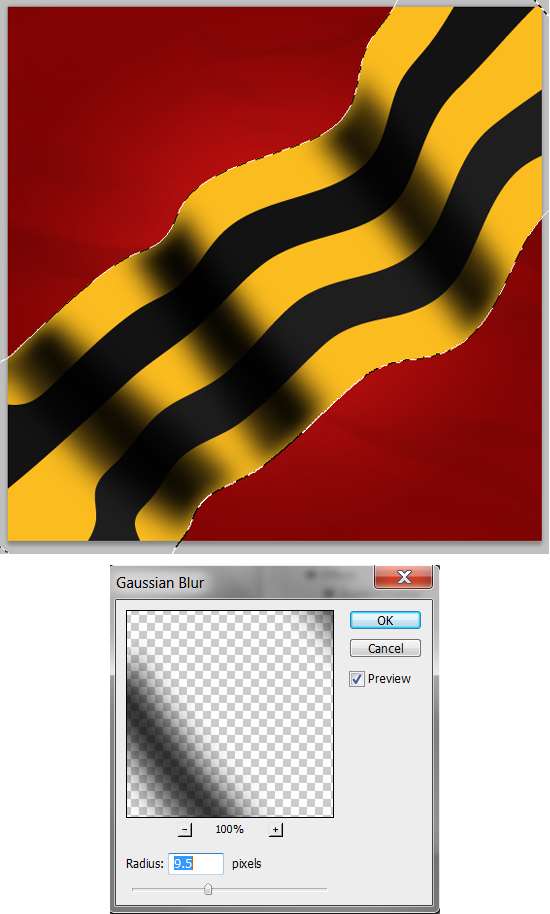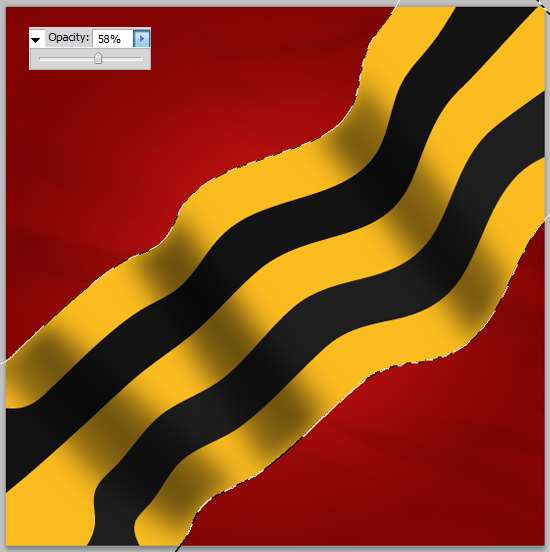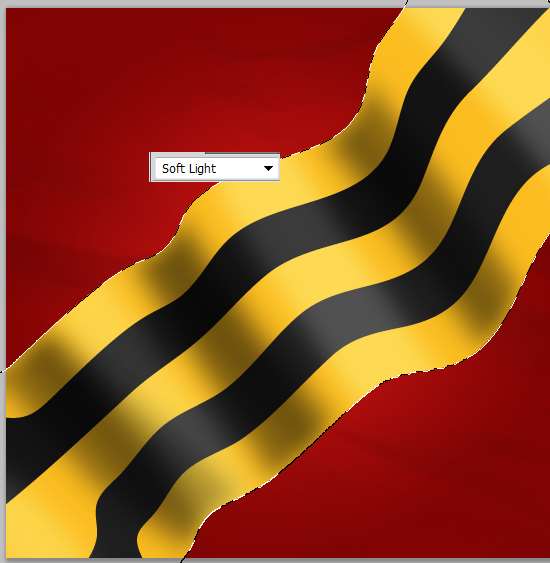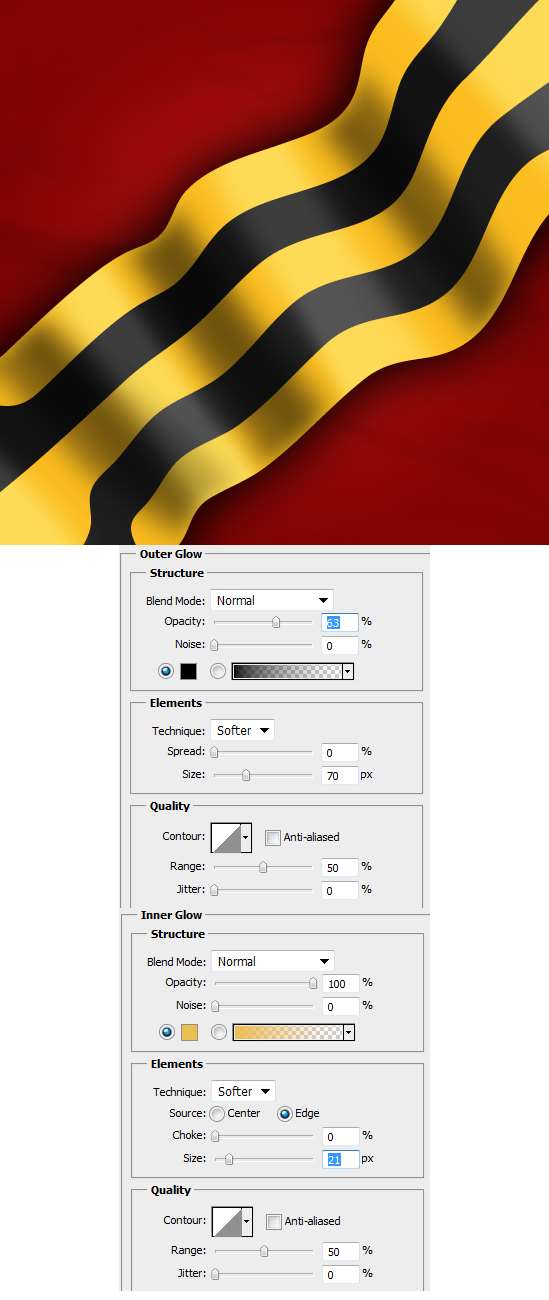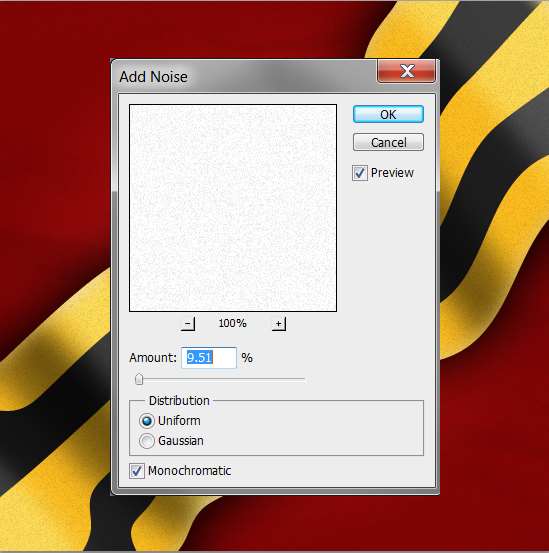这篇教程教优图宝的朋友们用AI制作复古飘带,教程制作出来的飘带很漂亮的,制作的难度中等。转发过来和优图宝的朋友们一起分享学习了,先来看看最终的效果图吧:

Utobao编注:更多AI教程学习进入优图宝AI实例教程栏目:http://www.utobao.com/news/61.html
具体的制作步骤如下:
先是在Illustrator中制作纹理
1.在Illustrator中创建一个新文件,使用矩形工具画一个扁矩形,颜色自己选择。复制矩形,按住ALT键向下移动,改变第二个矩形的颜色。重复此步骤直到得到如下图的样子。
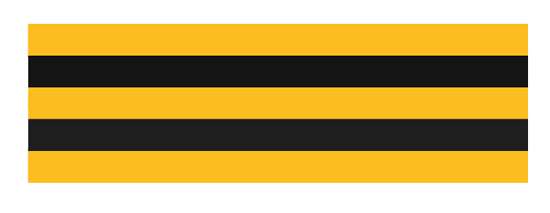
2.选择所有矩形,然后去对象>封套扭曲,用网格建立。

3.这时,你可使用你喜欢的方法旋转形状,使其倾斜。
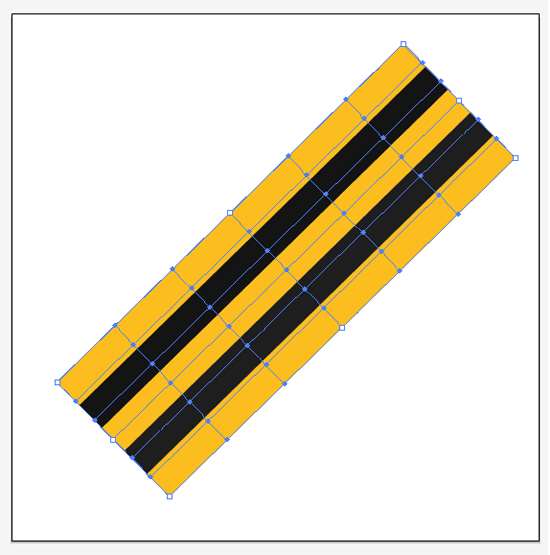
4.使用直接选择工具,选择网格的行锚点,按住shift键(选择正片叠底)。
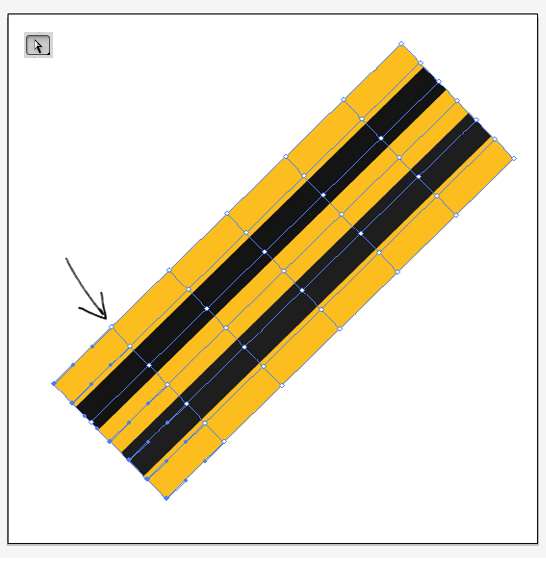
5.选择锚点,使用缩放工具,点击一个锚点,按住shift键来扩大所选的网格。
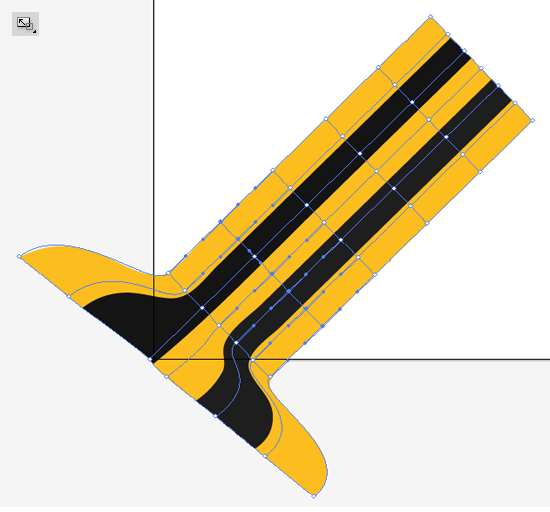
6.重复步骤4,选择第三个网格的行锚点。这次让我们创建流动的丝带,选择旋转工具,点击一个锚点,移动它来创建涟漪效果。

7.对其他网格的锚点重复这个过程,我对第三个网格行使用旋转的方法,对最后的网格行使用缩放工具。

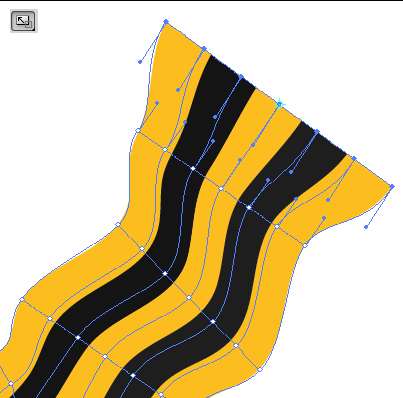
8.你最终应该得到一个不错的波浪丝带效果。
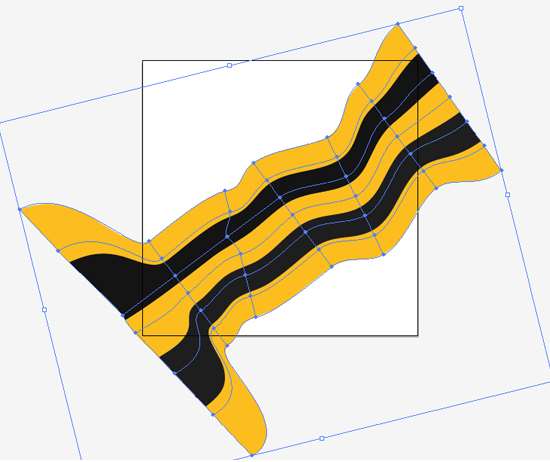
接下来在Photoshop中完成
9.在Photoshop中创建一个新文件,550×550像素。双击背景图层解锁,然后再进入混合选项。按下图使用渐变叠加。