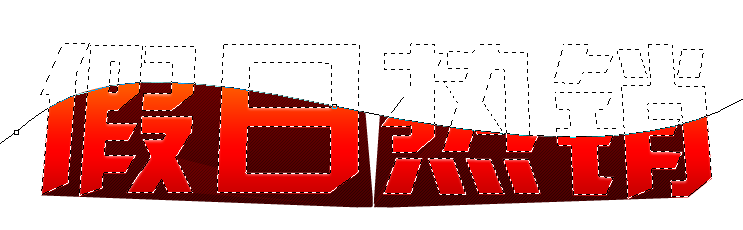这篇教程教优图宝的AI学习者们用AI结合PS制作漂亮促销立体字,教程难度不大,用AI制作立体文字效果已经是一个比较多接触的知识点了,相信优图宝的朋友们之前应该都会有过接触,这篇教程,整体来说思路还是很清晰的,这里要感谢作者GRAYE的经验分享。好了,一起来看看最终的效果图:
效果图:

Utobao编注:更多AI教程讨论及AI作品交流请前往优图宝AI交流区,地址:http://www.utobao.com/news/61.html
具体的制作步骤如下:
首先,要用到的工具,是AI(最好是版本高和未精简的,因为经过实测,一些低版本和精简版的3D效果不是很好,弧度过度的不够精细,缝隙赶明显) ,还有PS(这个随自己喜欢,
用的顺手即可,这里我使用的是CS5)
1. 打开AI,新建文档(文档参数各位随意即可,因为成品不在AI里做,最后要拖拽到PS里做效果.不必太过模仿,只为共享经验).
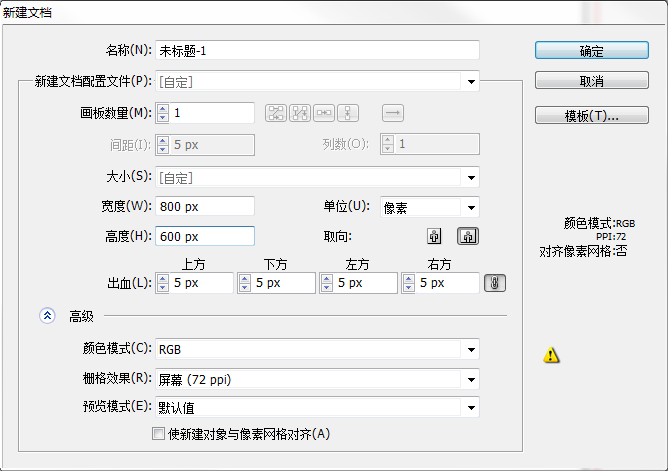
2.选择文字工具,输入文字(文字大家也随意即可,理由同上),调整文字参数,选择一个曲度不是很多的字体(如果曲度太多,后期调整上色不是太过于方便,当然,
大家可以多做尝试,学无定式.),调整合适的字号(大小其实无所谓,因为创建的是矢量文件,可以随时放大,不过建议能一次做到自己想要的大小,这样可以介绍一些
麻烦和方便调整参数),并且上一个亮色(纯黑色因为没有反光,所以在做3D效果的时候,看不到立体效果.)

3. 利用AI的3D工具,将文字制作成3D效果,调整参数到自己满意的位置.
步骤: a.选取文字,执行菜单栏à效果à3Dà凸出和斜角
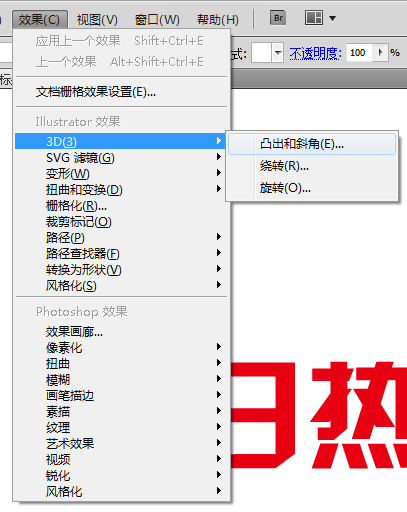
b.选择预览,以及点选更多选项,一变调整光效,达到满意的效果,并且调整厚度,透视,视角,光源等参数.

注:如果对调整的效果不是很满意,想要修改,不必去前面重做这些步揍,用外观选卡里的参数就可以直接调处之前做过的效果的面板,其他的操作(例如路径偏移等)
也可以这么做.

3. 拓展3D文字外观,把拓展出来的片面重新编组,以便我们更好的做后面的效果.
步骤:a.选择文字,执行,菜单栏à对象à拓展外观.
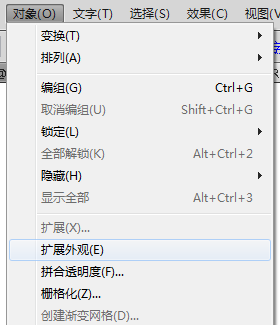
b.取消文字编组(两次)然后按住CTRL,点选正面的文字效果,并且编组.

c. 然后按住CTRL,点选正面的文字效果,并且编组.
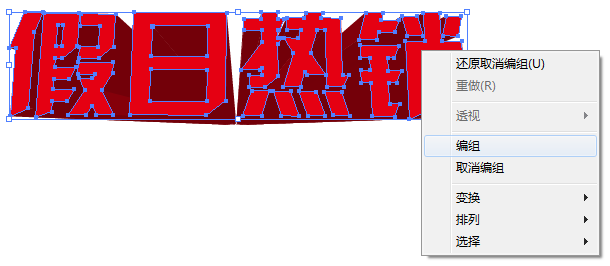
下图为分解图示例:

4. 打开PS,新建文档(参数同AI,自己调整,理由同上)
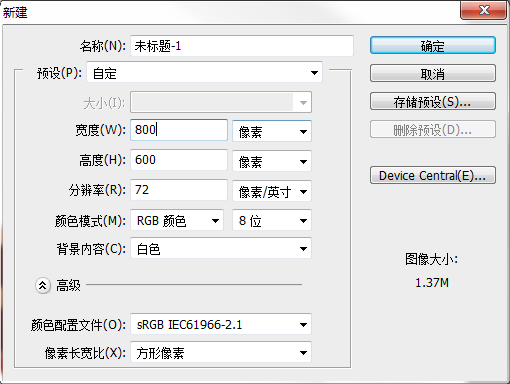
5. 然后将AI里,刚才做好的文件,拖拽到PS里,(有一些朋友不明白,这里接单说一下,因为都是ADOBE公司出的软件,所以兼容性不错,可以实现文件的直接拖拽使用,
从AI里拖入的文件,是矢量的文件可以放大缩小而不失真,<我自己理解的```各位大虾不要拍砖```>,而且方便操作.)







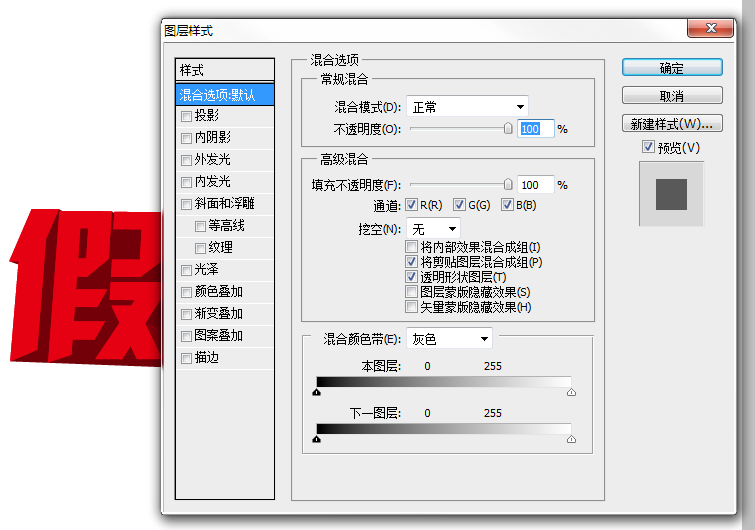
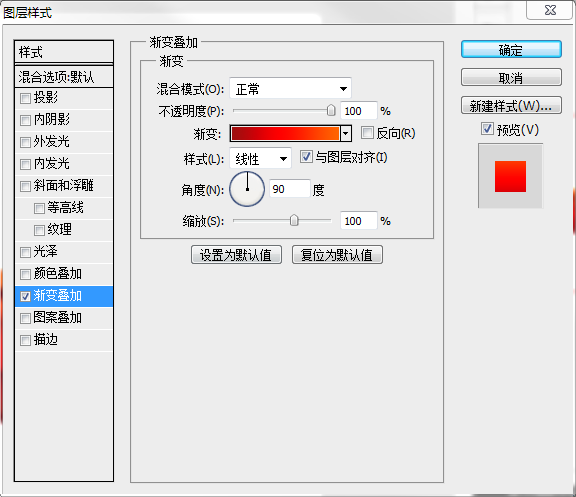
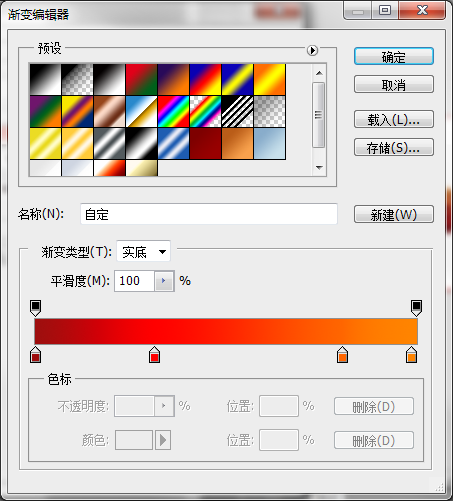
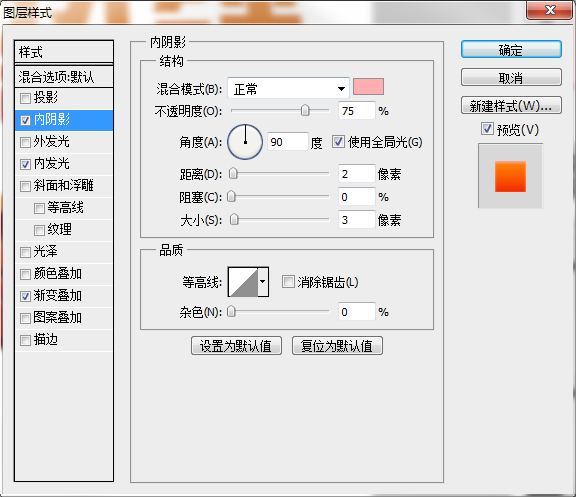
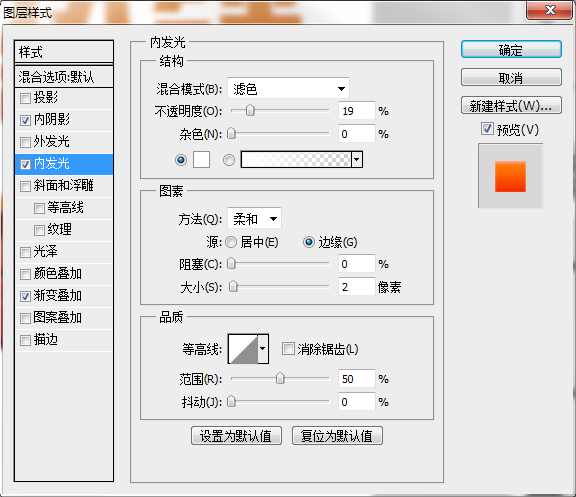
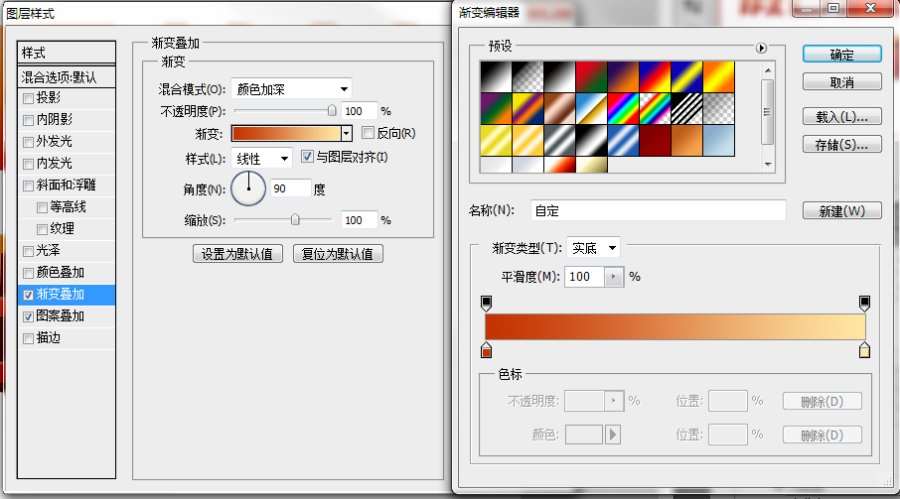
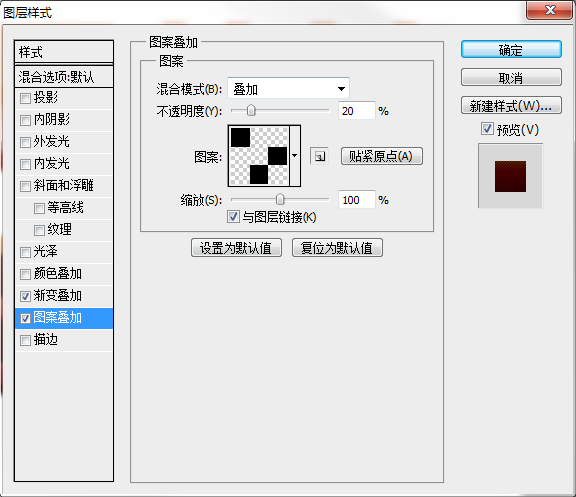

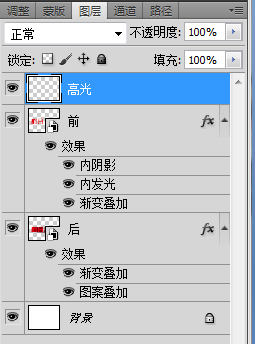
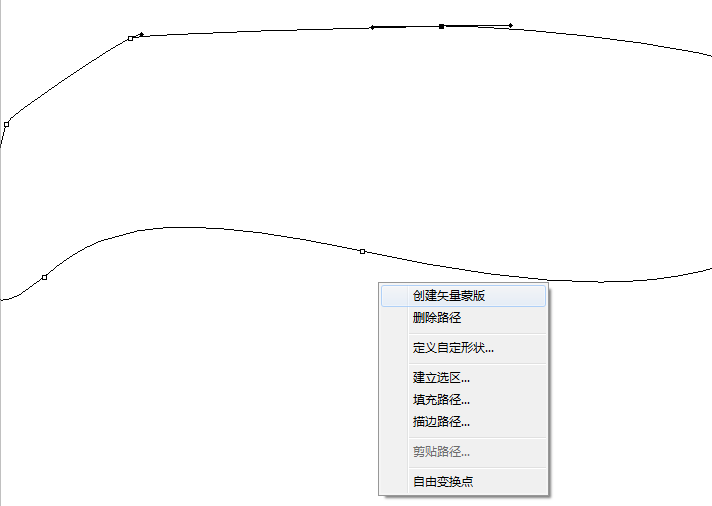
 ,载入文字的选区。
,载入文字的选区。