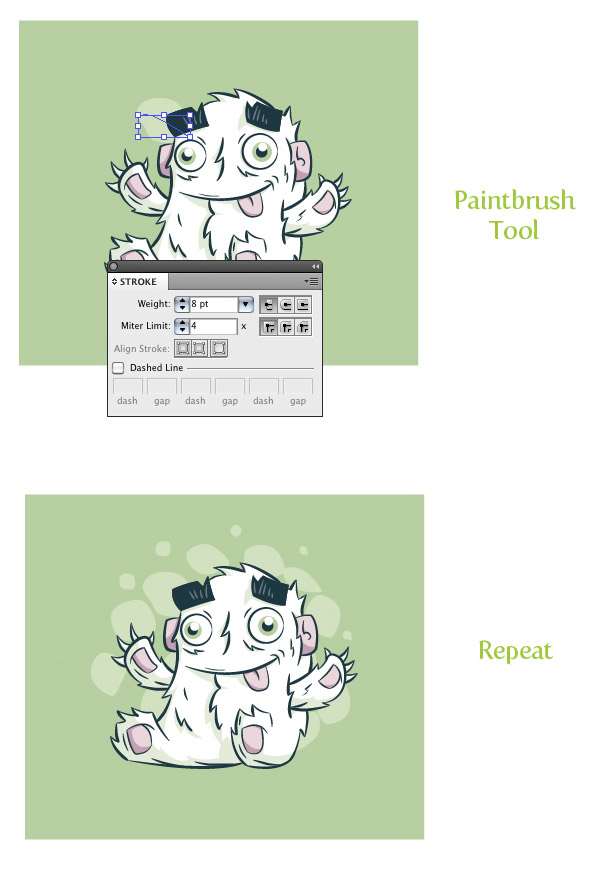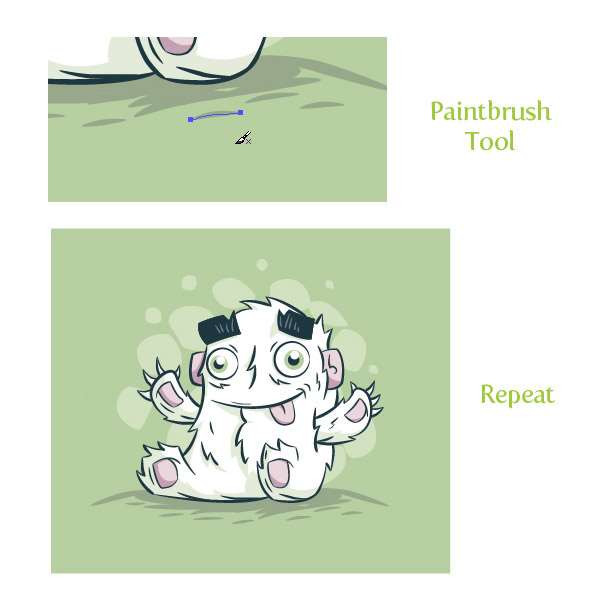这篇教程教优图宝的朋友们用AI绘制可爱卡通老人,教程绘制的卡通形象挺可爱的,绘制的难度不大。教程是来自于国外的翻译教程,因此对AI软件的操作界面熟悉的朋友学习起来会更容易上手,好了,我们先来看看最终的效果图:
Utobao编注:更多 AI教程讨论及AI作品交流请到优图宝AI交流区:http://www.utobao.com/news/61.html
具体的绘制步骤如下:
1.用传统的方式先绘制一张草图或者用设计软件如:Photoshop。完成后,把图像扫描并保存进你的电脑中。
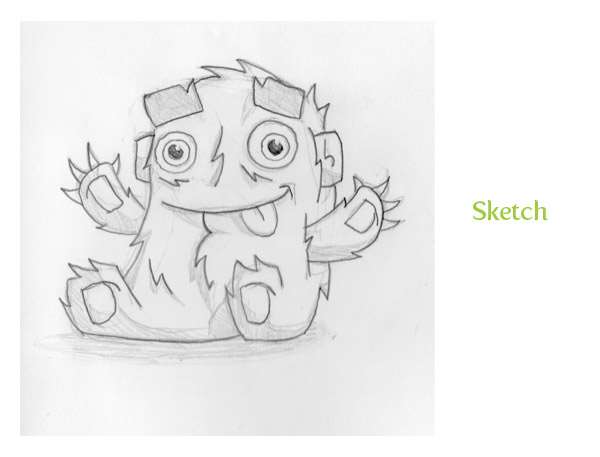
2.在Illustrator中,新建文档,执行“文件”菜单>置入,找到草图,把它置入到你的文档中。打开“图层”面板,在图层上双击重命名当前图层,输入“模板”。接下来按“模板”图层前的“锁定”图标。(译者注:为什么不在“置入”的时候就选取“模板”呢,我想可能是怕描摹的时候看不清楚吧。但又为什么不在重命名的时候就勾中“锁定”呢,偏要在退出后,再按“锁定”图标就不得而知了,老外的想法无法理解,正如他们喜欢用“风格化”里的“圆角”,而不喜欢直接用“圆角矩形”一样。)
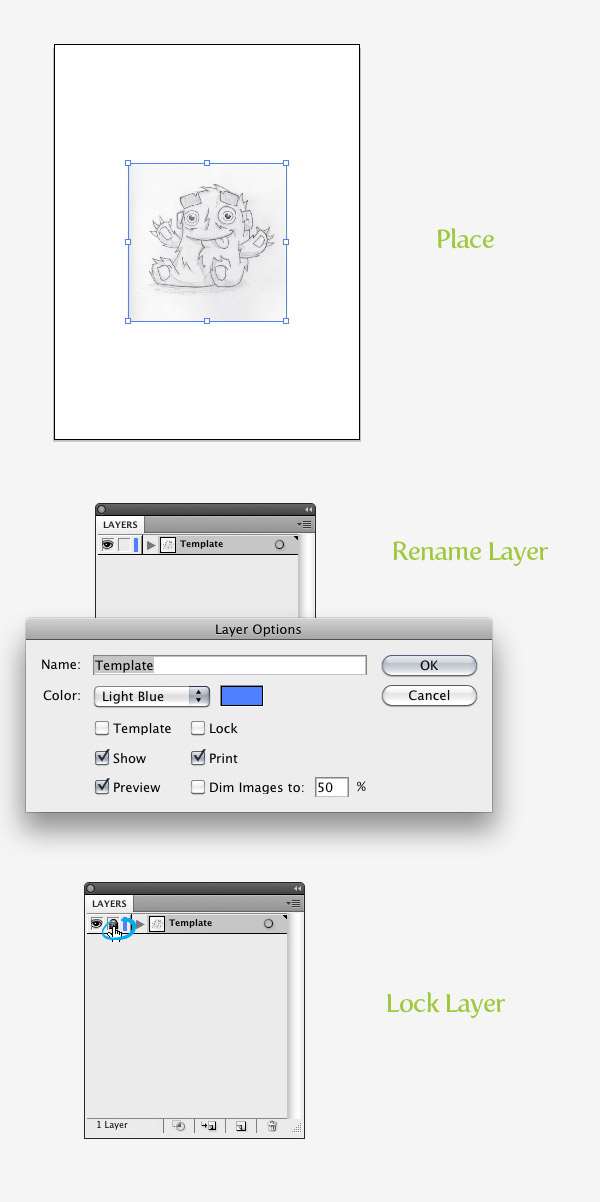
3.在“图层”面板里按“创建新图层”按钮,重命名“轮廓”。
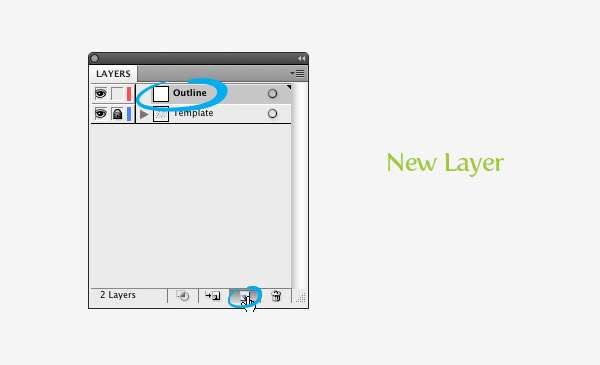
4.为了绘制动物的轮廓,我们自定义2个“艺术画笔”。第1个:使用“椭圆”工具(L)绘制一个长椭圆。使用“直接选择”工具(A)点左边定位点向它向左拖拽,拉长它的宽度。然后去除描边,填上黑色。

5.鼠标拖拽新的椭圆形状到“画笔”面板里,弹出“新建画笔”对话框,选择新建“艺术画笔”。这时打开了“艺术画笔选项”对话框,在“着色”:“方法”下拉菜单中选择“淡色”,其它保留默认。
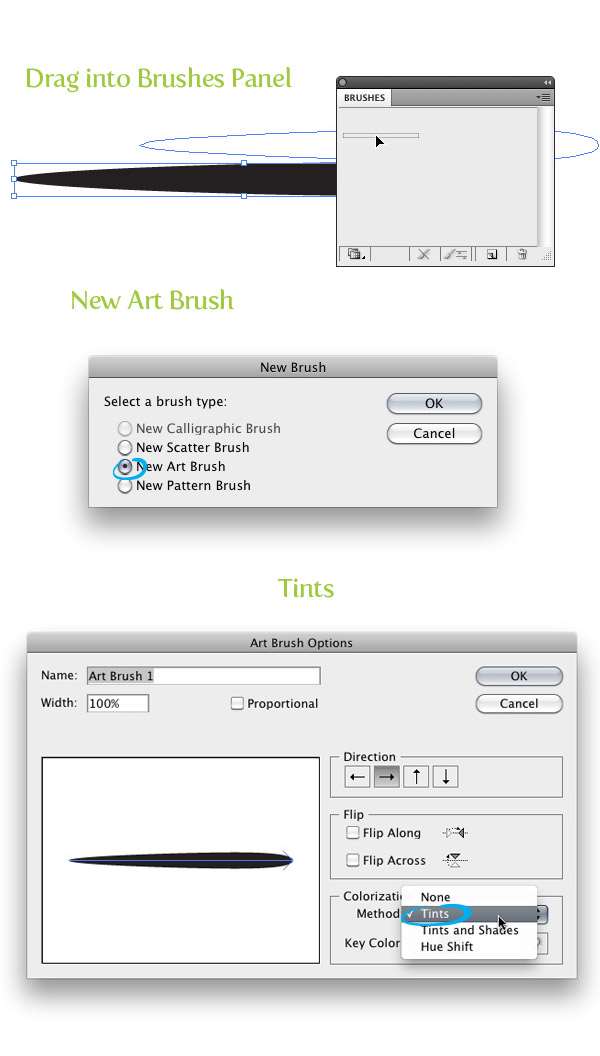
6.第2个自定义笔刷,绘制一个扁椭圆,填色:黑色。同之前的操作,创建一个新的艺术画笔,着色方法设置:淡色。
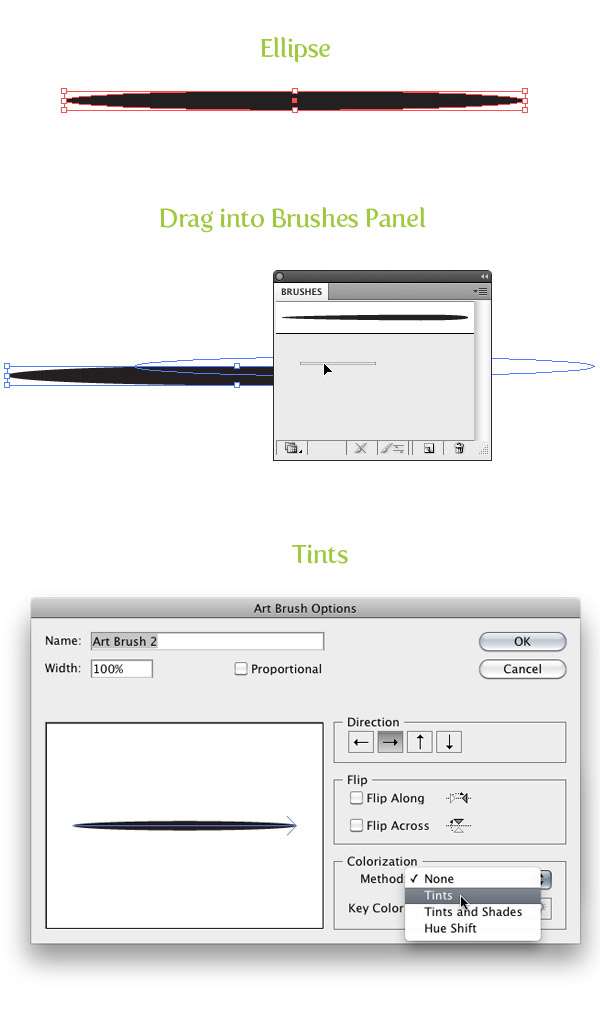





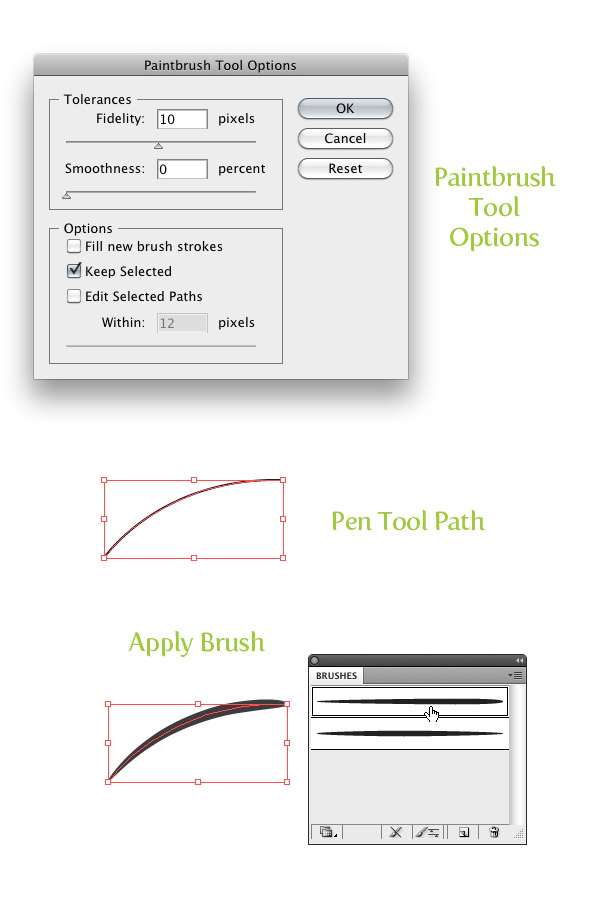
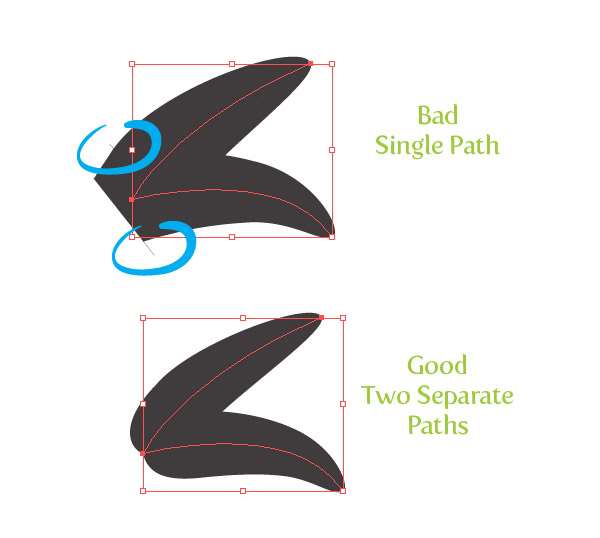
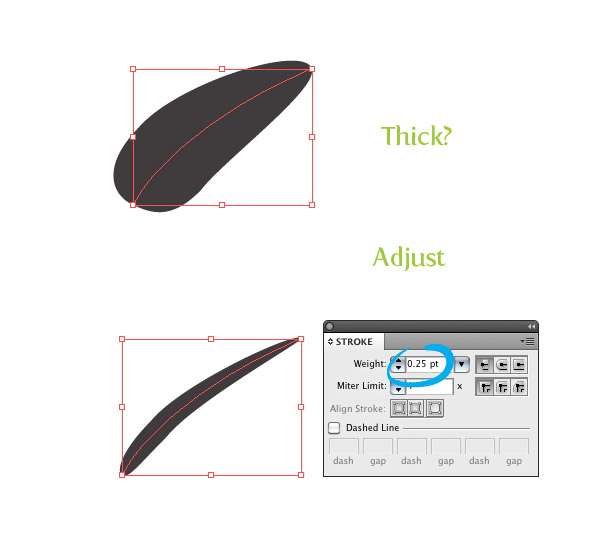
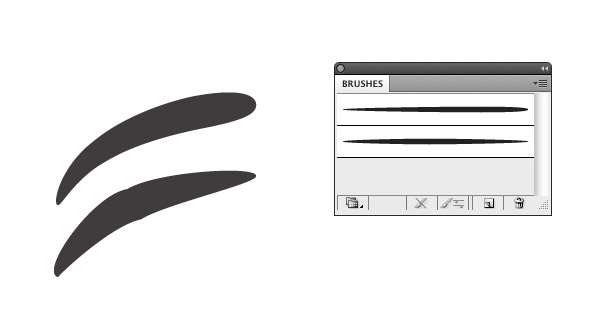
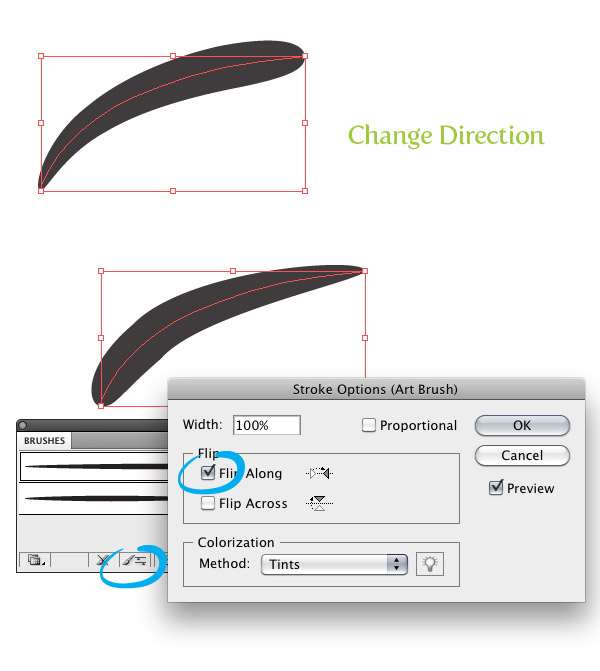
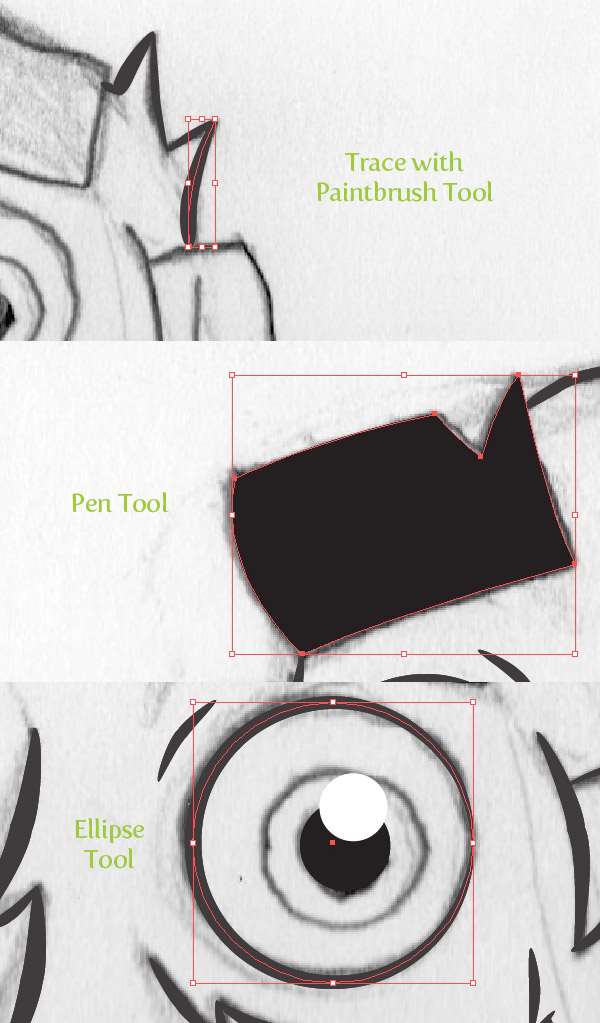
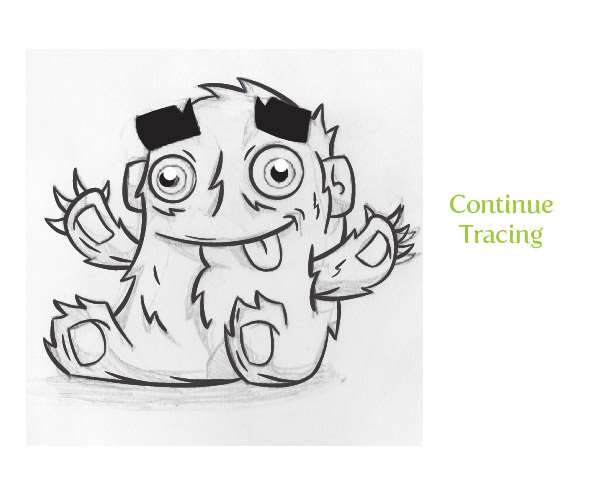
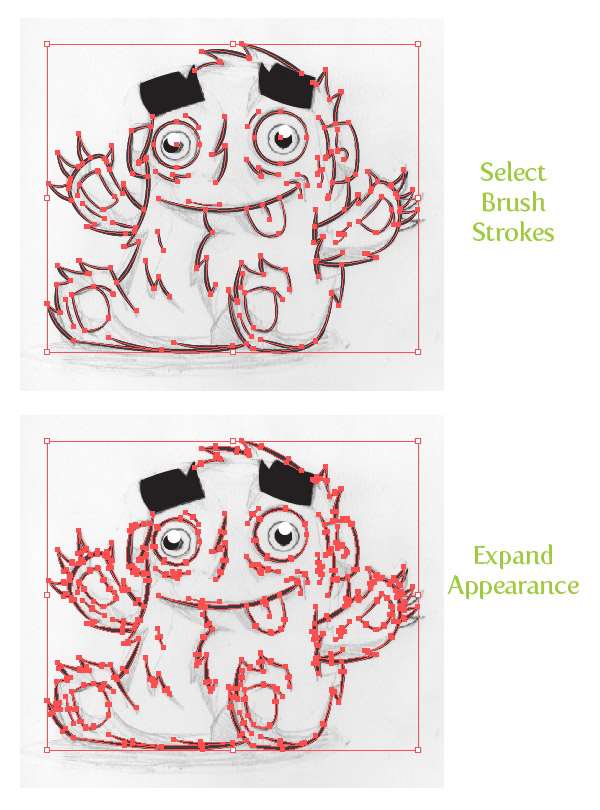
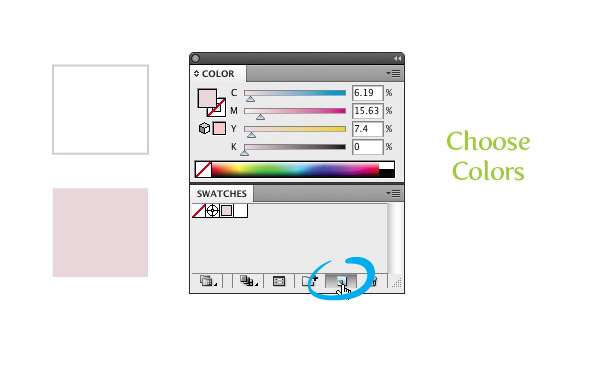
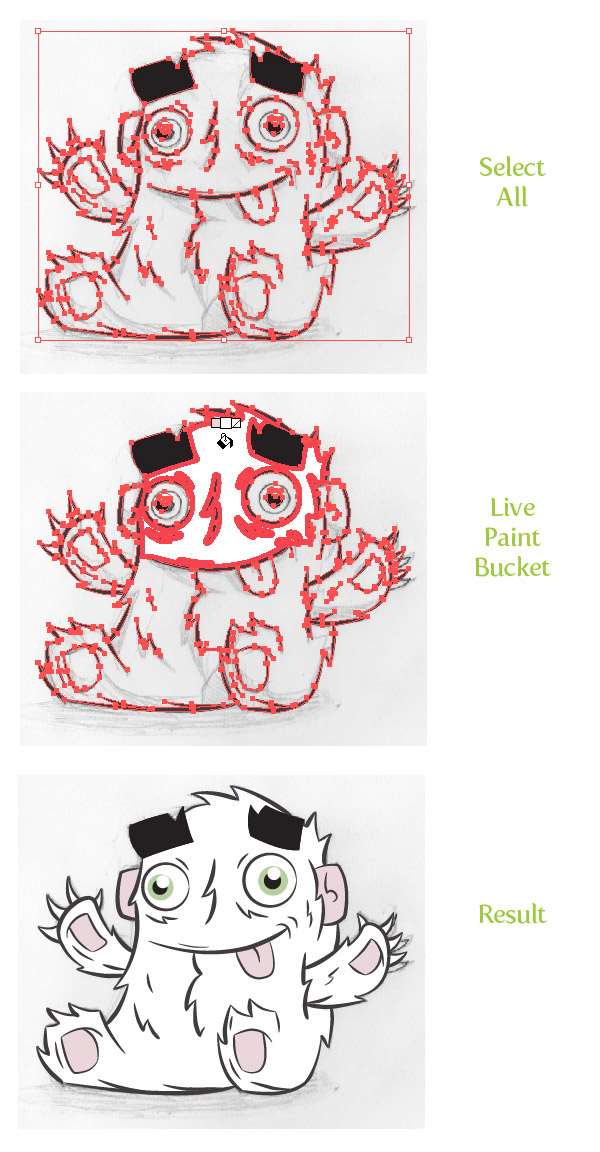
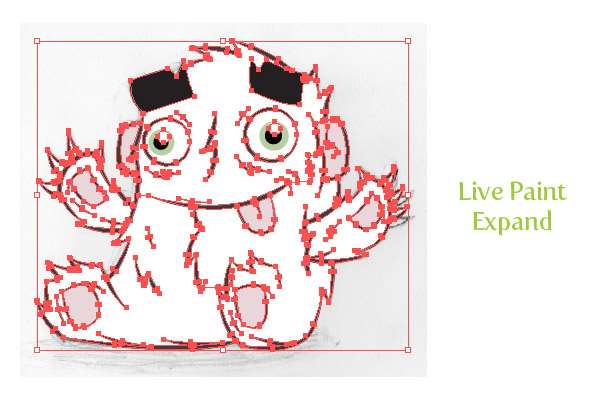
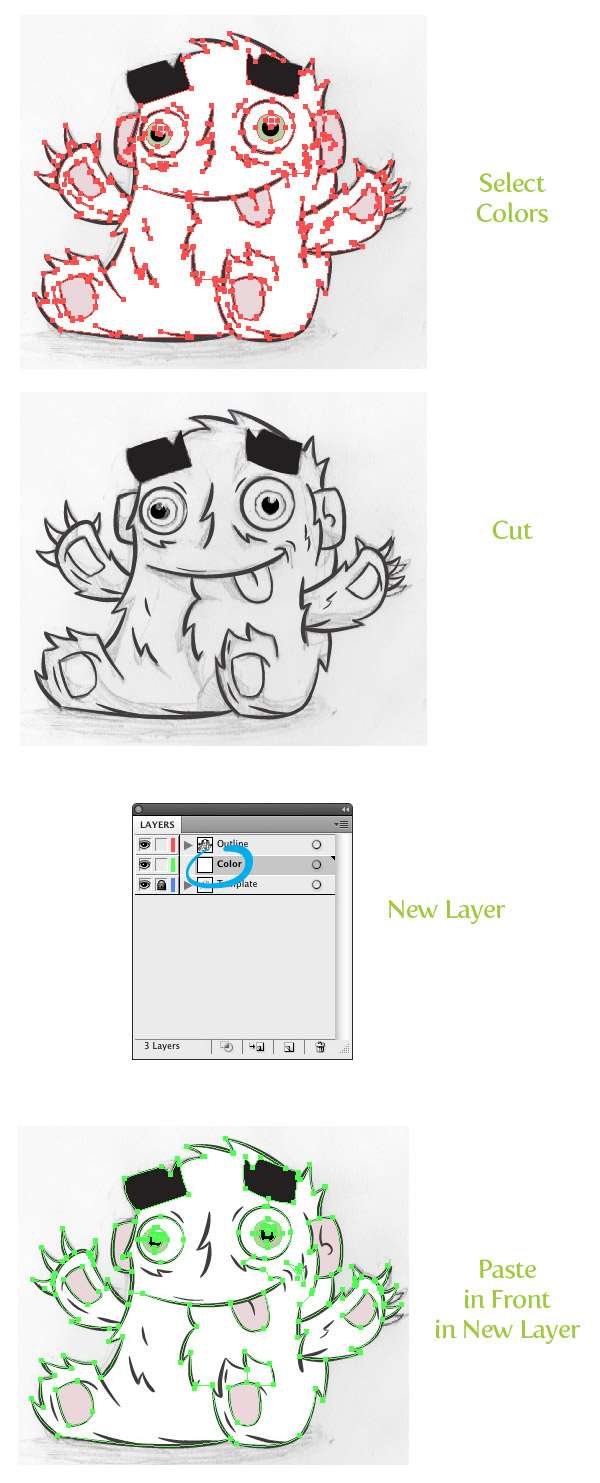
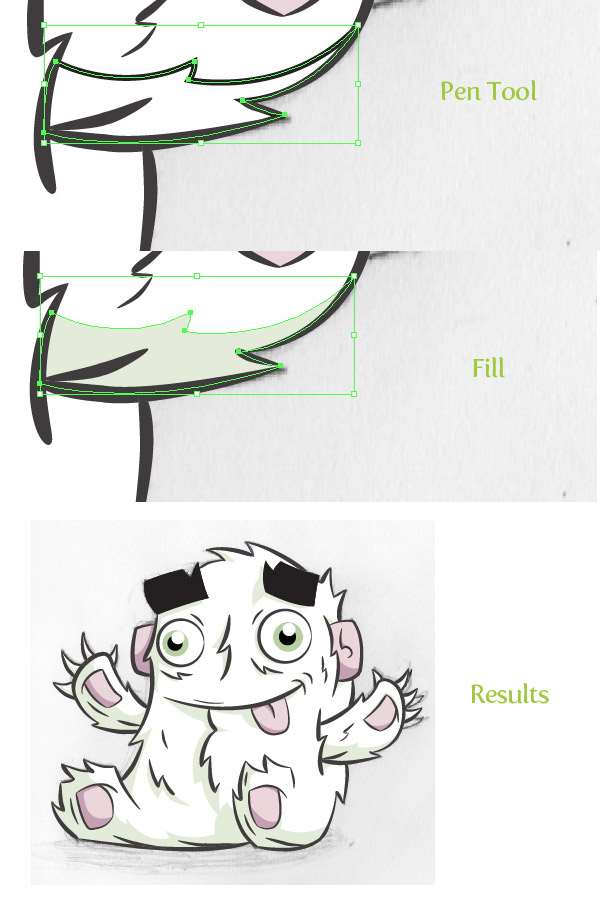
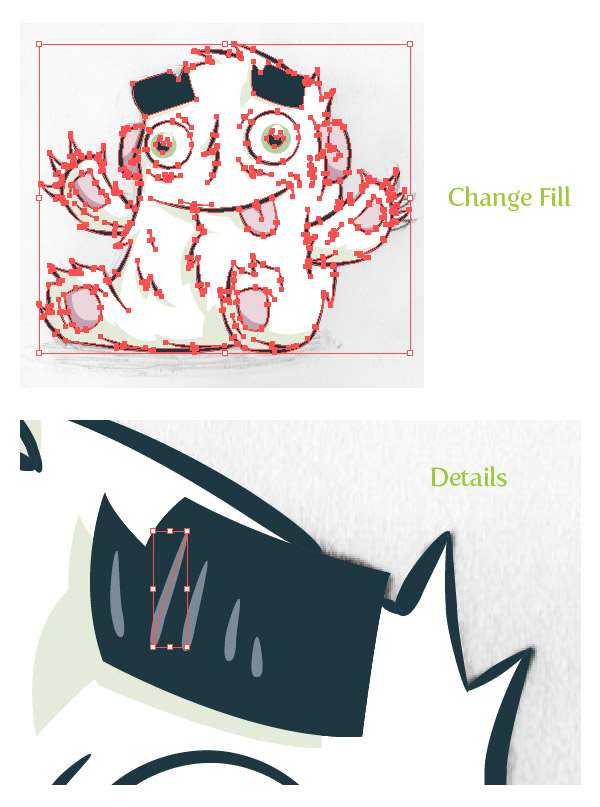
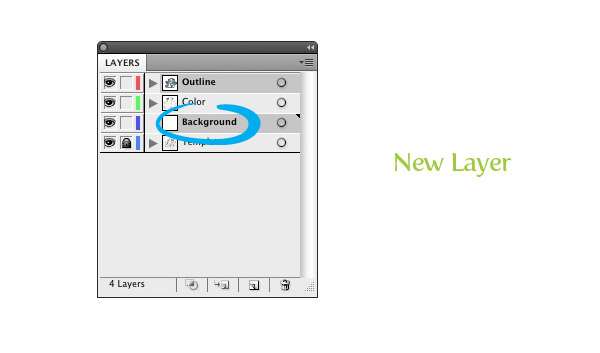
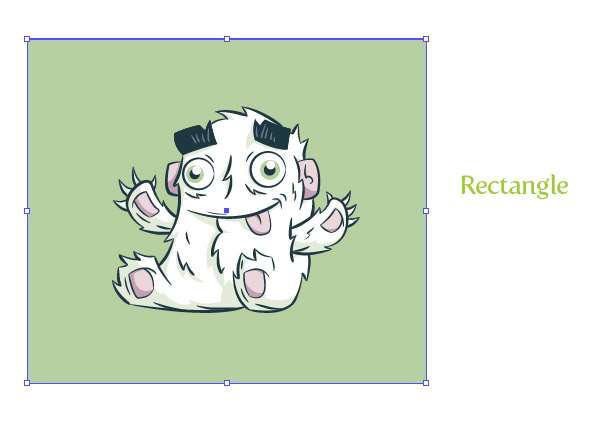 _ueditor_page_break_tag_
_ueditor_page_break_tag_