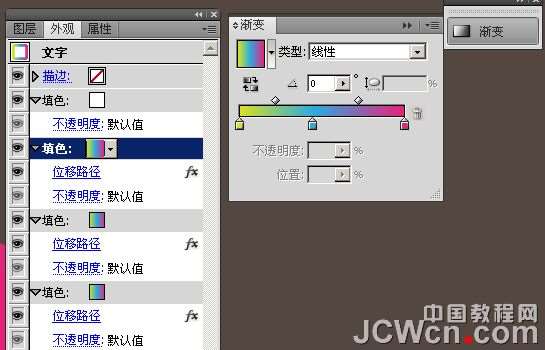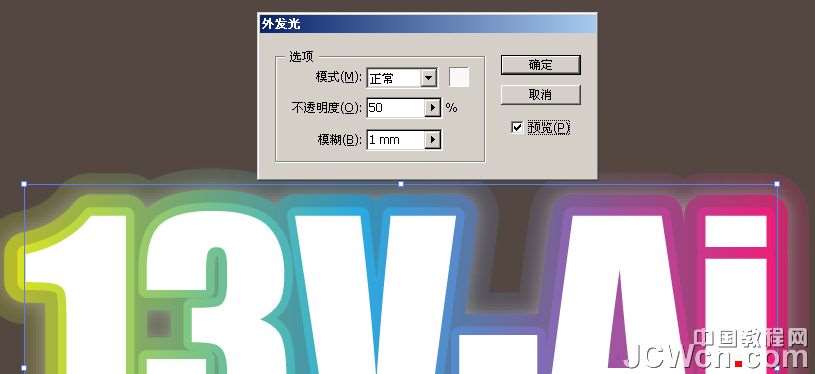这篇教程教优图宝的朋友们用AI制作漂亮发光字,教程制作的文字效果很漂亮,制作难度一般。转发过来和优图宝的的AI爱好者一起学习。先来看看最终的效果图吧:

Utobao编注:更多AI教程学习进入优图宝AI实例教程栏目:http://www.utobao.com/news/61.html
具体的制作步骤如下:
1、打开Ai > 文件 > 新建
我创建了一个100PT 大小 IMPACT 字体 的样本。

2、选中文本,将字体颜色选为无。(通过多次实践此步骤很重要)

3、保证文本别选中的状态,选择 外观面板,单击右上角 三角选项,选择 添加新颜色。

4、在新添加的 填色 中选择白色。

5、照此方法,添加四个填色。
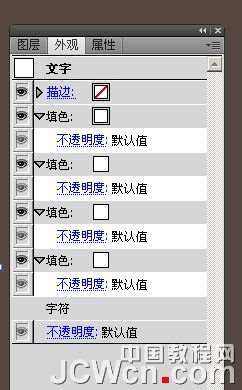
6、选中最后一个 填色 ,效果 > 路径 > 位移路径

7、在弹出的选项中 位移:5mm; 连接:圆角 其他默认 可预览效果。
照此方法,将倒数第二 填色,位移路径大小调为2.5mm,倒数第三 填色,位移路径大小调为1mm,倒数第四不变。