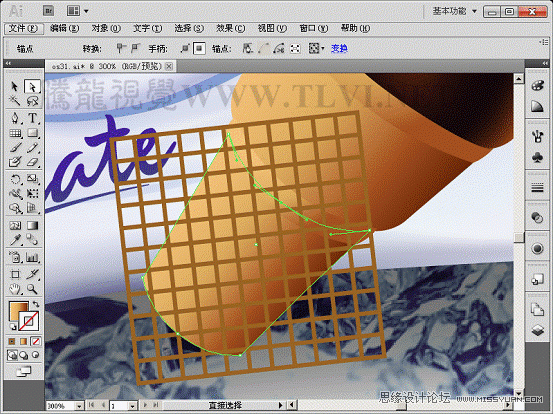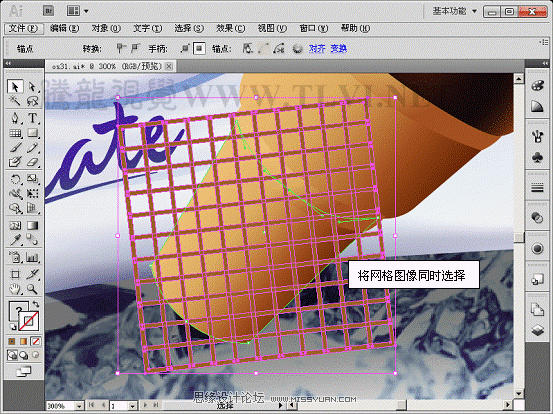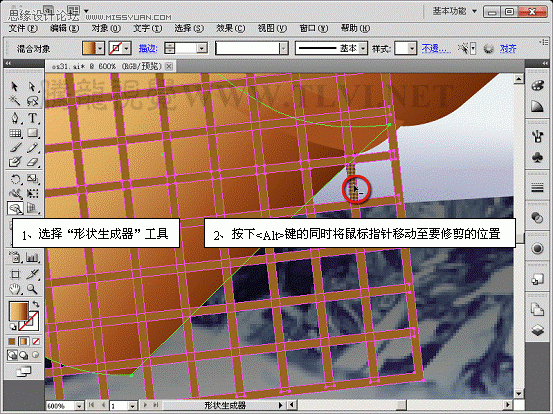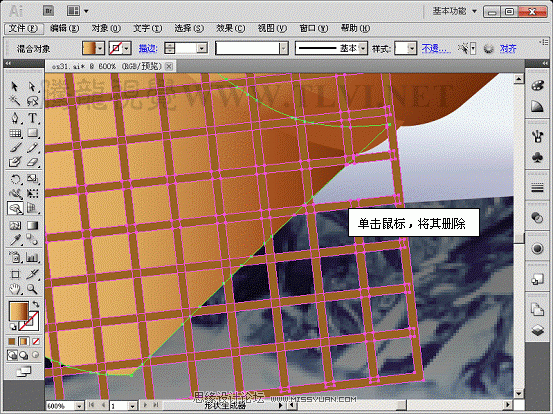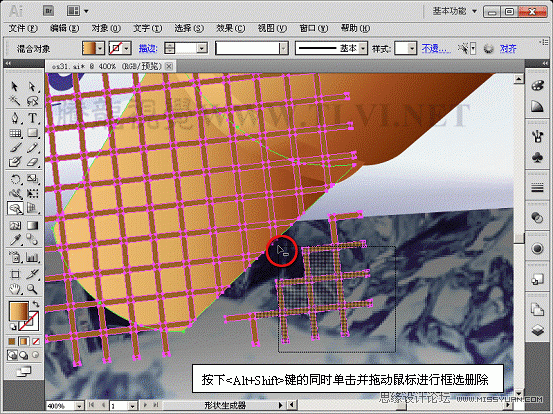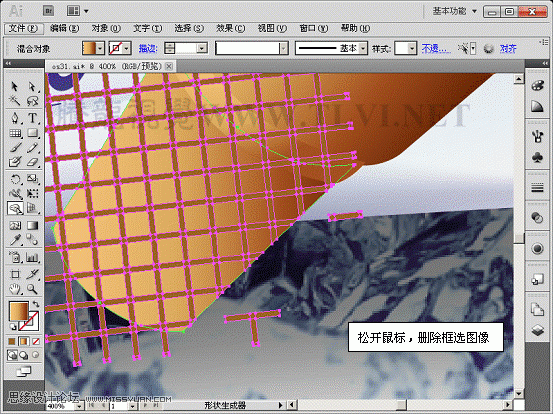使用“形状生成器”工具,可以将绘制的多个简单图形,合并为一个复杂的图形;还可以分离、删除重叠的形状,快速生成新的图形。是复杂图形的制作更加灵活、快捷。
在开始教程的学习之前,请先在网站下载配套的练习文件,以便跟随操作步骤学习。
素材下载:点击下载

Utobao编注:更多AI教程学习进入优图宝AI实例教程栏目:http://www.utobao.com/news/61.html
具体的制作步骤如下:
(1)打开文档“冰淇凌.ai”文件。

(2)选择蛋筒下部分形状,将其复制并隐藏。
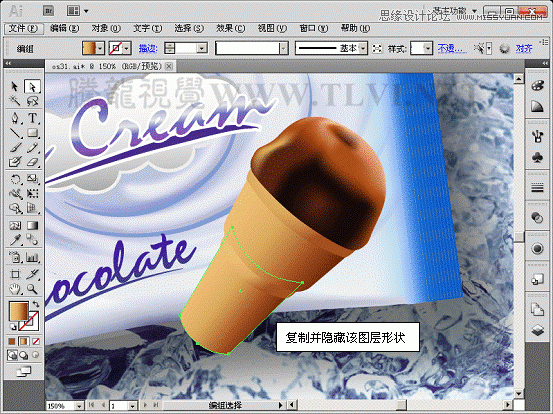
(3)选择要连接的形状图形,使用“形状生成器”工具将其连接合并。
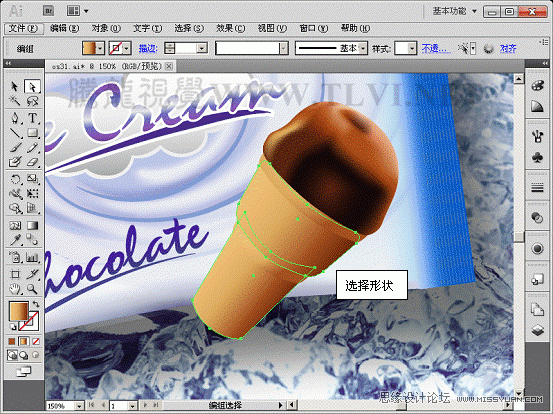
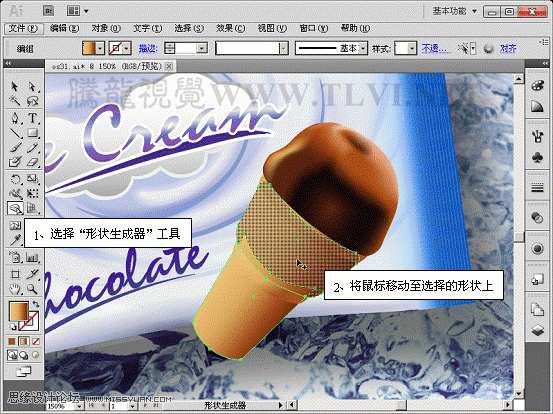
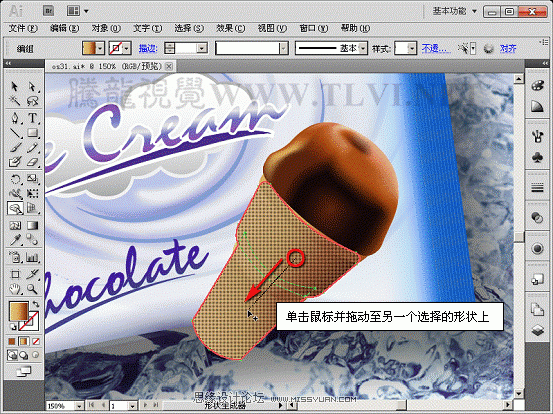
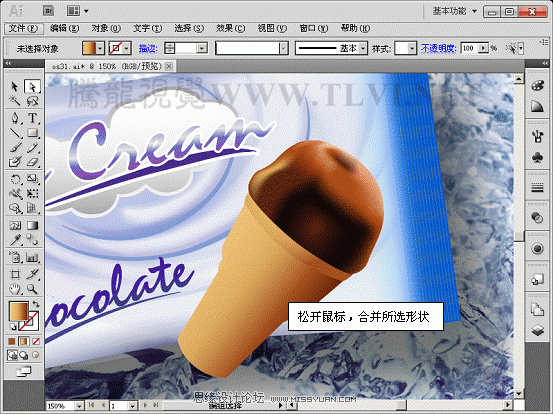
(4)调整图层顺序。
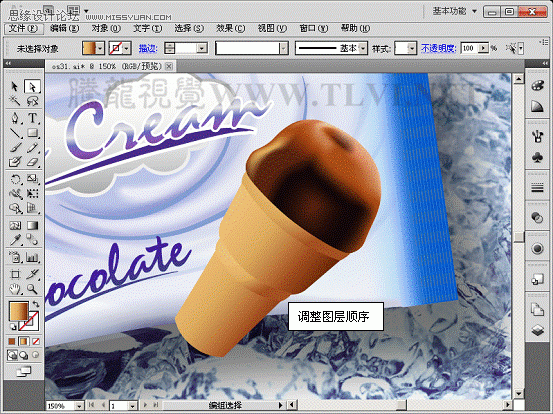
(5)使用“矩形网格”工具绘制网格并调整齐位置角度,为其添加描边效果。
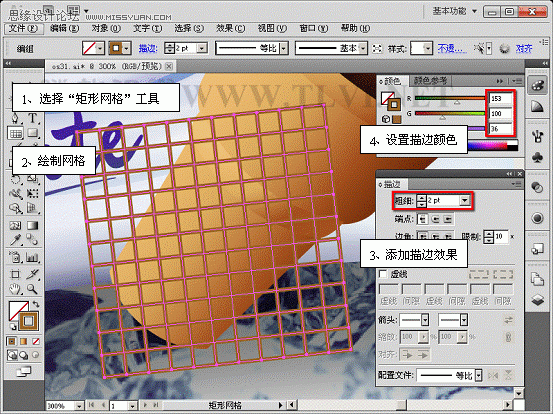
(6)执行“对象”→“扩展”命令,将网格描边转为填充。

(7)将刚才隐藏的形状显示并进行调整。