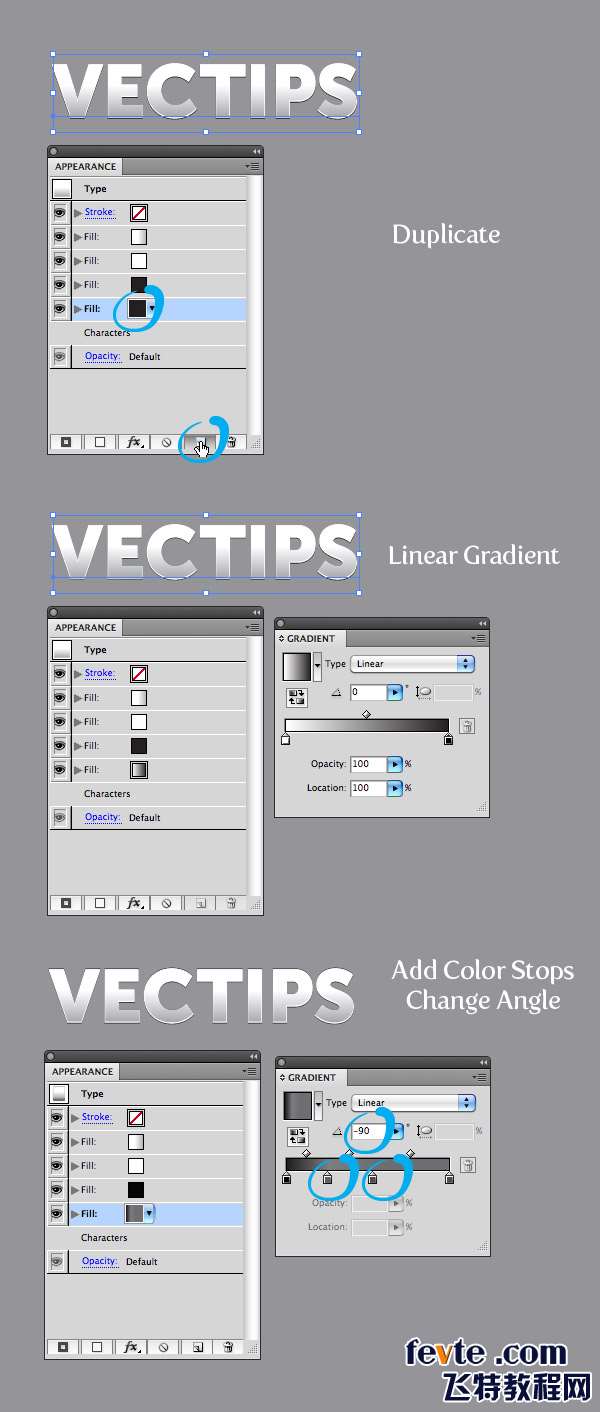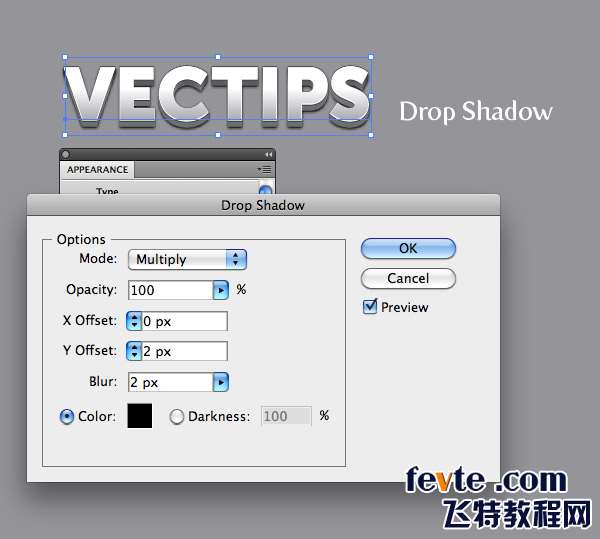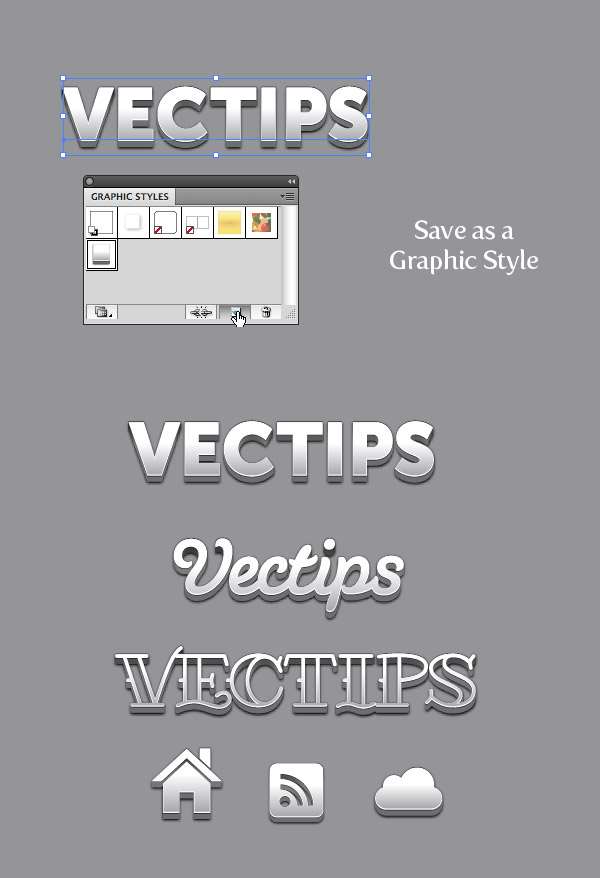这篇教程教优图宝的AI爱好者们用AI制作金属质感立体字,教程是一篇来自国外的翻译教程。难度中等,制作的效果很漂亮,质感也不错。转发过来,希望优图宝的朋友们喜欢这篇教程。先来看看最终的效果图:

Utobao编注:更多AI教程学习进入优图宝AI实例教程栏目:http://www.utobao.com/news/61.html
具体的制作步骤如下:
1.新建文档,使用矩形工具(M)创建一个矩形,大小是文档的大小。填色:灰色。从一开始就有一个背景色将使我们在制作文本时更容易看到其中的变化。
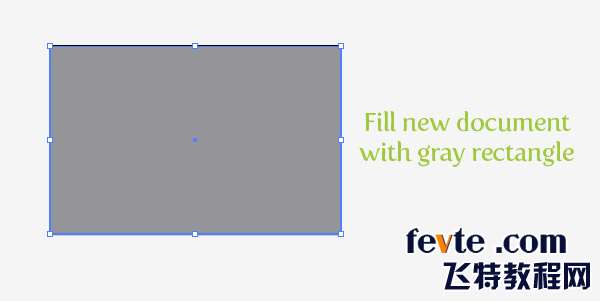
2.使用文字工具(T),输出文字。我的是100pt的大标题字,但你可以调整文字以适合你的需要。然后,移除文本的填色和描边,我们之后会在外观面板里直接调整。
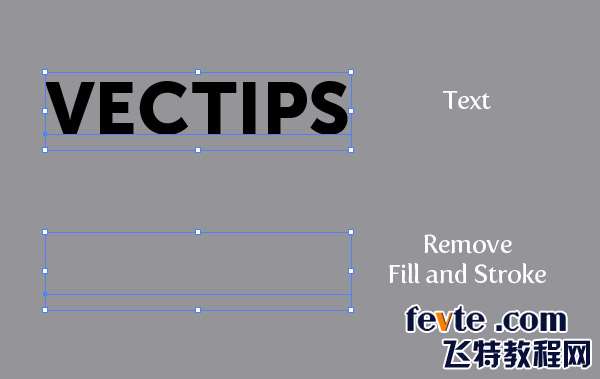
3.选择文本,从外观面板的下拉式菜单中选择“添加新填色”。新填色应用线性渐变,第1个色块:白,第2个浅灰。渐变面板里,更改第1个白色块位置:40,更改角度:-90。
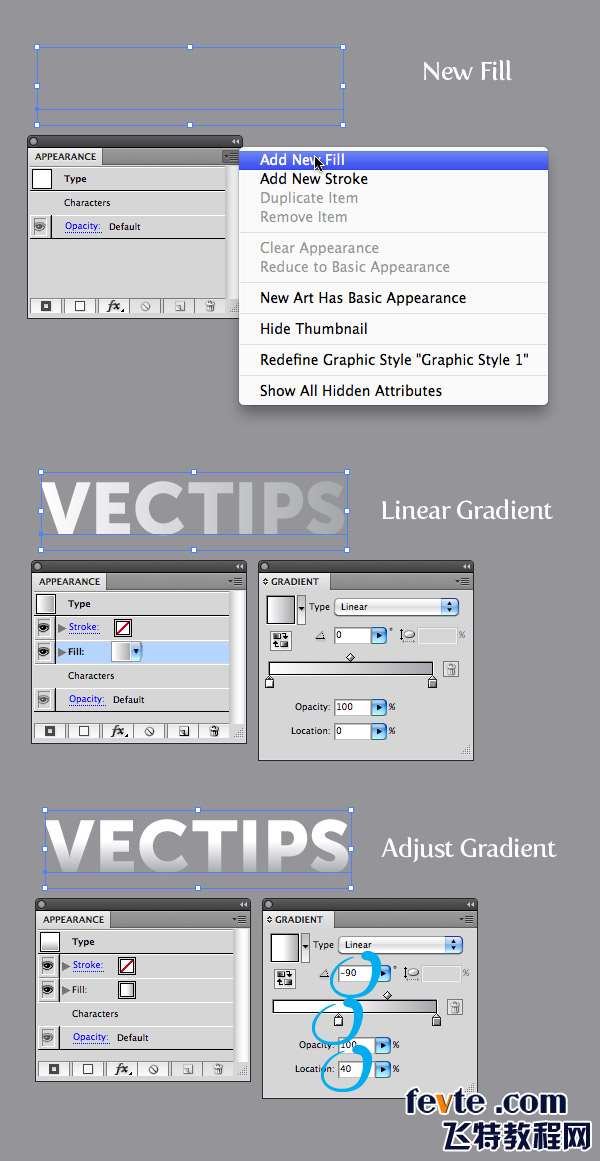
4.打开外观面板,象之前一样添加一个新填色,填色:白,确认白色填充在第1个渐变之下。选择白填色,执行“效果”菜单>路径>位移路径。在位移路径对话框中,位移:1px。白填色仍是选中状态,执行“效果”菜单>扭曲和变换>变换。在变换效果对话框中,垂直移动:1px。
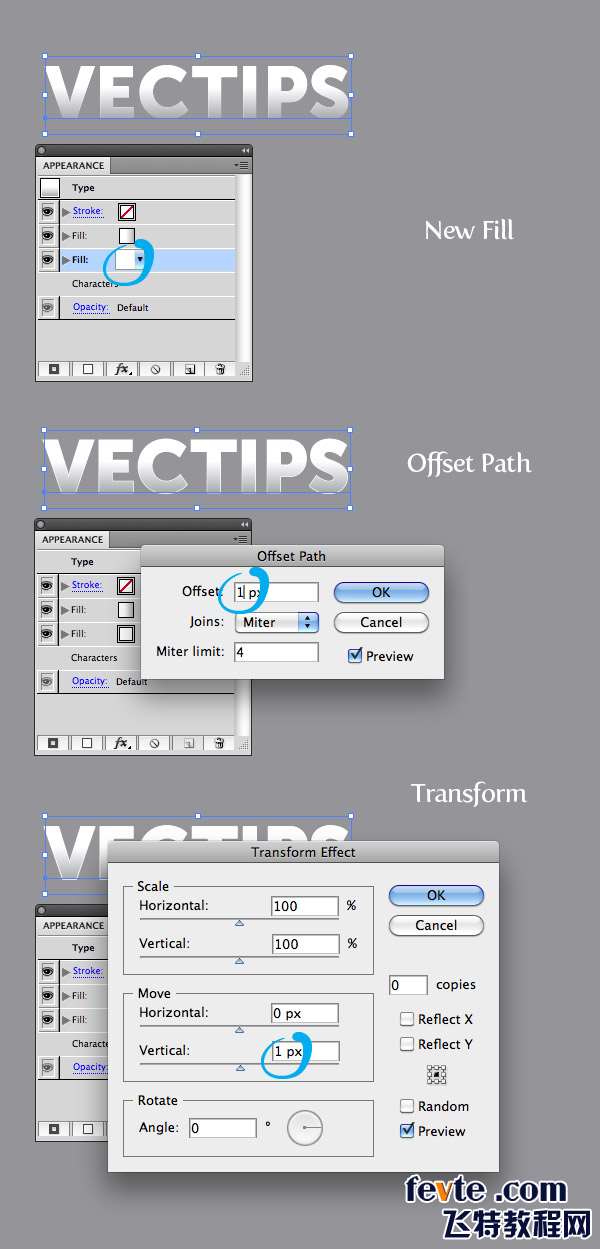
5.在外观面板中,选择白填色,按外观面板底部的“复制所选项目”。选择最下面的副本,填色:黑。如果还没有扩展填色属性的话,按填色左边的小箭头以扩展填色属性。双击变换打开变换效果对话框,更改垂直移动:2px。
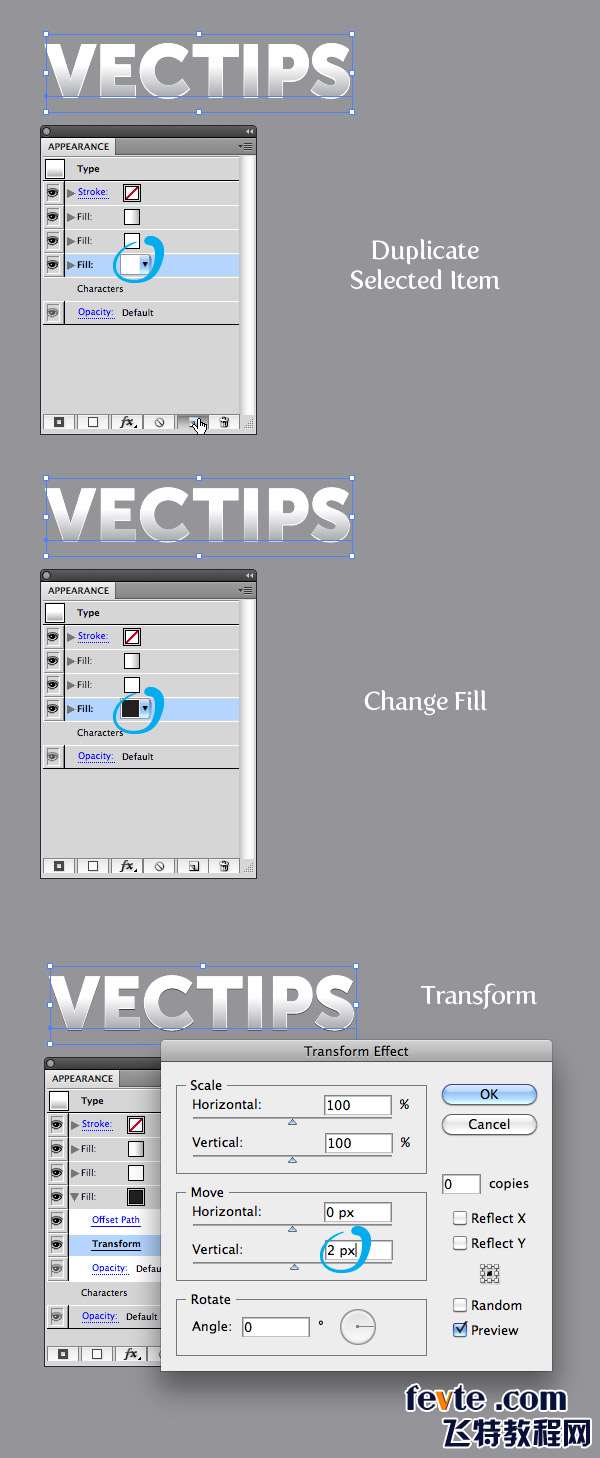
6.象之前一样再复制一个黑填色,填色应用线性渐变。线性渐变里,另添加2个色块,第1个黑色,第2个深灰,第3个比第2个浅,第4个比第2个深。然后更改角度:-90。