这篇教程教优图宝的朋友们用AI鼠绘卡通小孩,教程绘制的小孩很Q,我们先来看效果图吧:

Utobao编注:更多AI教程学习进入优图宝AI实例教程栏目:http://www.utobao.com/news/61.html
具体绘制步骤如下:
1执行文件菜单→新建命令【设置画布:名称为Q版少年,画板数量1,宽度22厘米,高度30厘米,单位厘米,取向为纵向如图1
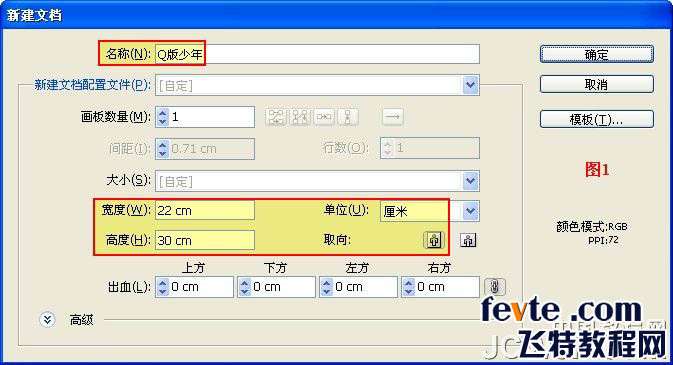
2下面我们就来绘制这款俏皮可爱的少年吧。从头部开始绘制,依次是身体部分,最后是腿部打开标尺栏,从标尺栏拖出参考线并按照如图2-1进行整体比例的划分
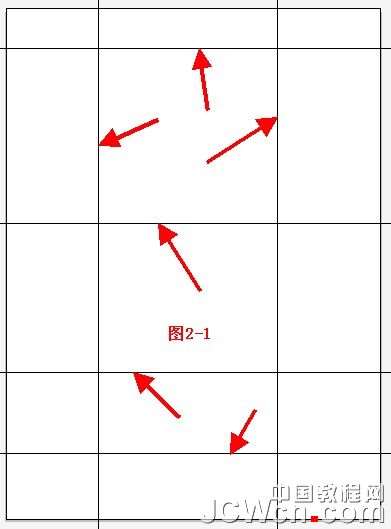
接下来我们就从头开始绘制,选择钢笔工具,将填充色禁掉,描边色任意,如图2-2
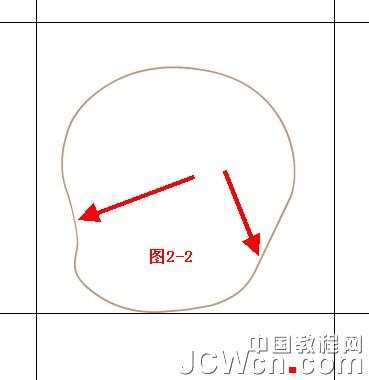
选中图形,将填充色设置为F5E6C8或R:245/G:230/B:200,描边色禁掉,如图2-3
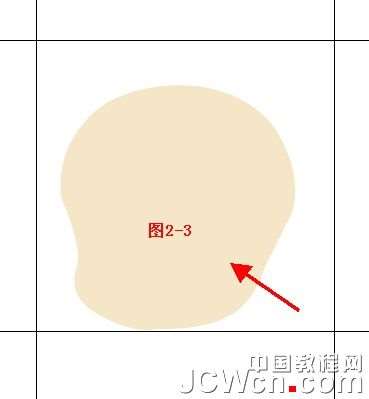
继续选择钢笔工具,将填充色禁掉,描边色任意设置,绘制耳朵,如图2-4
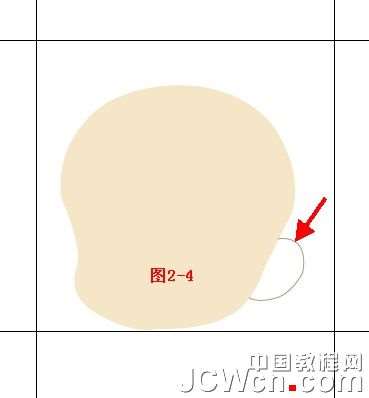
选中图形,将填充色设置为F5E6C8或R:245/G:230/B:200,描边色禁掉,如图2-5
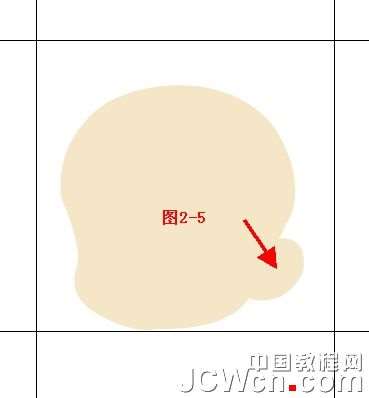
下面绘制面部的阴影,同样选择钢笔工具先绘制轮廓,之后再将填充色设置为F5CDA5 或R:245/G:205/B:165,如图2-6
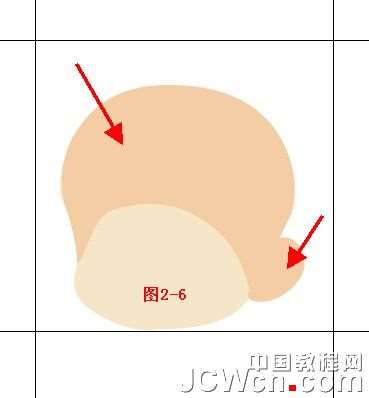
在Q版人物中,耳朵的绘制一般比较简单,只需选择铅笔工具,将填充色禁掉,只留下描边色即可,如图2-7
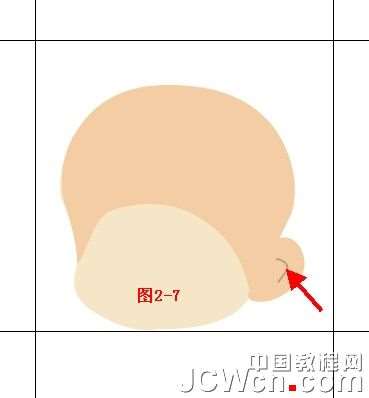
3接下来我们绘制五官的部分。首先绘制眉毛,选择钢笔工具,将填充色禁掉,描边色任意设置,绘制眉毛的轮廓,如图3-1

选中图形,再将填充色设置为5F504B或R:90/G:80/B:75,描边色禁掉,如图3-2

在Q版人物中一般都会把眼睛绘制的比较大,来看一下效果图

我们同时绘制两只眼睛,选择钢笔工具绘制图形,将填充色禁掉,描边色任意设置,如图 3-3-1

选中图形,再将填充色设置为EBEBEB或R:235/G:235/B:235,描边色禁掉,如图3-3-2








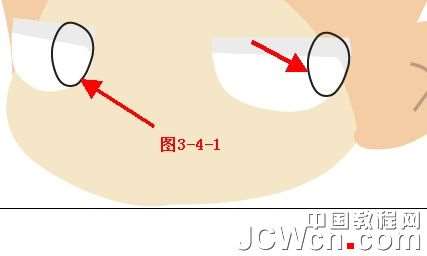
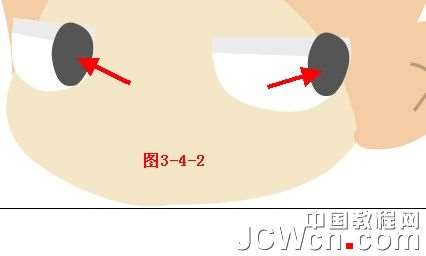
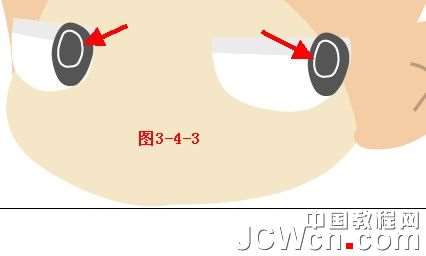
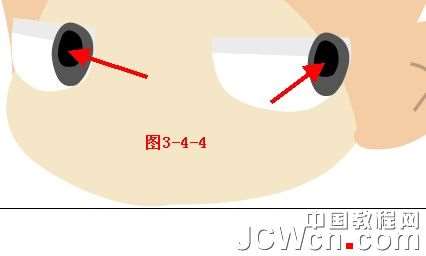
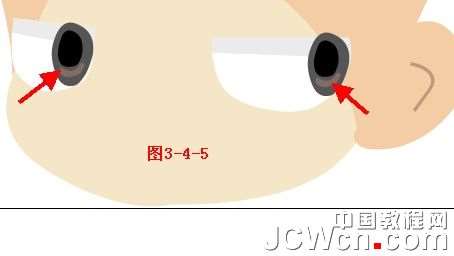
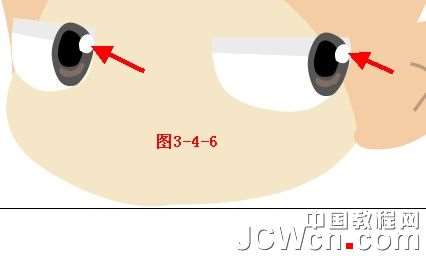
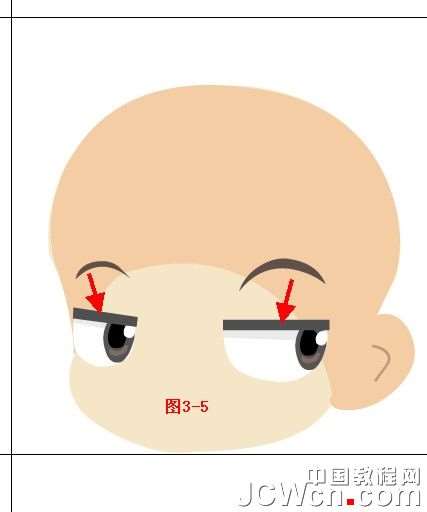



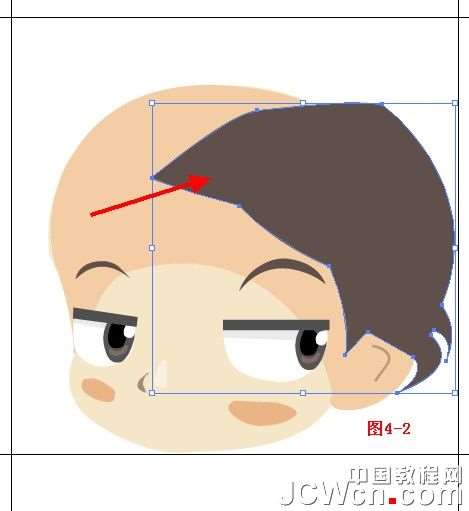
 Utobao编注:更多AI教程学习进入优图宝AI实例教程栏目:
Utobao编注:更多AI教程学习进入优图宝AI实例教程栏目: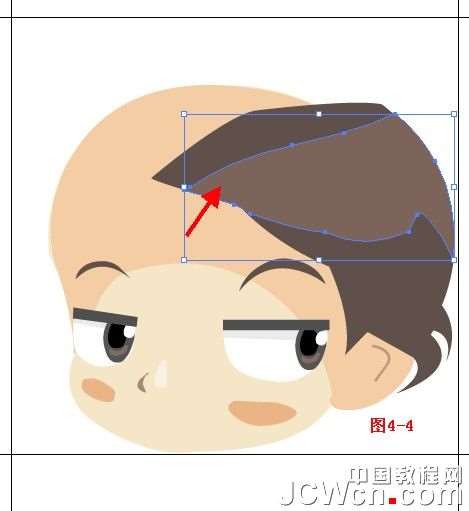
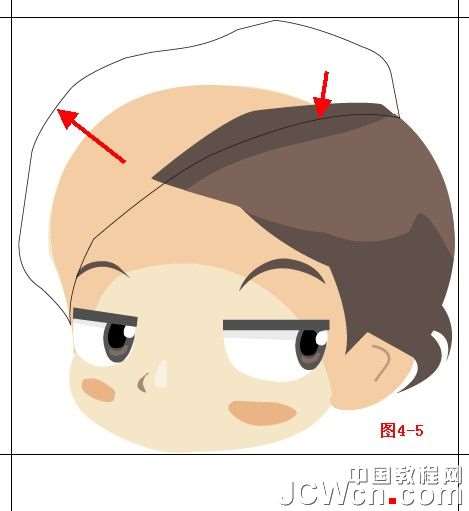




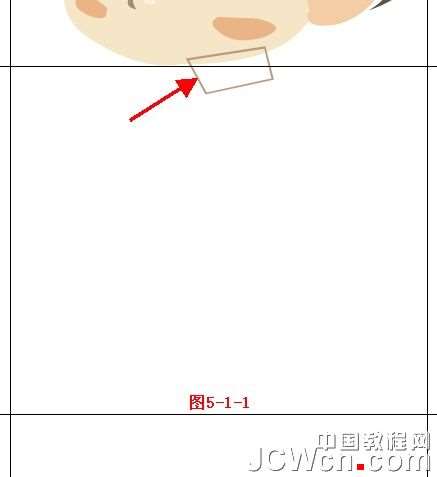


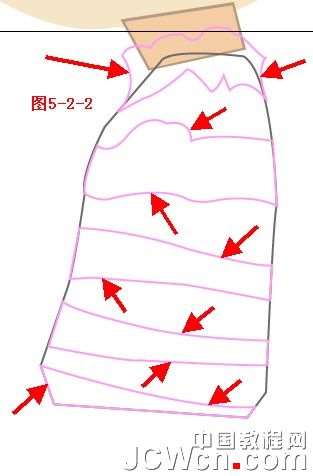
 _ueditor_page_break_tag_
_ueditor_page_break_tag_




 _ueditor_page_break_tag_
_ueditor_page_break_tag_







 _ueditor_page_break_tag_
_ueditor_page_break_tag_




 _ueditor_page_break_tag_
_ueditor_page_break_tag_


 _ueditor_page_break_tag_
_ueditor_page_break_tag_



