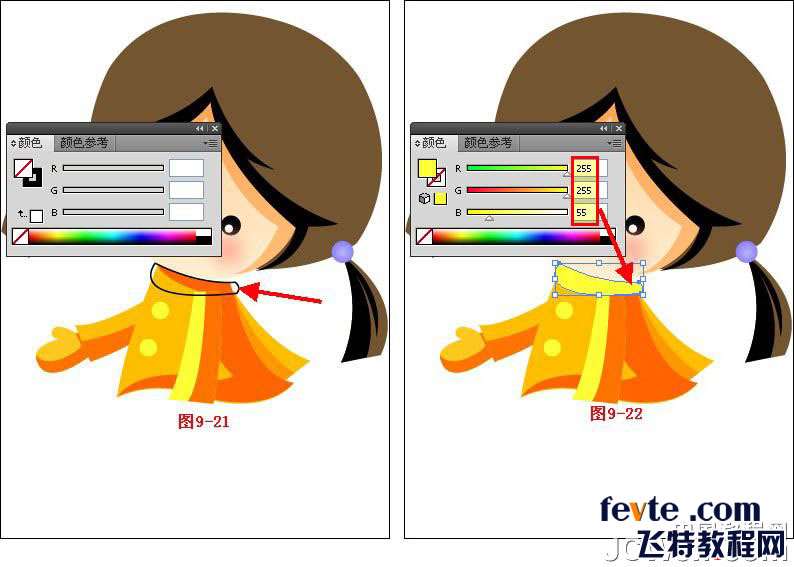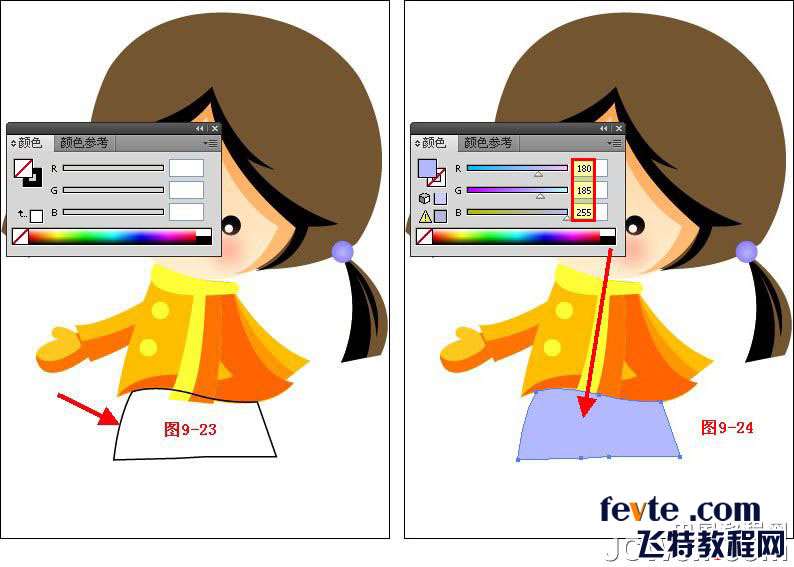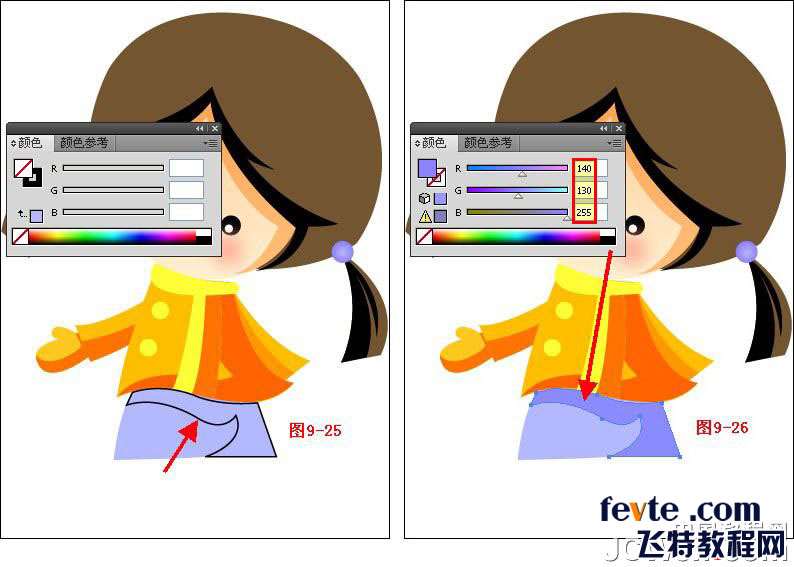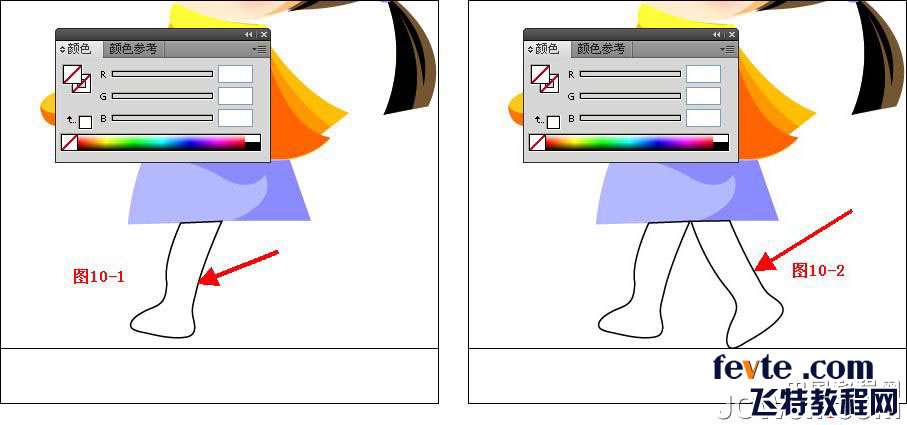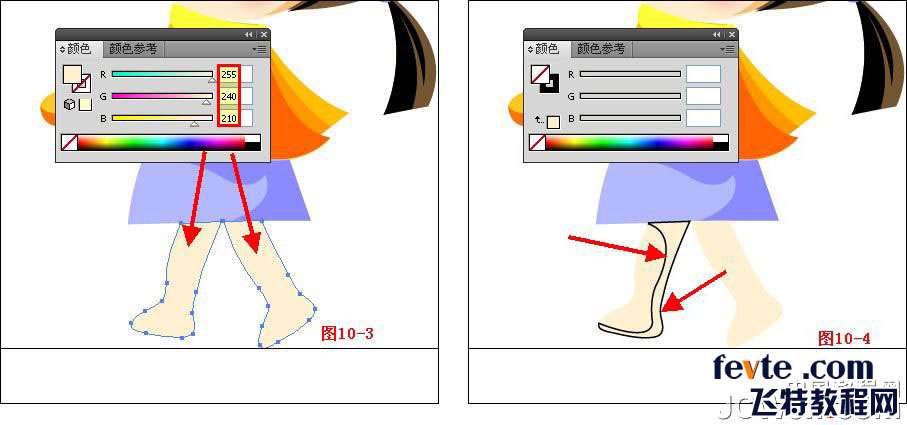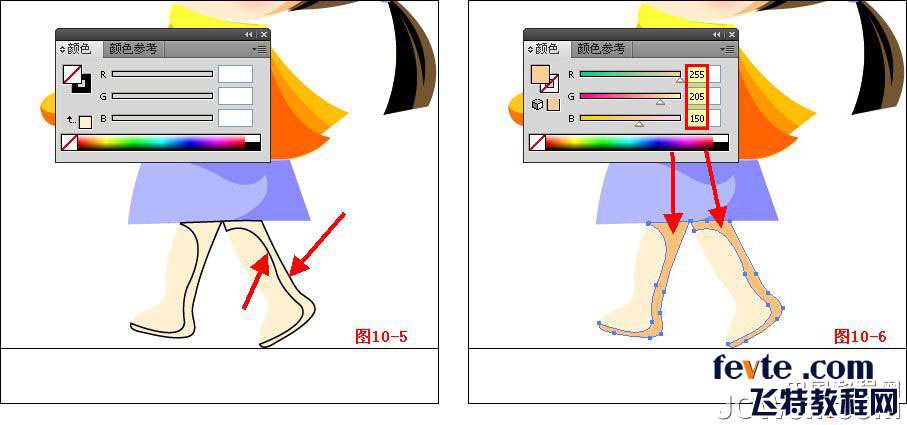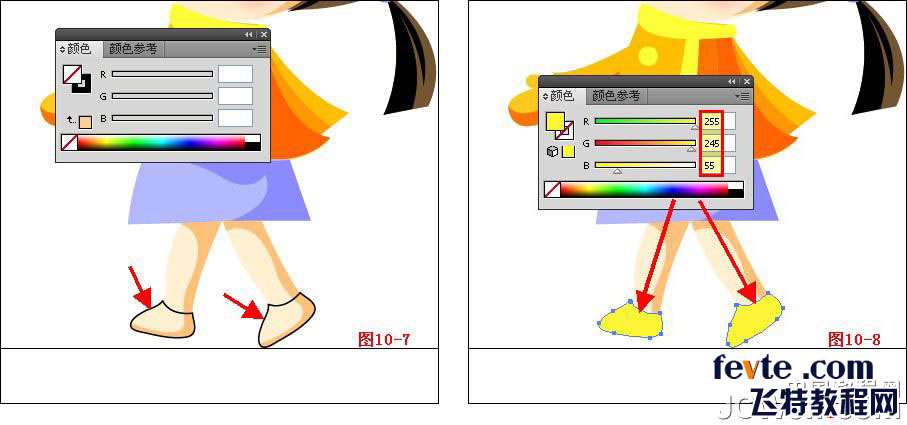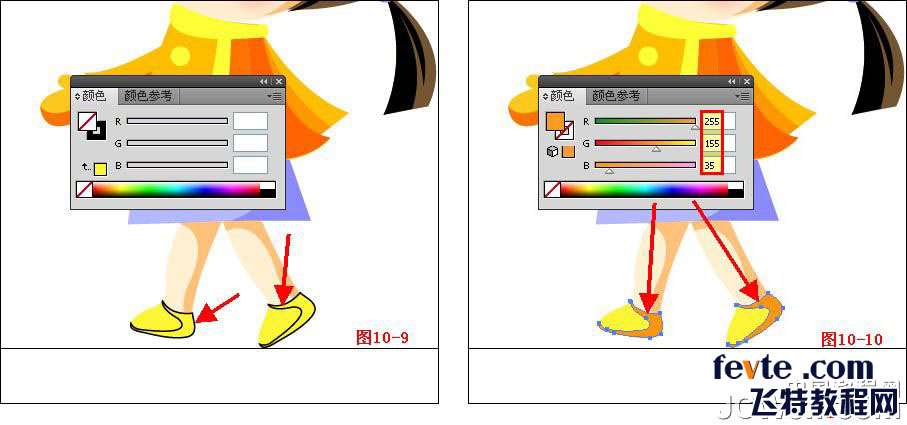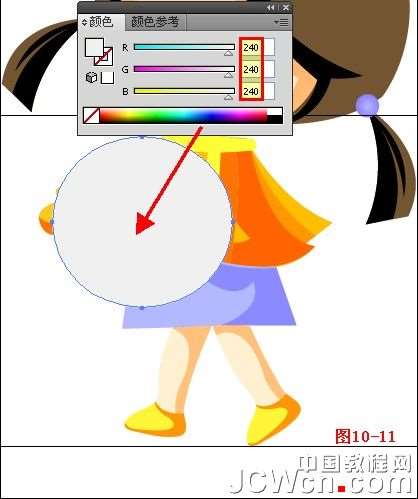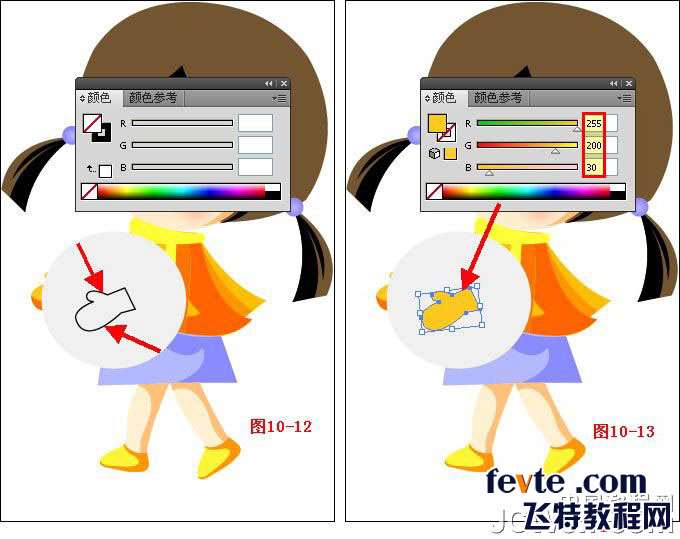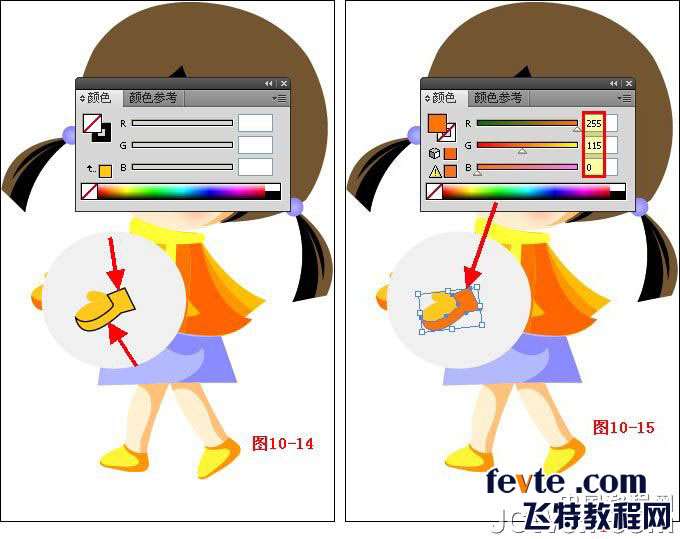Utobao编注:更多AI教程学习进入优图宝AI实例教程栏目:http://www.utobao.com/news/61.html
教程的绘制分为两个部分,第一部分是绘制雪人。第二部分是绘制孩童。OK!先来学习第一部分,用AI绘制雪人!雪人的效果图如下: 步骤如下: 1】执行文件菜单→新建命令【设置画布:名称为雪中的孩童,画板数量1,宽度20厘米,高度15厘米,单位厘米,取向为横向】如图1
步骤如下: 1】执行文件菜单→新建命令【设置画布:名称为雪中的孩童,画板数量1,宽度20厘米,高度15厘米,单位厘米,取向为横向】如图1
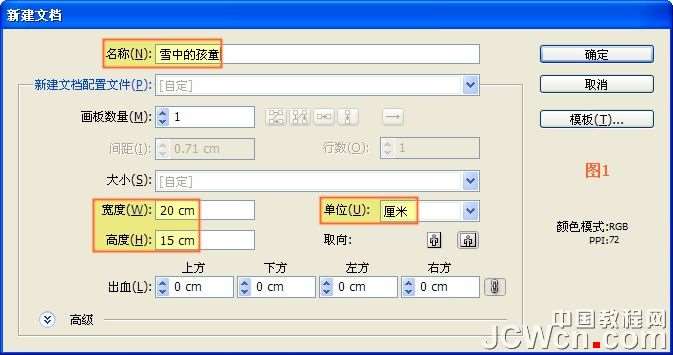
下面来看一下最终效果图

2】下面我们就从远处的场景开始绘制。选择工具栏中的矩形工具,之后设置渐变色,按键盘快捷键CTRL+F9打开渐变面板【设置渐变色:类型为线性,角度90,添加一个色块,左边色块为CDFFFF或R:205/G:255/B:255;位置0,中间色块为8CD7FF或R:140/G:215/B:255;位置55,右边色块为55AFFF或R:85/G:175/B:255;位置 100,不透明度100】将描边色禁掉,绘制矩形,如图2-1

天空的部分就完成了。下面我们来绘制地面。选择矩形工具,之后设置渐变色【设置渐变色:类型为线性,角度-90,左边色块为白色;右边色块为B9EBFF或R:185/G:235/B:255不透明度及位置均默认】将描边色禁掉,绘制矩形,如图2-2
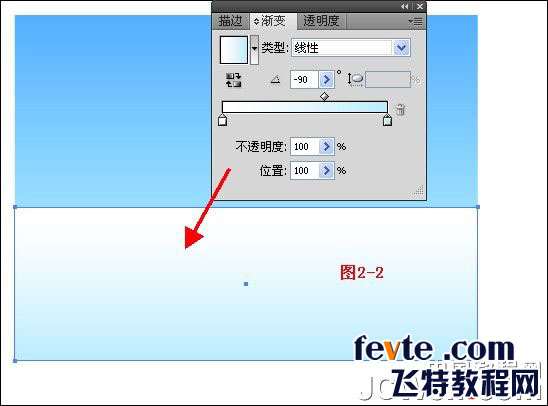
天空与地面就绘制完成,很简单吧!即将绘制风的效果。选择工具栏中的钢笔工具,将填充色禁掉,描边色任意设置,绘制如图2-3的效果
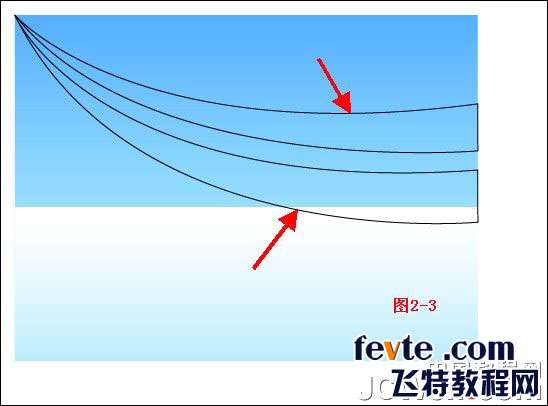
用黑箭头选中刚绘制的图形,将填充色设置为55C8FF或R:85/G:200 /B:255,描边色禁掉,如图2-4
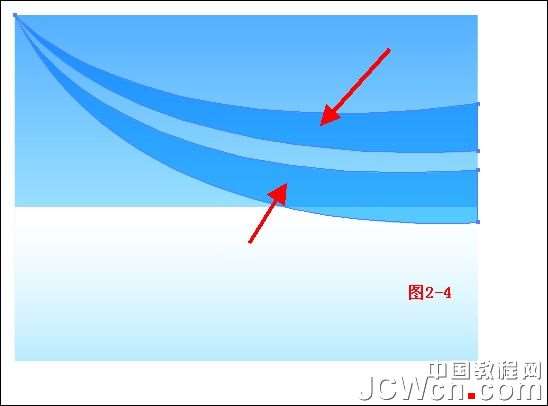
保持选中状态,按快捷键SHIFT+CTRL+F10打开透明度面板,将不透明度设置为20,如图2-5
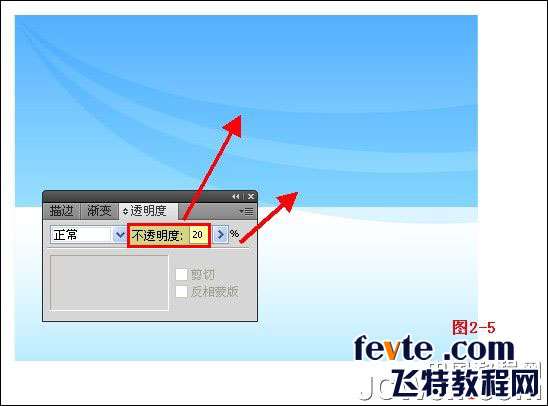
这样我们就完成了风的效果 3】下面我们来绘制树,来看一下效果图
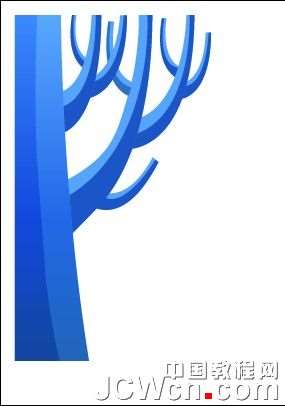
为了表现冬天的效果,因此我特意将树用蓝色来绘制。首先绘制树干,选择钢笔工具,填充色禁掉,描边色任意设置【操作提示:树干的形状可多种多样,这里的高度和画面是一样高的,您也可以将高度适当调整】绘制如图3-1的效果
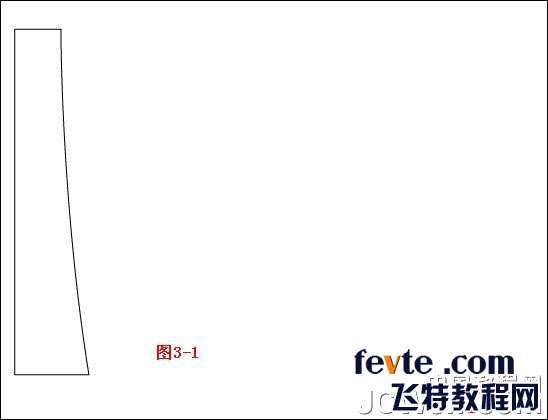
保持选中状态,打开渐变面板【设置渐变色:类型为线性,角度-90,添加一个色块,左边色块为5AA5FF或R:90/G:165/B:255;位置0,中间色块为2369E6或R:35/G:105/B:230;位置60,右边色块为 2364B9或R:35/G:100/B:135;位置100,不透明度100】将描边色禁掉,如图3-2
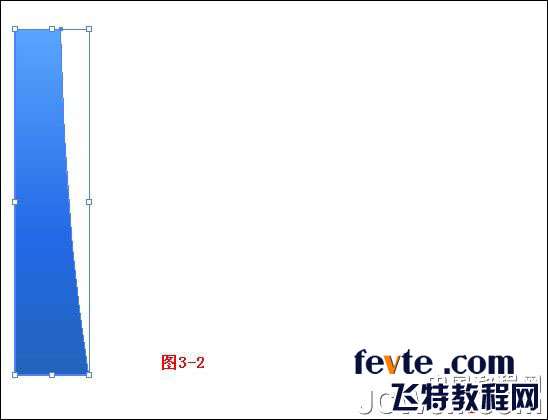
继续选择钢笔工具绘制树干阴影部分,如图3-3
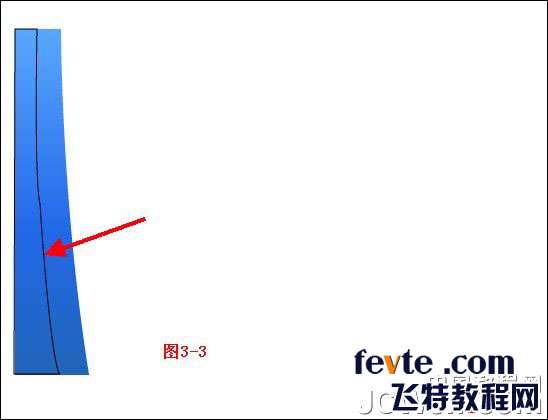





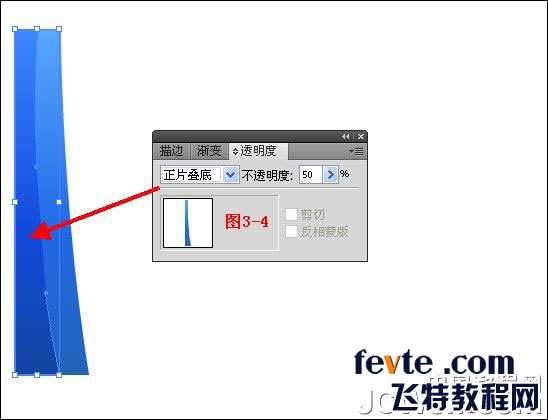
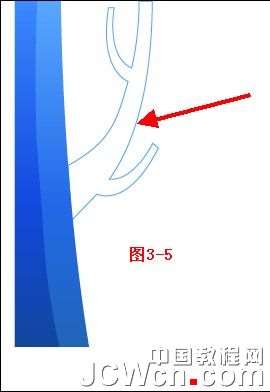
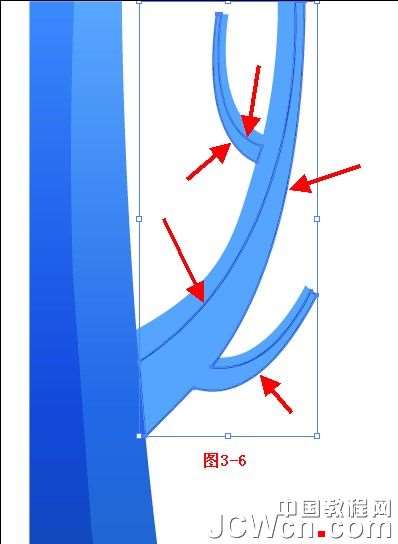
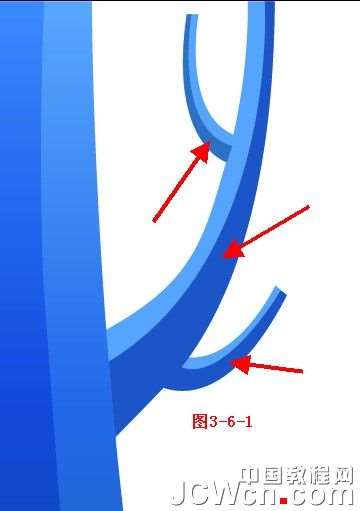
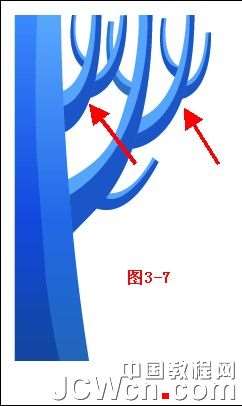

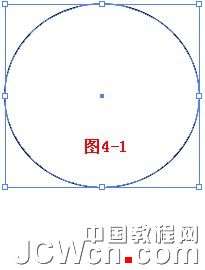

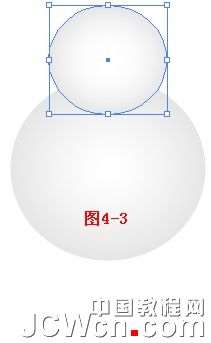



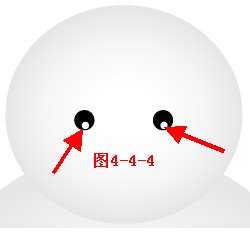




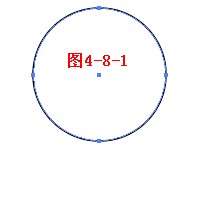
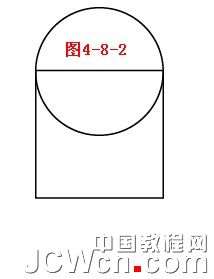
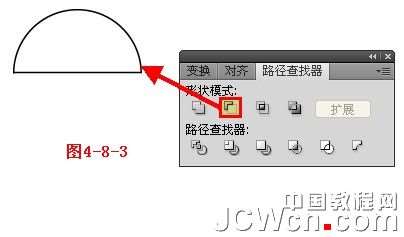

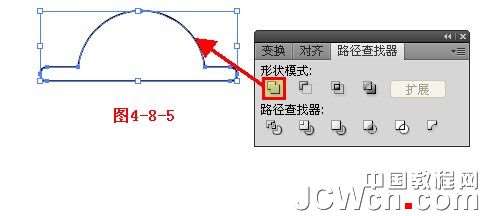







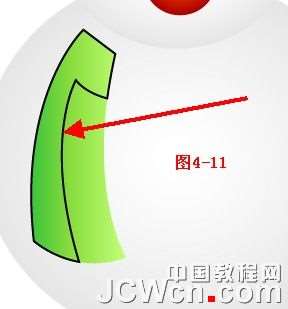





 _ueditor_page_break_tag_
_ueditor_page_break_tag_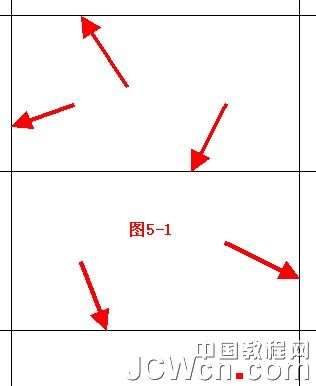
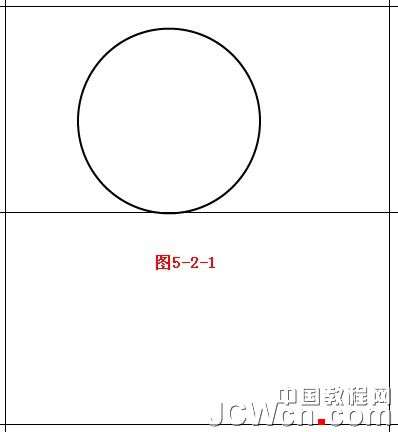
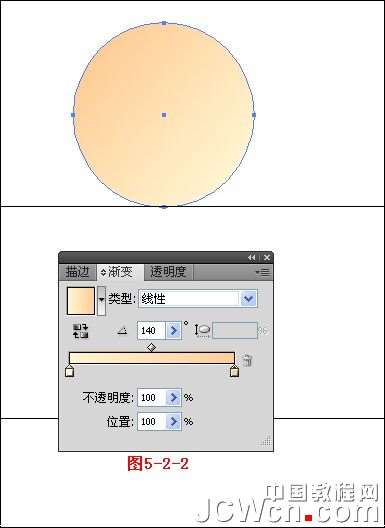 Utobao编注:更多AI教程学习进入优图宝AI实例教程栏目:
Utobao编注:更多AI教程学习进入优图宝AI实例教程栏目:



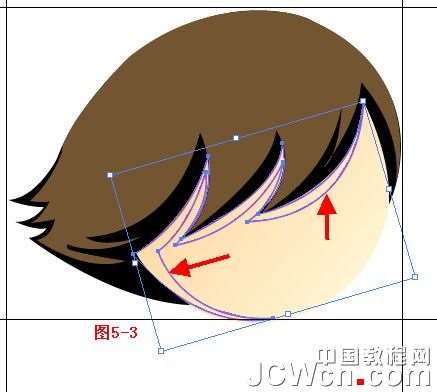 _ueditor_page_break_tag_
_ueditor_page_break_tag_



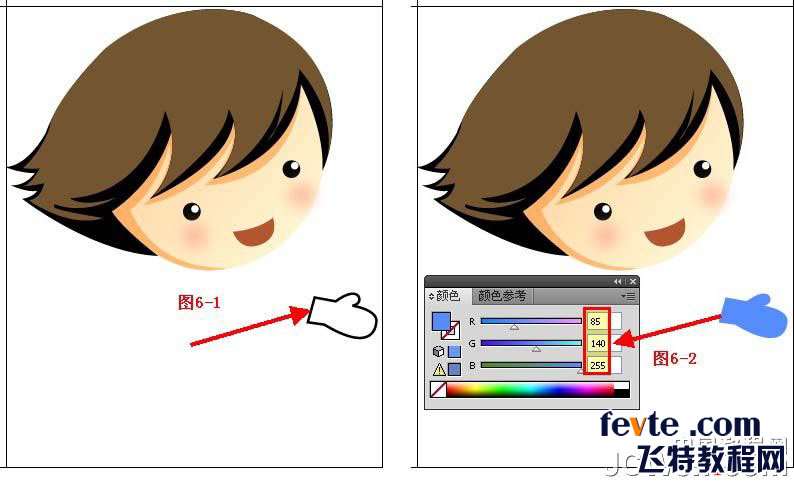
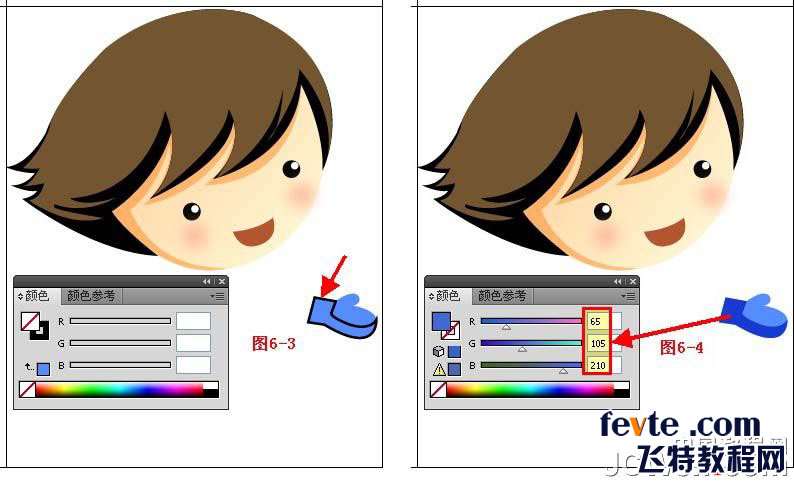 _ueditor_page_break_tag_
_ueditor_page_break_tag_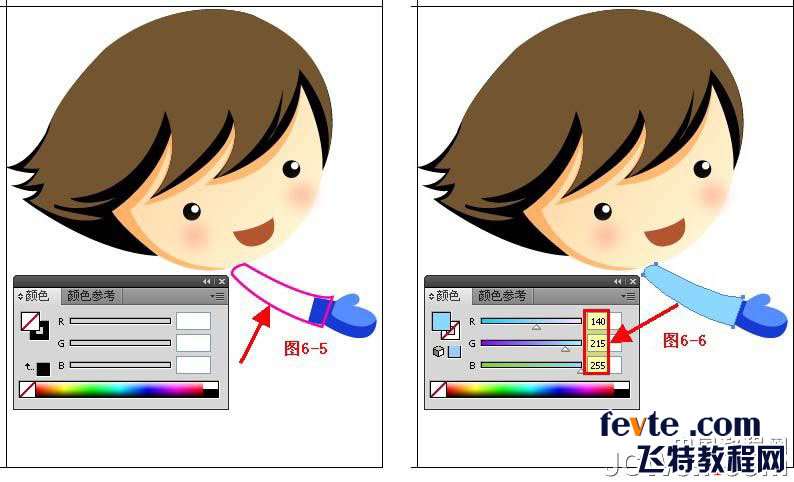
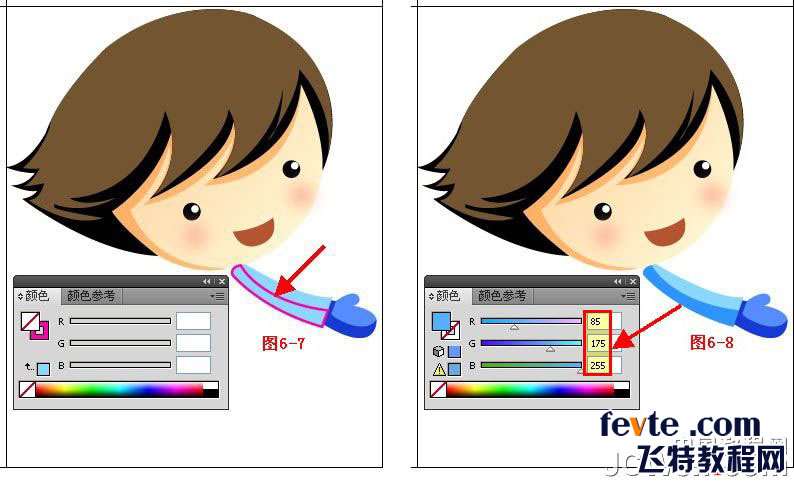
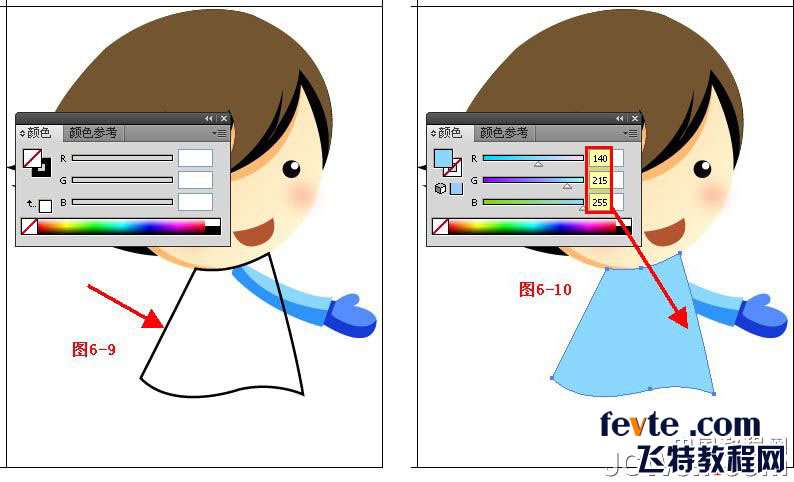
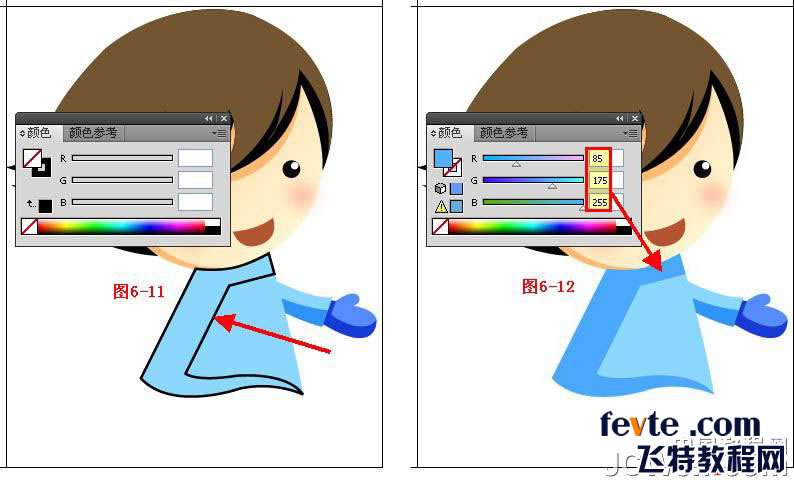
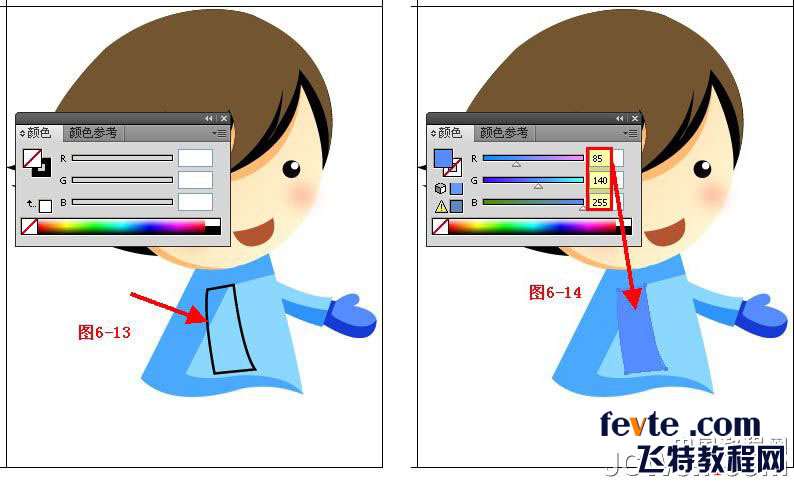
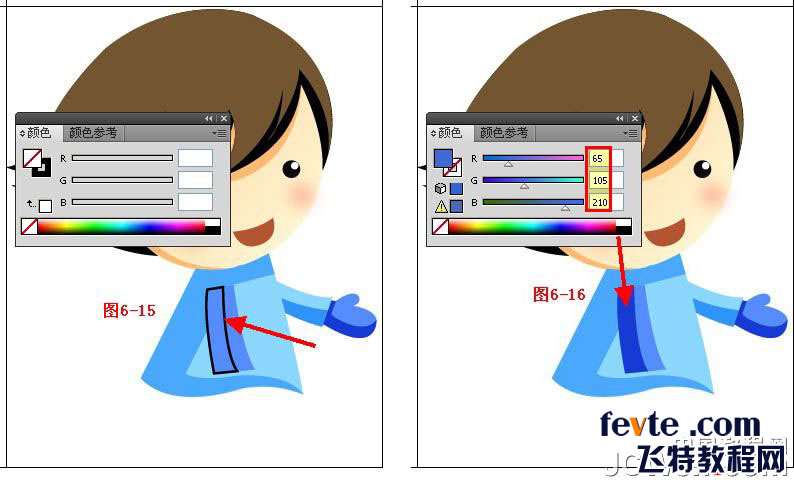
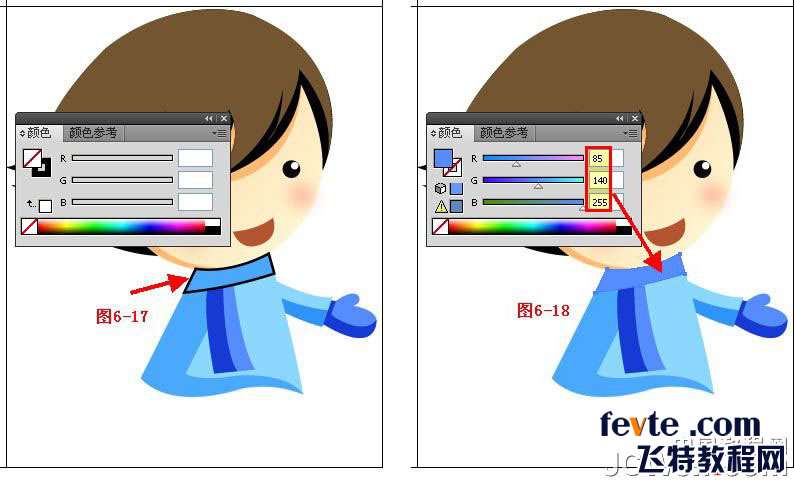

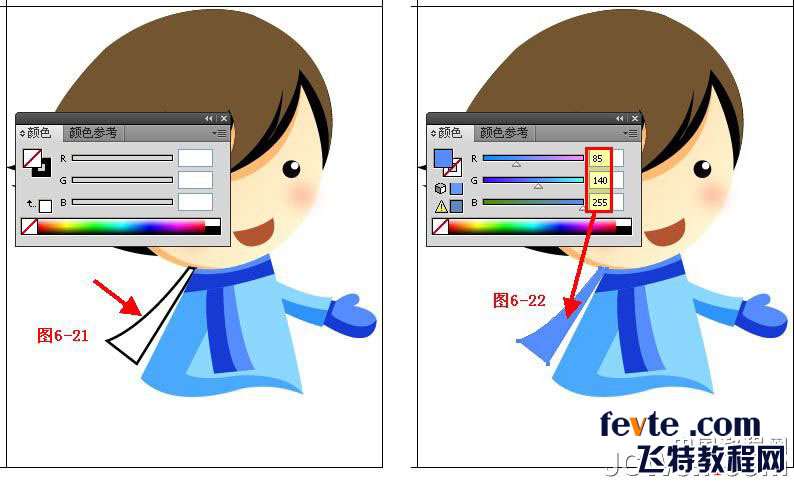 _ueditor_page_break_tag_
_ueditor_page_break_tag_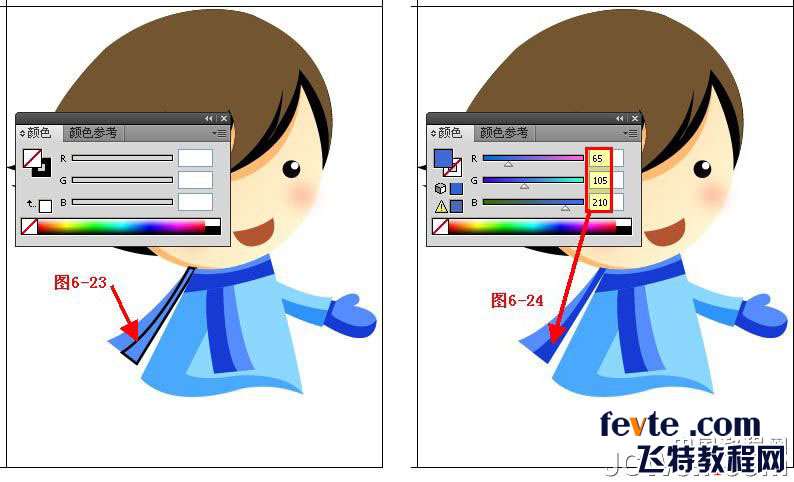
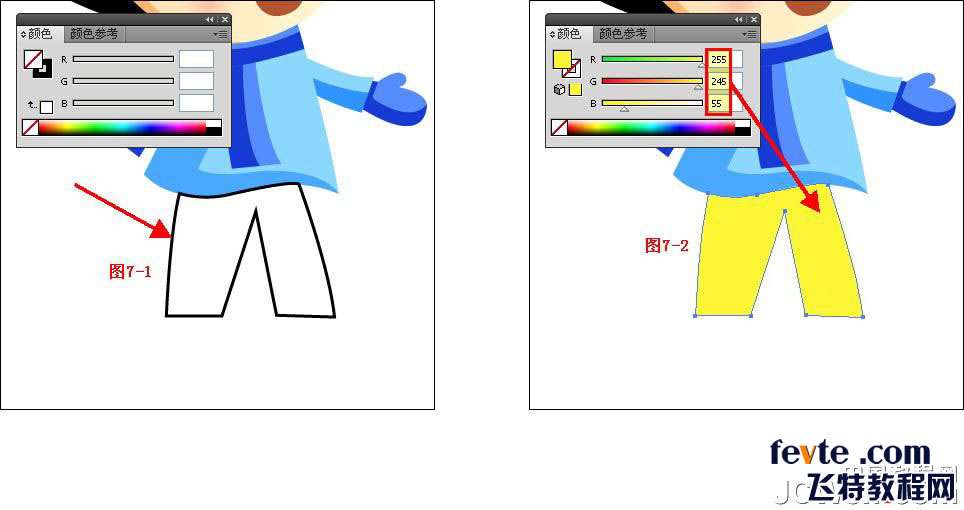
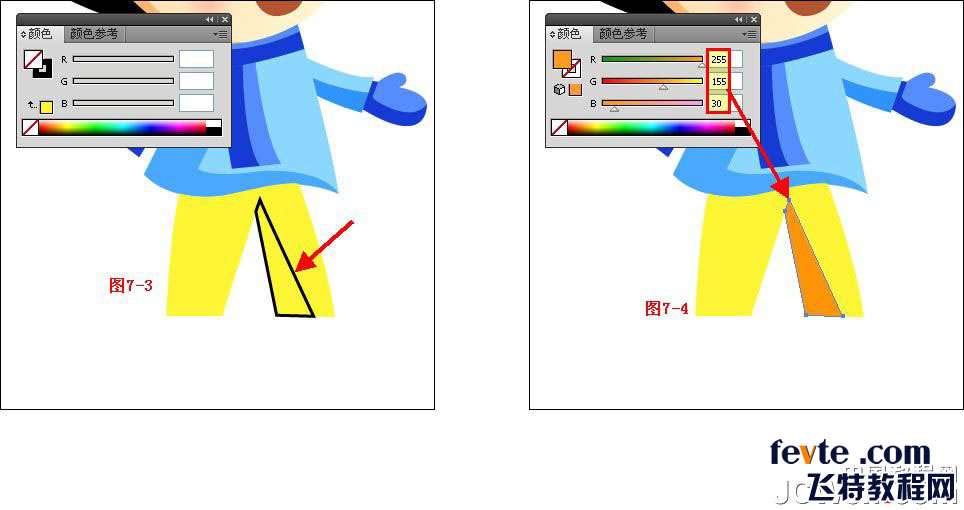
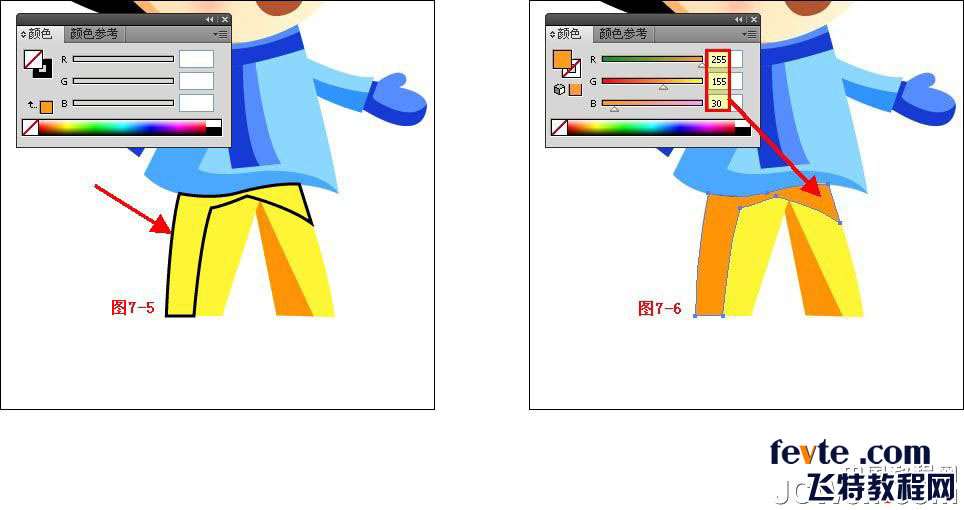
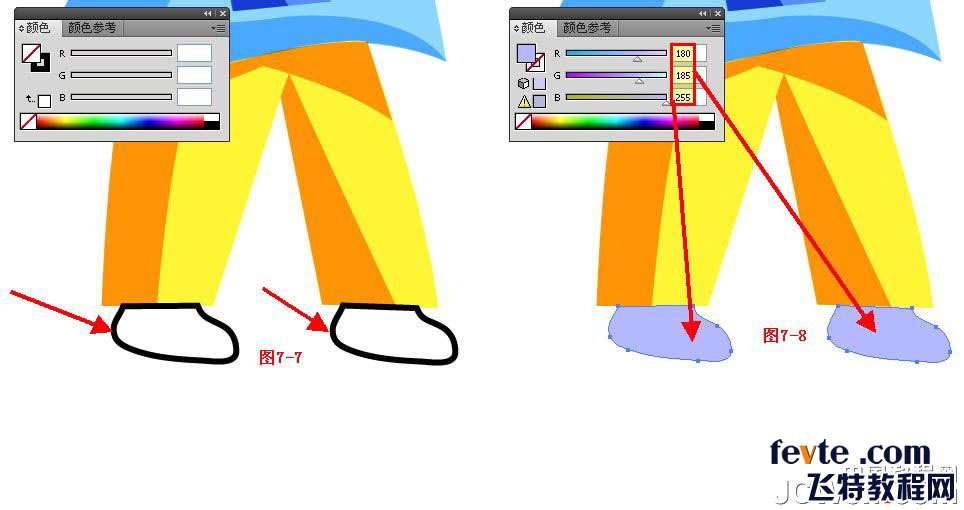
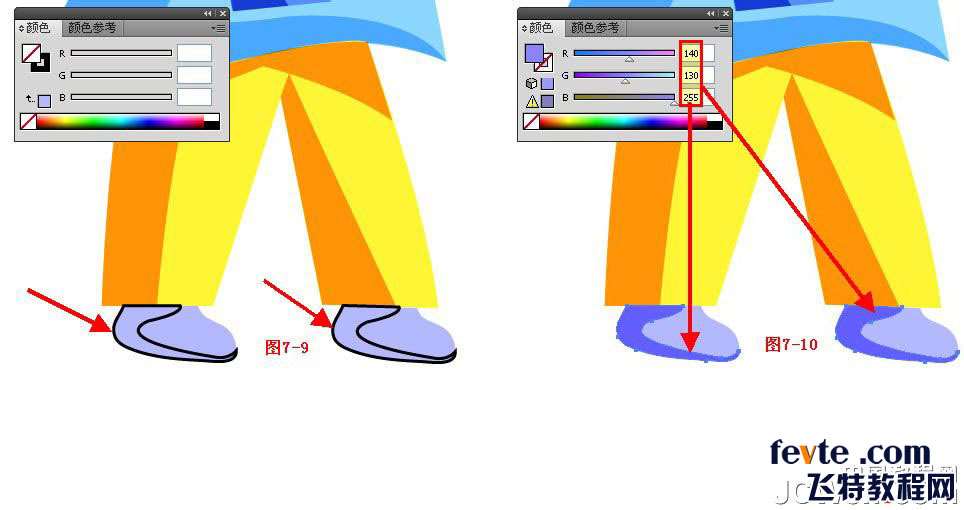
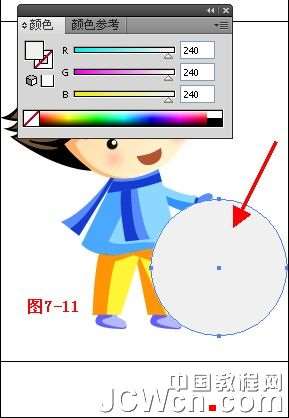
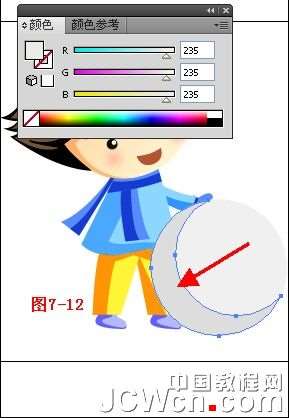

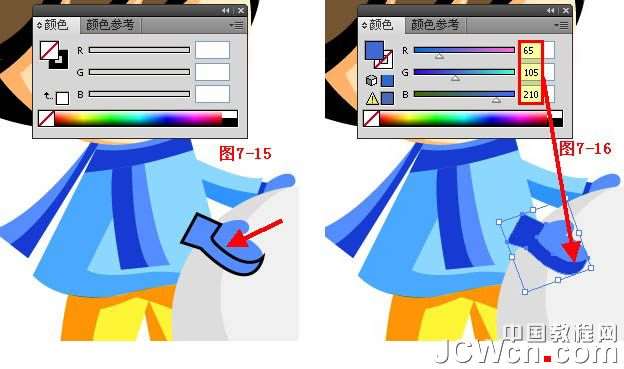
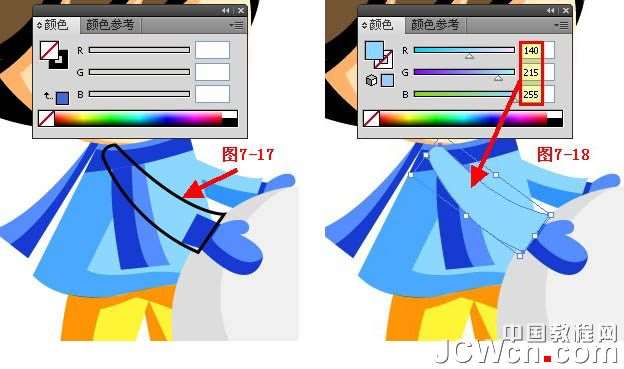
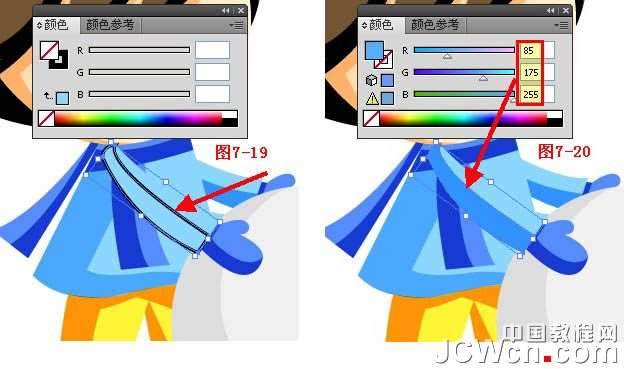

 _ueditor_page_break_tag_
_ueditor_page_break_tag_