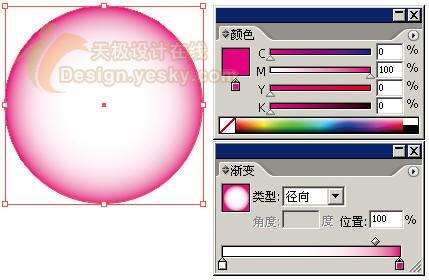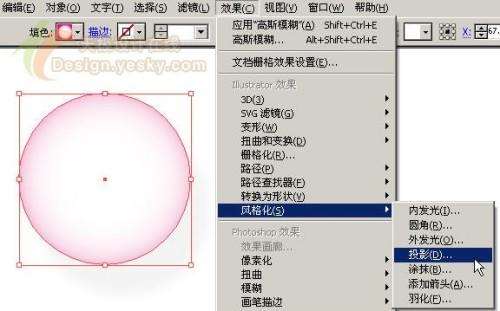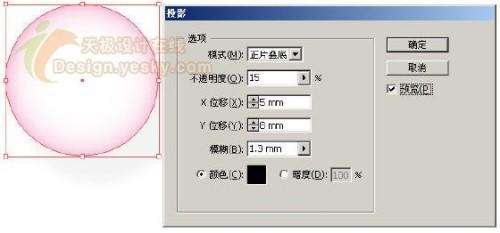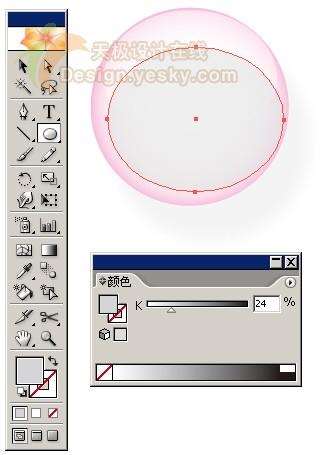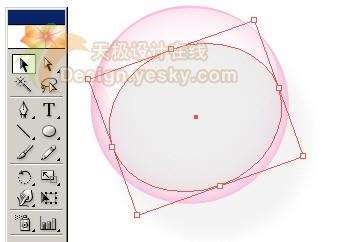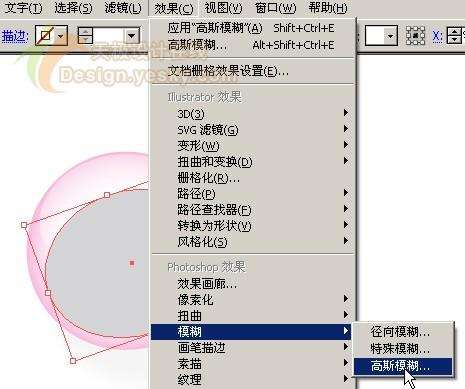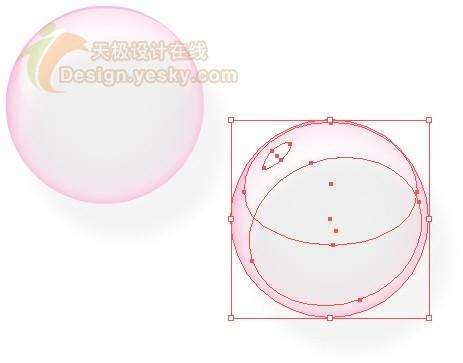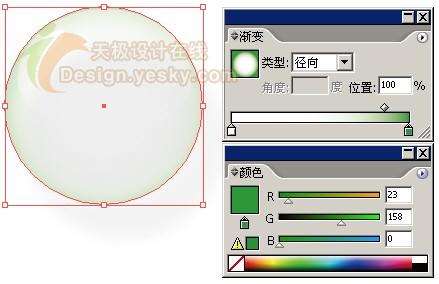先看一下最终效果。

Utobao编注:更多AI教程学习进入优图宝AI实例教程栏目:http://www.utobao.com/news/61.html
作业提交:http://bbs.fevte.com/thread-6445-1-1.html
效果图
本文以Illustrator CS2中文版为例,其它版本的Illustrator在操作步骤上可能会略有差异。
具体操作步骤如下。
1.运行Illustrator CS2中文版,按Ctrl+N打开“新建文档”对话框,在对话框中输入名称“气泡”,文档取向设置为横向,颜色模式采用RGB颜色,具体设置如图1所示。设置完毕单击“确定”按钮。

图1 新建文档
_ueditor_page_break_tag_2.选择工具箱中的“椭圆工具”,按住Shift键的同时在画布上拖动鼠标,绘制出一个圆形,如图2所示。
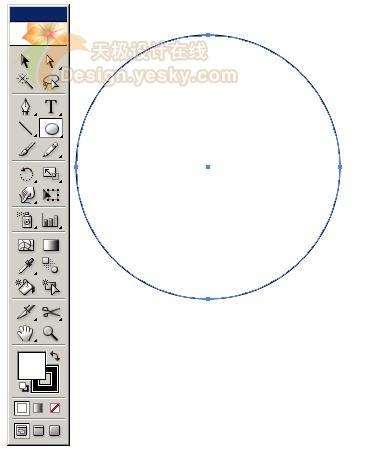
图2 绘制圆形
3.在工具箱中单击“描边”图标,然后单击下方的“无”按钮,如图3所示,将圆形的描边设置为无。也可以在“描边”面板中将描边的粗细设置为0。
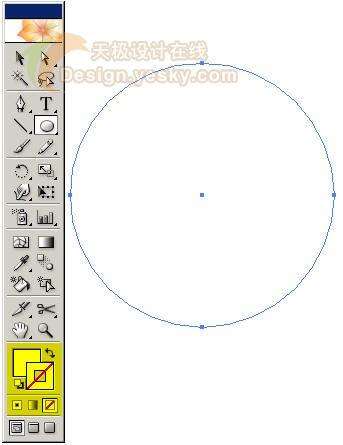
图3 将圆形“描边”设置为无
4.保持圆形的选中状态,单击“色板”面板中的“由白至黑径向”,将圆形的填充色改为如图4所示的渐变填充。
图4 颜色渐变