效果图1

Utobao编注:更多AI教程学习进入优图宝AI实例教程栏目:http://www.utobao.com/news/61.html
效果图2: 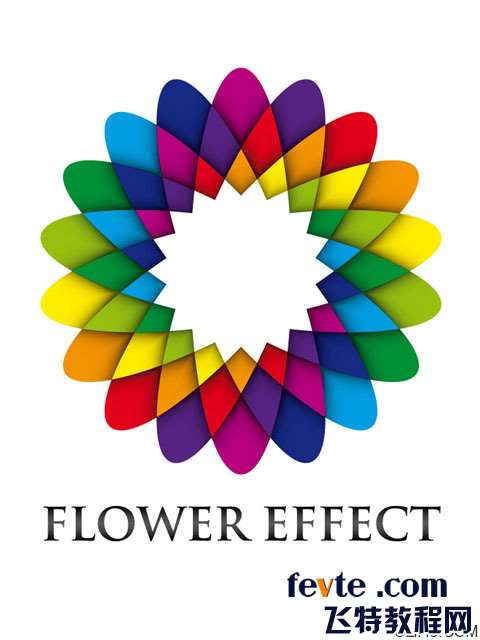 优图宝会员AI作品请进入:http://www.utobao.com/news/61.html
优图宝会员AI作品请进入:http://www.utobao.com/news/61.html
制作步骤如下:
步骤1
我们首先建立一个高度和宽度都是180毫米的新文件。如果你不喜欢,你可以选择任何你想要的尺寸。然后,我们将以一横一竖直接在文档中心定位。选择椭圆工具(L),创建椭圆,不用填充颜色,选择黑色边框,并把它放到文件的中心。我做的椭圆高160毫米,宽40毫米。它看起来像这样:
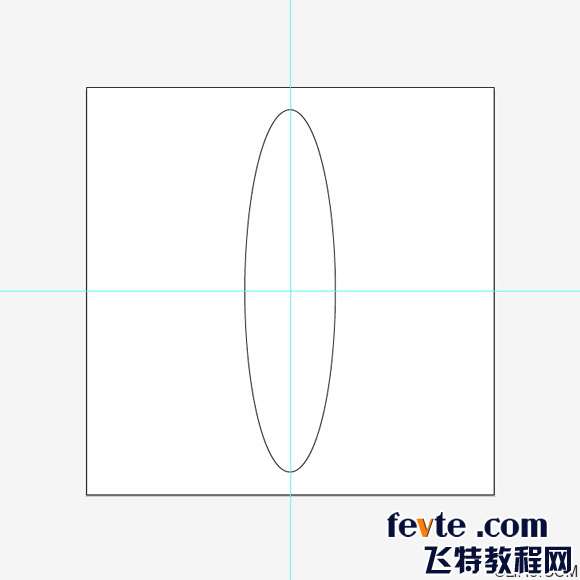 _ueditor_page_break_tag_步骤2
_ueditor_page_break_tag_步骤2
现在,我们要复制椭圆8次。最简单的方法是使用旋转工具(R)。选择旋转工具(R),按住ALT点击椭圆中心,对话框将会出现。输入角度为20,点击复制按钮。你将得到下图:
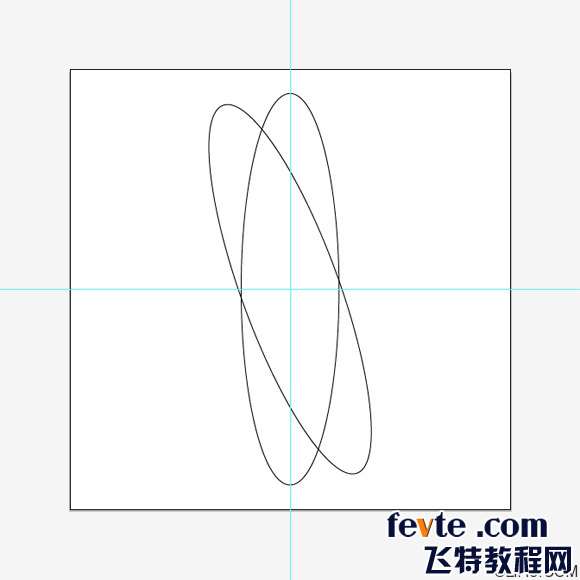
步骤3
现在按住 CTRL+D 7次,效果如下:
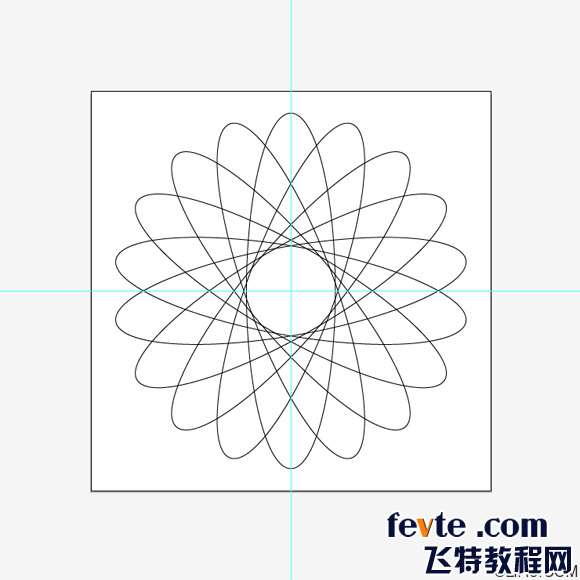
步骤4
我们现在可以删除辅助线,我们不再需要它们。本教程最容易的部分完成了,现在我们需要把它划分成小块。我们将使用路径查找器。因此,选择所有椭圆,去窗口>路径查找器,点击分割:
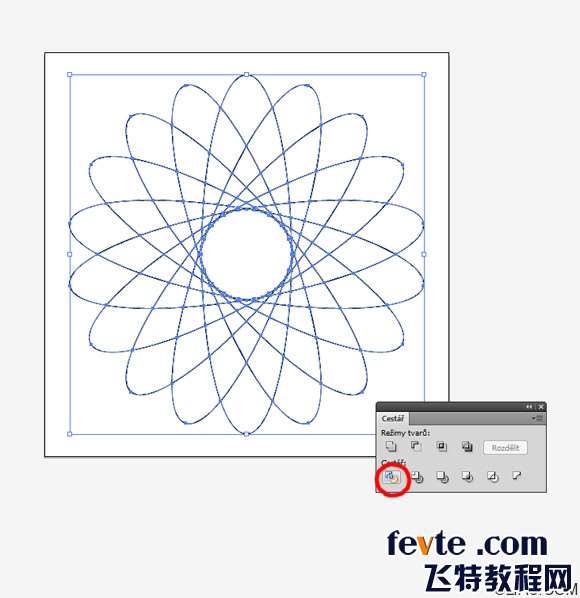





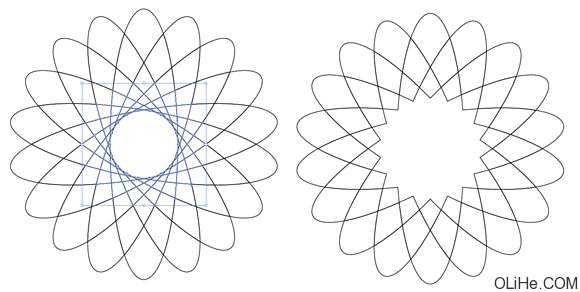
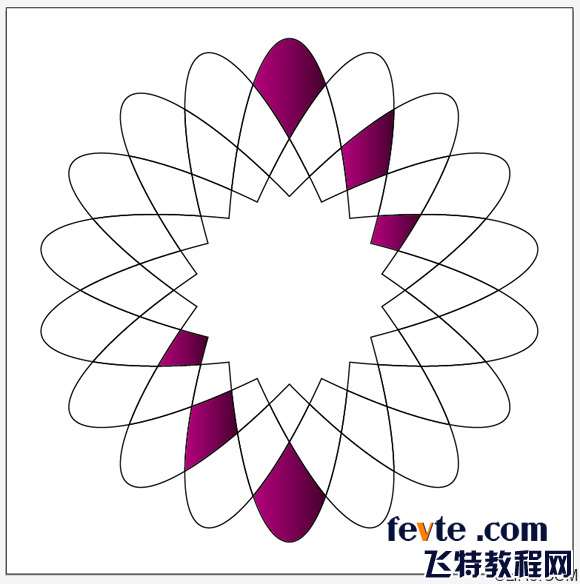
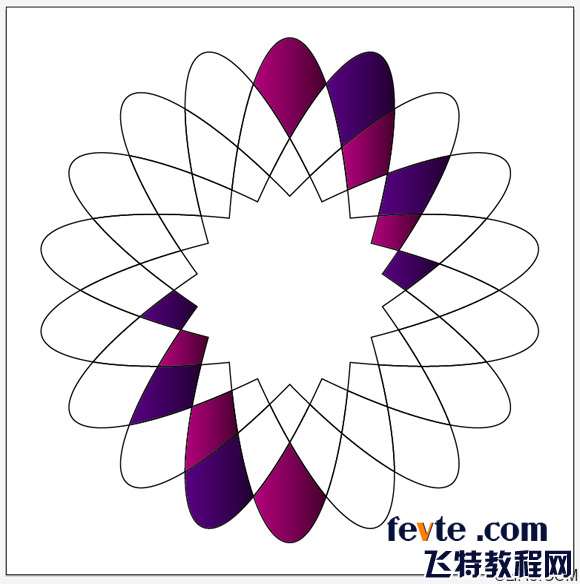


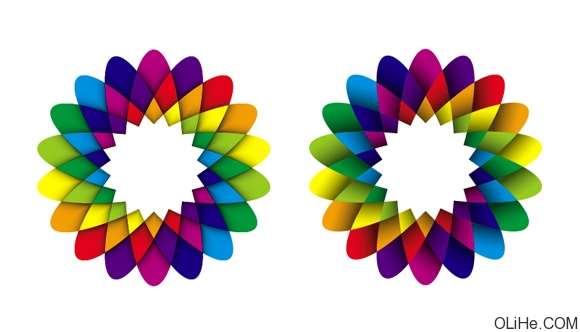
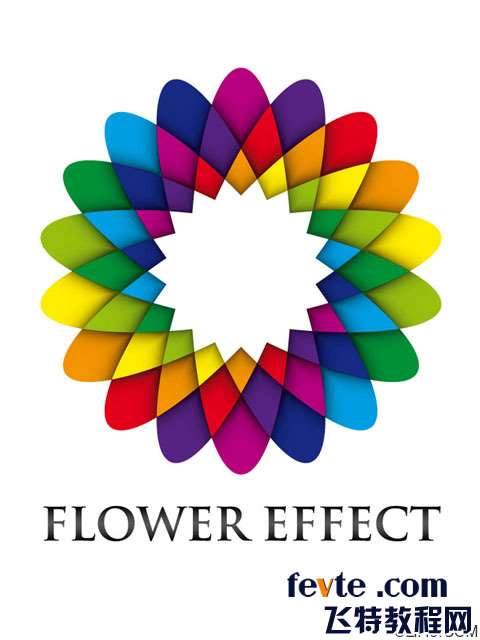 教程讨论交流和作业提交::
教程讨论交流和作业提交::