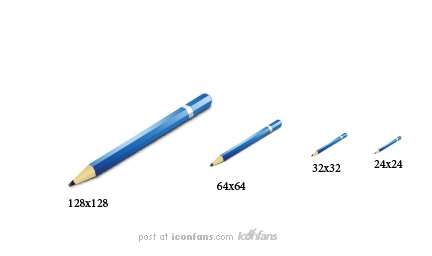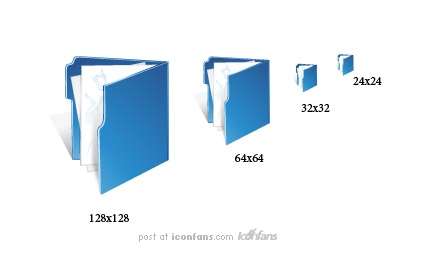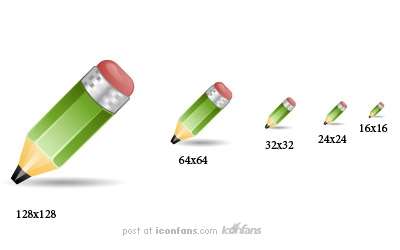
Utobao编注:更多AI教程学习进入优图宝AI实例教程栏目:http://www.utobao.com/news/61.html

几周之前,我们发布了这一套阳光系图标(见上图所示),你可以从我们的网站上免费下载。这篇教程阐述了这套图表中的铅笔图标的制作过程。这篇教程很深入,很细致,我们想你应该可以毫无障碍的一步一步跟着做下去。 虽然我们认为这篇教程中的示例很基础,使用到的概念,理念,技术在一般的图标设计中也很适用,我们使用的工具也很简单,也很好操作,但是,你也必须对AI软件相当的熟悉。 以下就是我们这篇教程的最终成果,你可以从这下载源文件。

我们怎么开始呢?通常在开始之前,我们先会去网上收集一些铅笔的图片,观察它们的细节和特征,然后把他们溶合成一种风格,创造一些全新的铅笔图标。我们一般从手绘开始。
1.铅笔图标的特征。绘制一个图标意味着描绘一个物体的最具代表性的特点,这样它就可以说明这个图标的功能,或者阐述这个图标的概念。你应该知道,一般说来,有以下三种铅笔:
1. 多边形柱体,表面涂有一层反光漆; 2. 多边形柱体,笔身上还用一个白色的金属圈固定着一个橡皮头; 3. 圆柱形笔身,没有橡皮擦。
我们选择第二类作为图标设计的原型,因为所有必要的元素他都具备,这样对于观者来说,具有很高的可识别性。在试着按照第二种类型手绘一些草图以后,已经有和我们脑海中的风格设定相匹配的草图了。
我们一般喜欢用10%,30%,50%灰度的Copic马克笔和圆珠笔来绘制草图。关于图标设计,还有以下几条是相当重要的:
当你在绘制一个大图标时,你需要特别注意那些细节,特别要提醒的是你必须用两点透视。但是在这篇教程中,因为这套图标是在小尺寸(64×64像素和48×48像素下文中像素用px代替)下输出的,所以应该尽量简化,而且用一点透视即可。
这套图标中的光线必须一致。整套图标透视必须一致,这样所有的图标看起来才像一个系列。风格是比较阳刚的。主色调是绿色。由于这套图标存储为EPS8文件,所以只能使用渐变,而且所有的路径必须是闭合的(没有开放路径)。同时要注意,没有透明效果和栅格化图像。好了,现在要正式开始了。
_ueditor_page_break_tag_2.草图 在我们的图标设计中草图总是第一步 然后我们会把这些草图扫描置入到AI中。

3.基本轮廓线
3.1笔身 1.新建一个64 x 64px文档。将草图拖拽到新文档的画板中。在透明调板中把图像的不透明度设置为50.锁定图层,存储文档。新建一个图层开始绘制轮廓线。
2.使用圆角矩形工具新建一个圆角矩形,然后点击画板,设置圆角半径为10px,点击确定。
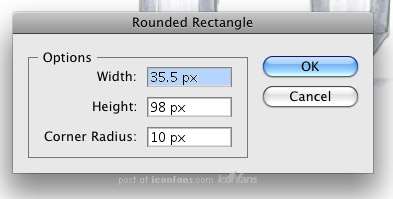
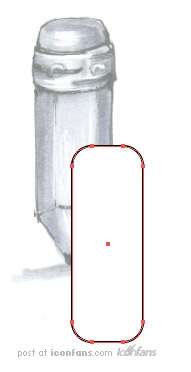
使用选择工具(快捷键V,下文中中直接使用双括号与英文字母表示),点击圆角矩形的边缘,然后把他拉伸与草图对齐,如下图所示。

* 选择圆角矩形,把填色设为无。 * 由于橡皮擦看起来要比笔身小,所以需要变动一下。有很多方法重新绘制橡皮擦,比如说用钢笔工具,但是,按照我的经验,这样的结果并不尽如人意。
选择圆角矩形路径。双击比例缩放工具,在对话框中选择等比缩放。把比例缩放值设置为96%。按照下图执行复制黏贴(我觉得应该事先复制以前的圆角矩形然后再执行比例缩放)

使用矩形工具在橡皮差的位置绘制一个新的矩形,在圆角矩形路径上层。

选择添加锚点工具(+)然后在矩形路径的中点位置添加锚点(在第五步中绘制),然后,选择删除锚点工具删除那两个顶点锚点。







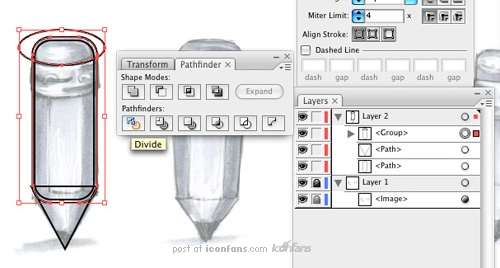
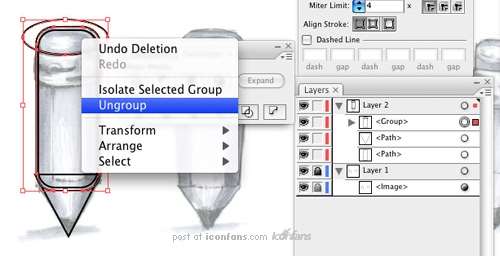

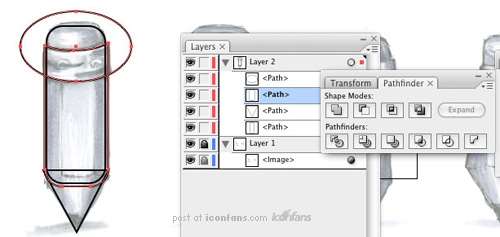
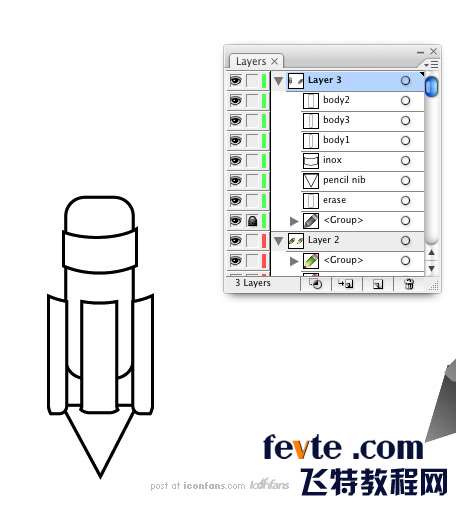

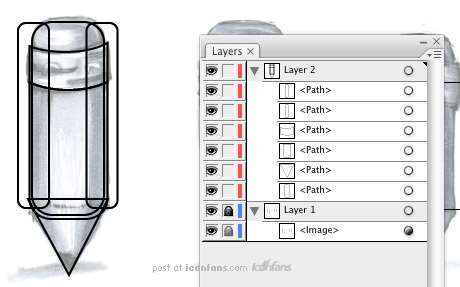

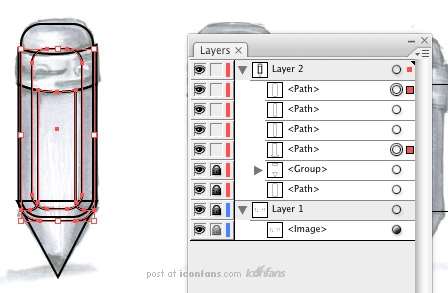
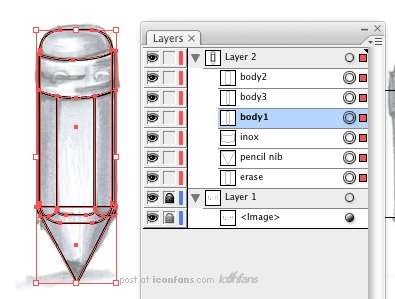













 _ueditor_page_break_tag_
_ueditor_page_break_tag_