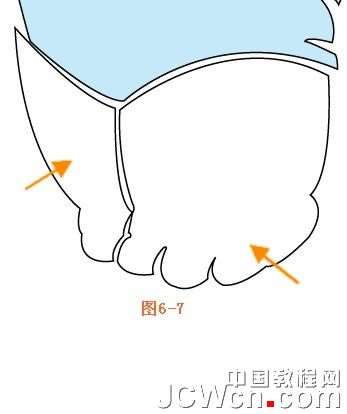这篇教程教优图宝的朋友们用AI绘制可爱大头娃娃,AI过程难度一般,适合刚刚接触AI的朋友们学习AI软件,希望优图宝的朋友们喜欢这篇教程,先看看绘制的最终效果:
Utobao编注:更多AI教程学习进入优图宝AI实例教程栏目:http://www.utobao.com/news/61.html
制作步骤如下:
1: 执行文件菜单→新建命令【设置画布:名称为可爱的宝宝,画板数量1,大小A4,宽度21厘米,高度29.7厘米,单位厘米,取向为纵向: 如图
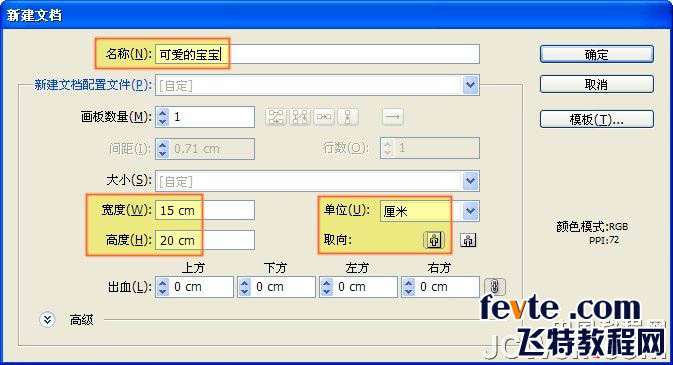
2: 我们主要分三个部分来绘制,那就是头、身体干以及四肢。按CTRL+R打开标尺,选择工具栏中的黑箭头工具,从标尺栏中拖出参考线,确定头、躯干以及四肢的比例参考线,按照如图2-2进行参考线的设置

接下来我们用工具栏中的直线段工具将大概轮廓表现出来,将这一层起名为草稿层,并按照如图
2-2进行勾画头部可以用工具栏中的椭圆工具来勾画需要注意的是这只是作为草稿,一会我们会细致的调整

3: 我们将从这个宝宝的头部开始绘制,新建图层,将这层的名称改成头部,选择工具栏中的钢笔工具,绘制头型,如图3-1

选择直线段工具将五官的的大概位置确定下来,如图3-2

下面绘制眉毛,选择钢笔工具【填充色禁掉,描边色设置为8E0507或R:142/G:5/B:7: 如图3-3
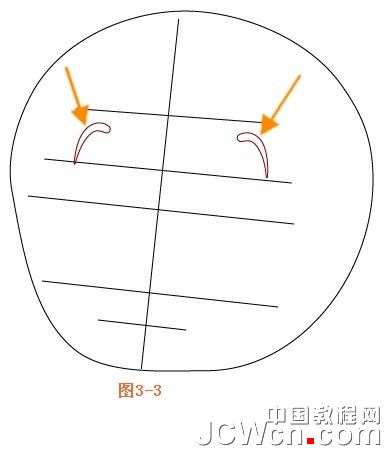
用黑箭头选中两只眉毛的轮廓,按键盘的SHIFT+X将描边色和填充色互换,得到如图3-4的效果
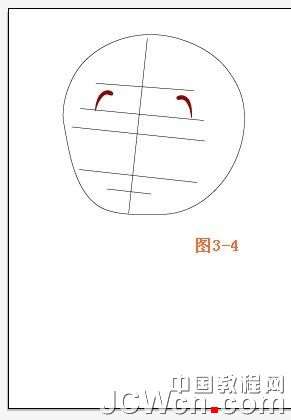





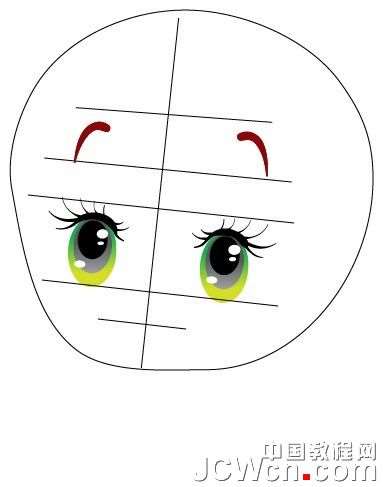
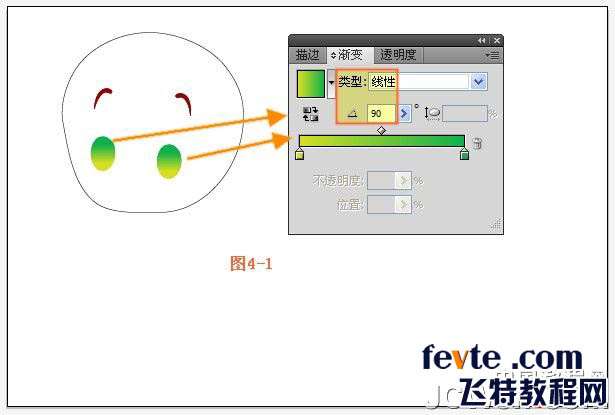
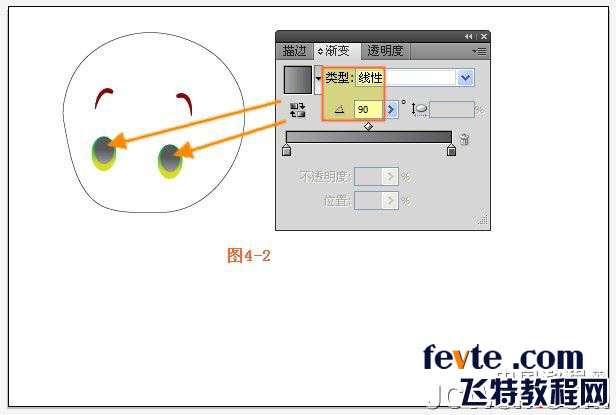
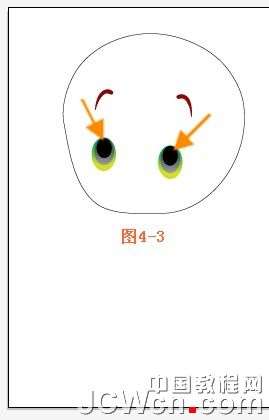


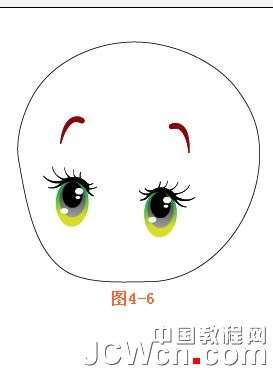
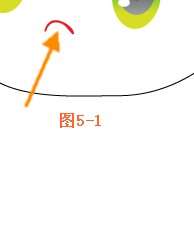





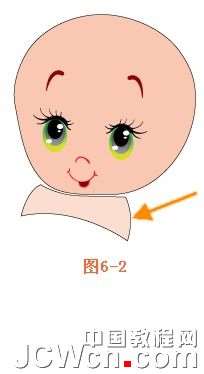


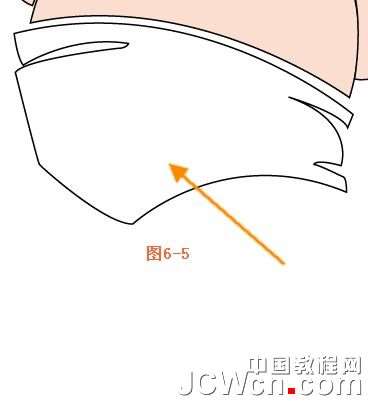 _ueditor_page_break_tag_
_ueditor_page_break_tag_