
Utobao编注:更多AI教程学习进入优图宝AI实例教程栏目:http://www.utobao.com/news/61.html
1.新建一个文件,如图1所示设置参数。
2.选择工具箱里的“矩形工具”在图中绘制一个矩形,绘制的矩形要填充整个画面,然后填充30%的灰,如图2所示。
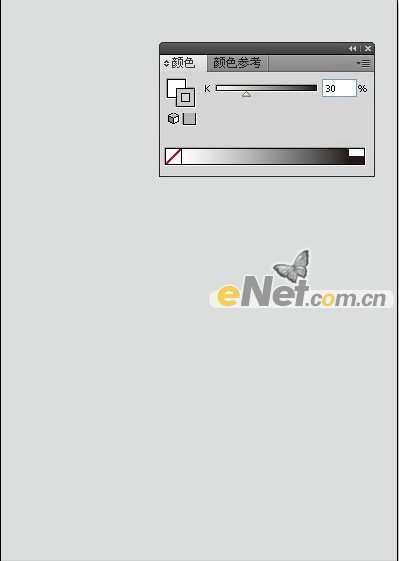 _ueditor_page_break_tag_3.利用“椭圆工具”,在图中绘制一个正圆,然后打开“透明度”面板,对其创立不透明度蒙版,如图3所示。
_ueditor_page_break_tag_3.利用“椭圆工具”,在图中绘制一个正圆,然后打开“透明度”面板,对其创立不透明度蒙版,如图3所示。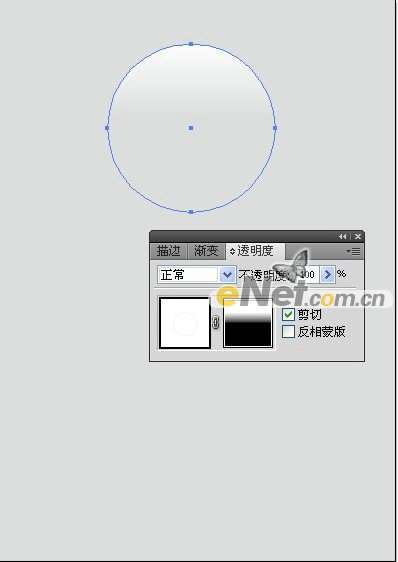
4.复制已经建立了不透明蒙版的圆,调整蒙版后,对复制的圆进行大小和位置的改变,然后适当调整透明度,得到如图4所示。
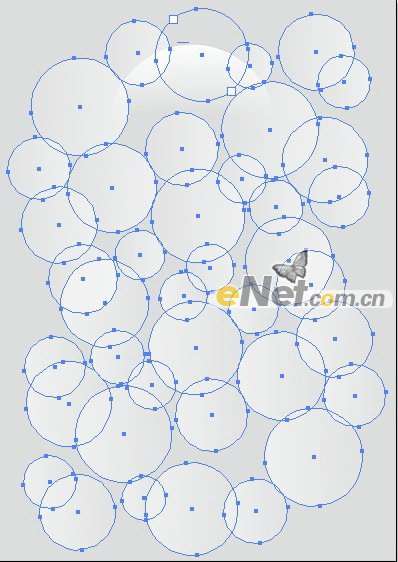 5.选择工具箱里的“文字工具“,在图中输入文字“太”,字体设置“方正舒体简体”,如图5所示。
5.选择工具箱里的“文字工具“,在图中输入文字“太”,字体设置“方正舒体简体”,如图5所示。





 7.利用“钢笔工具”,绘制曲线回旋图形,对节点进行调整,使其自然平滑过渡,如图7所示。
7.利用“钢笔工具”,绘制曲线回旋图形,对节点进行调整,使其自然平滑过渡,如图7所示。


 11.选择“文字工具”在图中,在图中输入太阳城的英文字母,然后应用“直线工具”给文字绘制上下线,得到如图11所示效果。
11.选择“文字工具”在图中,在图中输入太阳城的英文字母,然后应用“直线工具”给文字绘制上下线,得到如图11所示效果。

 13.把设置好的“墨迹”填充和上面文字一样的颜色,然户在墨迹上写上文字,并打开“路径查找器”面板,单击“分割”按钮,删除文字中间部分,得到如图14所示效果。
13.把设置好的“墨迹”填充和上面文字一样的颜色,然户在墨迹上写上文字,并打开“路径查找器”面板,单击“分割”按钮,删除文字中间部分,得到如图14所示效果。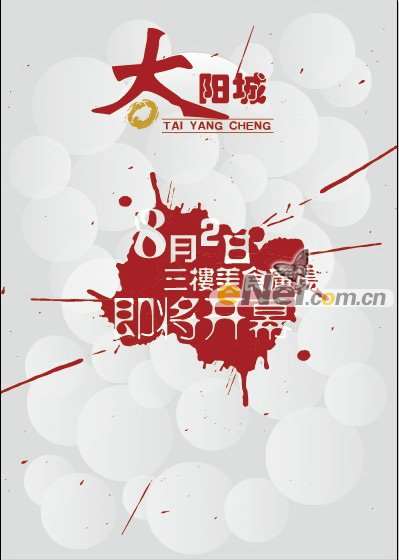
 最终效果:
最终效果: