我们先来看看最终的效果图:

Utobao编注:更多AI教程学习进入优图宝AI实例教程栏目:http://www.utobao.com/news/61.html
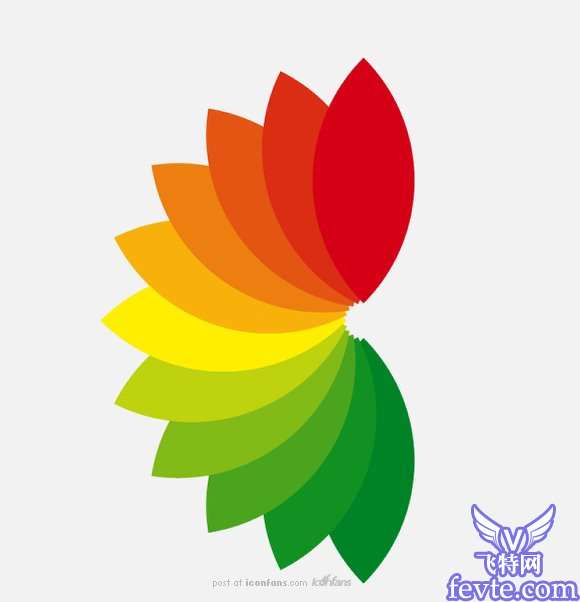 _ueditor_page_break_tag_
_ueditor_page_break_tag_1打开AI,新建。用钢笔画个弧,对称复制,连接两个定点(对象>路径>连接),叶子完成
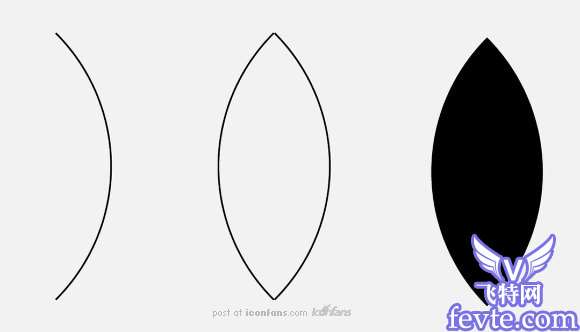
2.复制一片叶子,旋转90度。用混合工具(w),连接两片叶子。创建1/4圆弧(画个圆,删除连个节点)
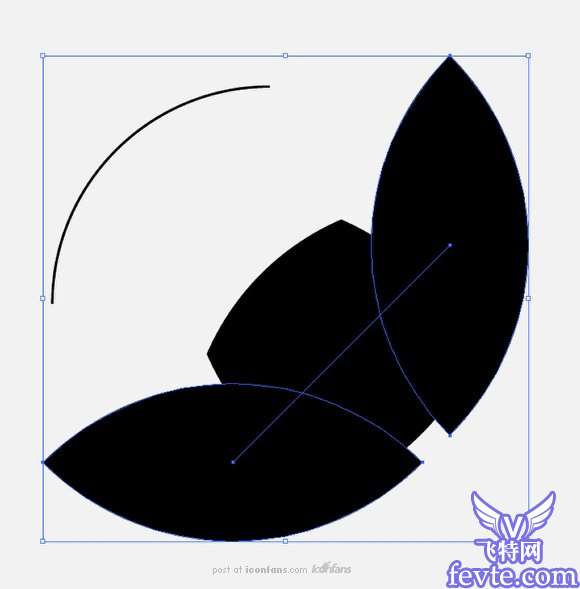
3.选取圆弧和混合脊线,对象>混合>替换脊线。
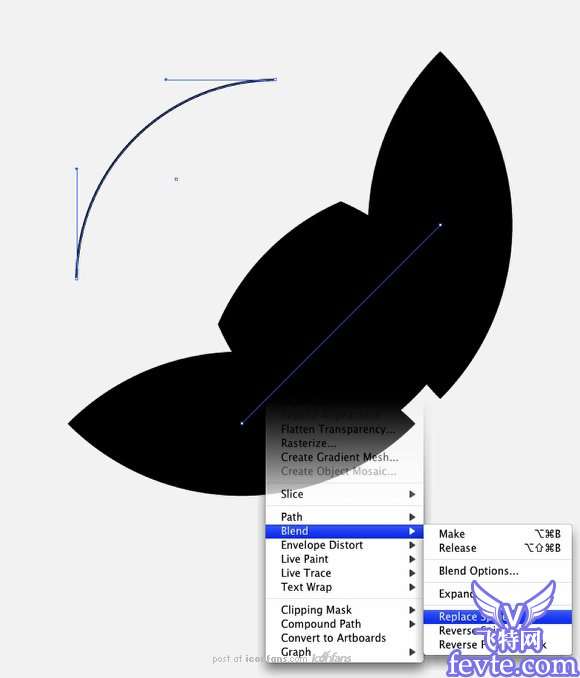

Utobao编注:更多AI教程学习进入优图宝AI实例教程栏目:http://www.utobao.com/news/61.html
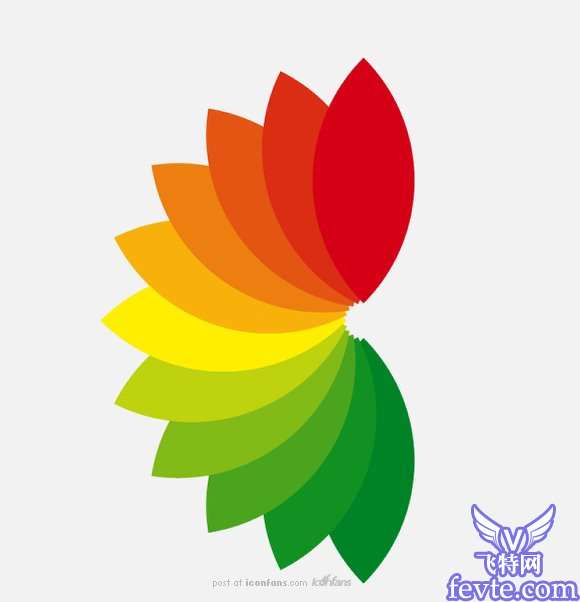 _ueditor_page_break_tag_
_ueditor_page_break_tag_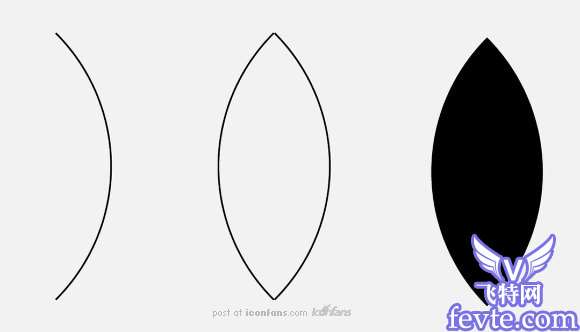
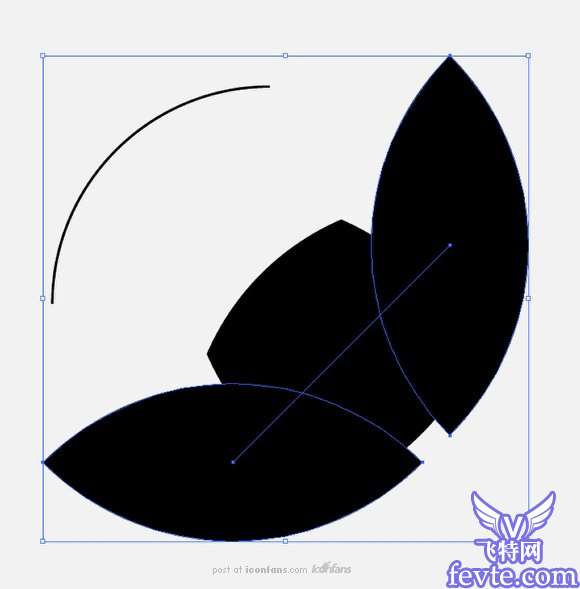
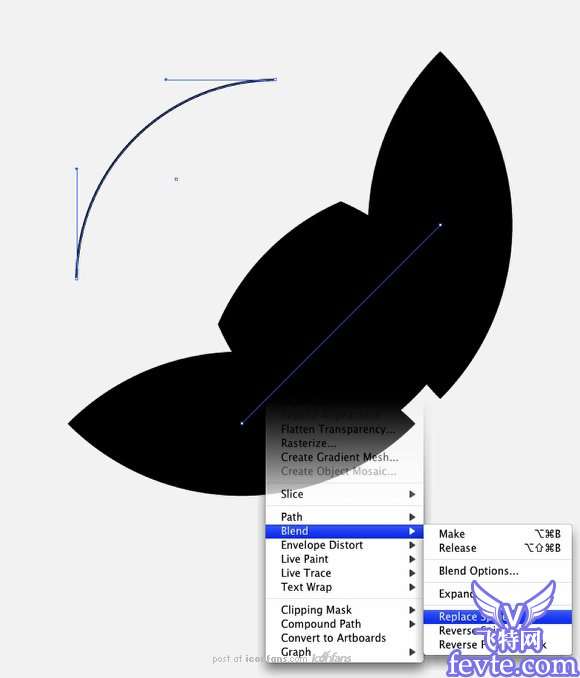
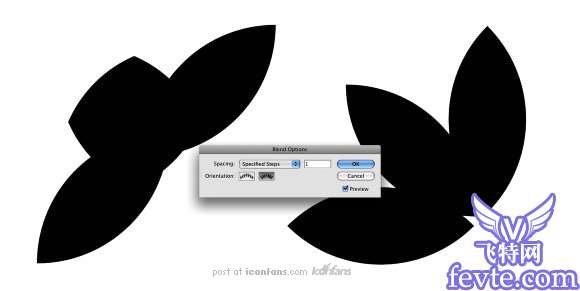
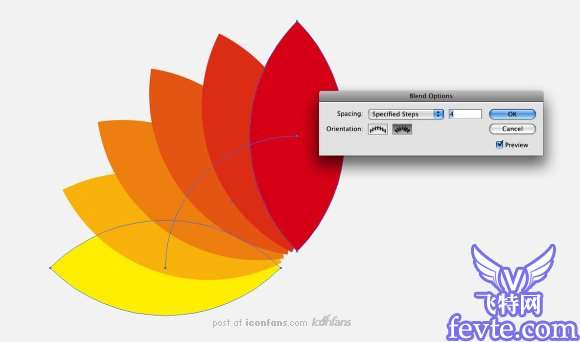
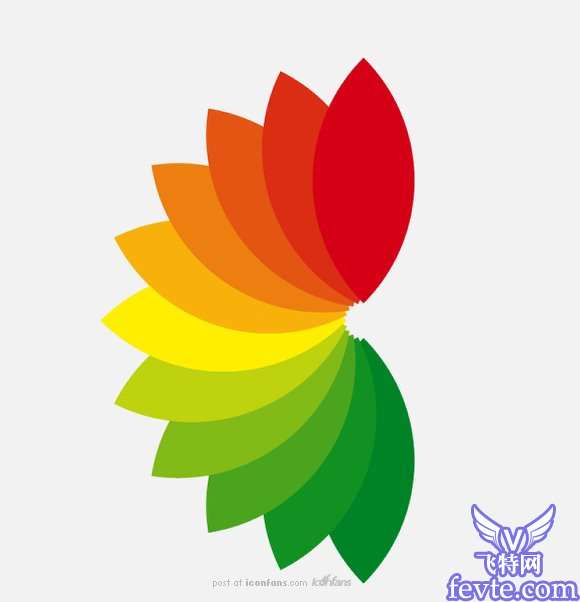
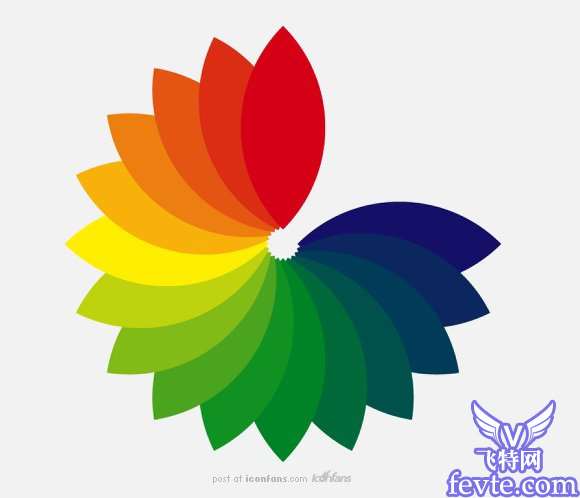
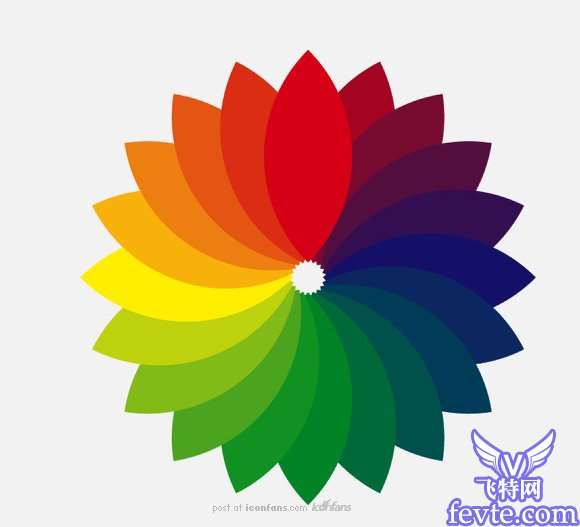
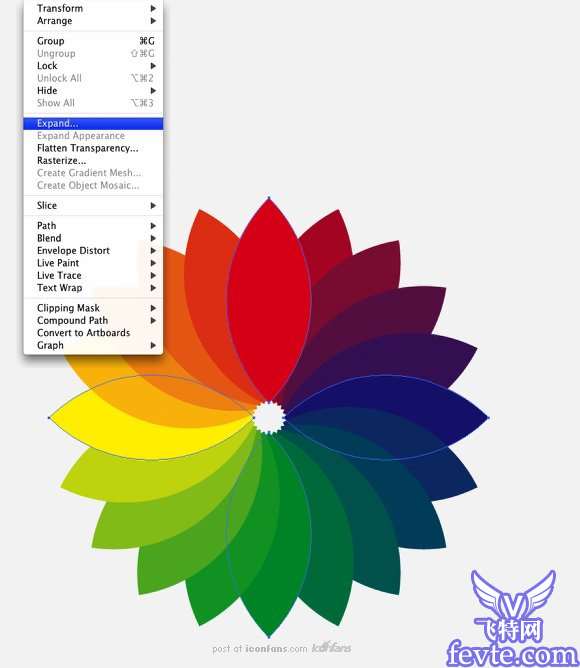
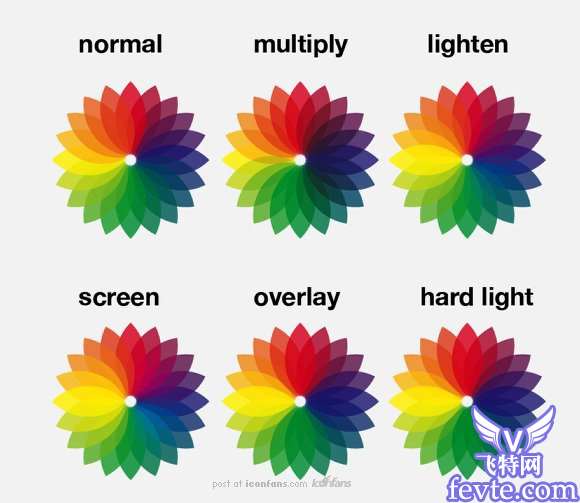


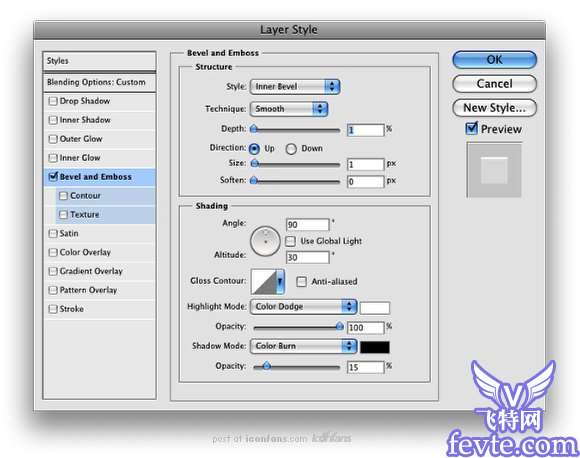





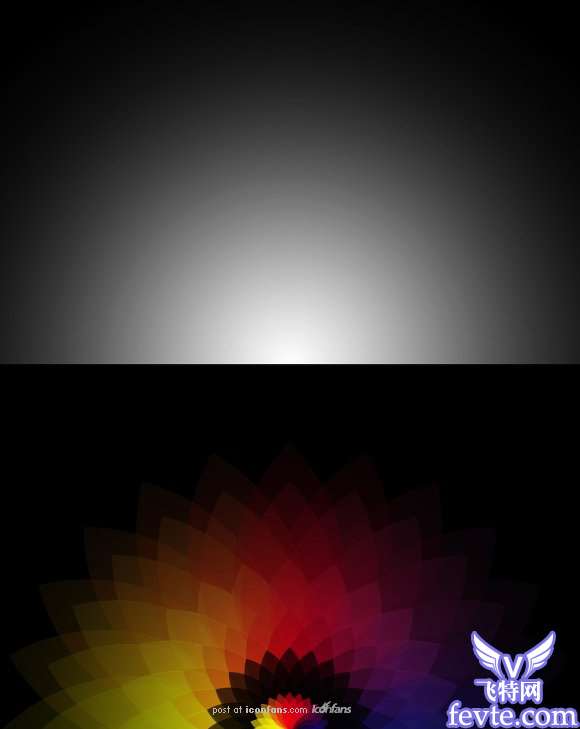

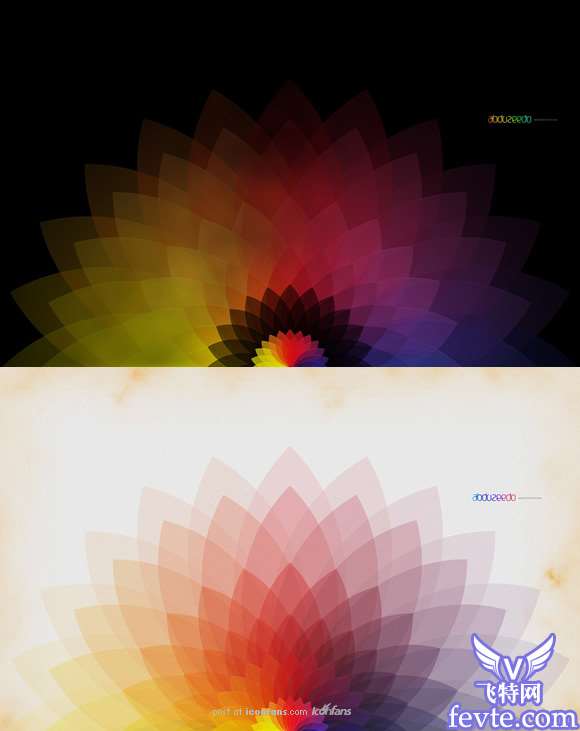
网上很多教程都介绍说,“在使用Illustrator渐变网格建立一个不规则的形状网格时,最好先用基本图形建立,然后再用白箭头拉成想要的形状……”但个人感觉这似乎是个非常被动的做法,特别对我这种点半天都点不中 ...
2019/1/16 14:25:26当时正好给我的学生讲到了Illustrator的渐变网格,《超人总动员》正在热映,所以随手就拿来当例子了。现在想想幸亏当时热映的不是《冰河世纪》!当然案例是分三次做完的,大概用两天时间,最难画的地方是超人的 ...
2019/1/16 14:25:25