现在已经知道怎样做出符合自己需要的笔刷了,总结一下吧,看看调板中它们的位置是怎么样的。
格子1 outer corner tile外转角
格子2 side tile路径两侧
格子3 side tile路径两侧
格子4 inner corner tile内转角
格子5 beginning tile开始
格子6 ending tile结束
格子7 Illustrator 10以前版本才有
使用矩形网格工具做一个4x4的方格。这个笔刷很简单,我们也将只使用这个对象来同时设定路径拼贴和转角拼贴。


前面我们用的是绘制一个方块并拖到调板的方法来创建笔刷。现在我们换做从调板的弹出菜单中来创建笔刷。
从调板的弹出菜单中创建笔刷
使用F5打开笔刷调板,点击右上角的黑色三角,选择“新建画笔”。
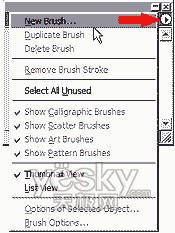
选择对话框中的“新建图案笔刷”。

在打开的笔刷选项中可以看到网格对象已经被设定在第一个格子中。在下面的范例中,我们只需要设定内外转角,为了更好的进行范例可能也需要继续添加其他设定。
为该笔刷命名时最多使用30个字符。将着色处理方法选择为“淡色”,这将应用在你的笔刷之中。
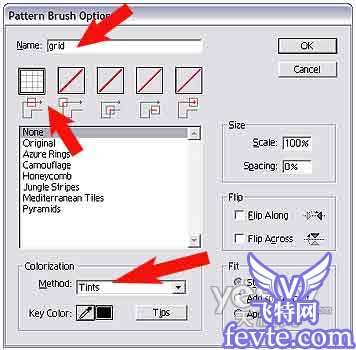
选择开始绘制的4x4网格,用加按Alt并拖拽的方法将内外转角都设定好。
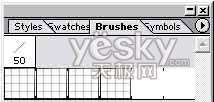
再次设定起点和终点拼贴。

将画笔应用到一条直线和一个椭圆上。
![]()

还记得我们定义笔刷的时候时将着色处理方法设定为淡色吗?在颜色调板上取色或将色样调板上的某个色块拖拽到路径上,路径的颜色会随之改变,但是颜色会变成相当较淡的颜色,这就像应用了该全局色中的某一个颜色一样。需要注意的时,应用颜色时要将轮廓色设置在前面(使用X 键)。

![]()

尝试将笔刷用在不同的形状上,看看图案在不同角度时如何被拼贴的。这样即使使用很简单的图案也可以做出一些有趣的效果。





在最后一节我将告诉大家,更多有趣的东西……





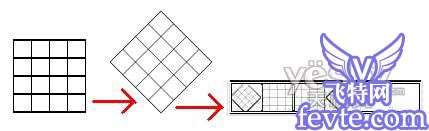
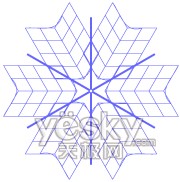
 应用到应用到一个星型。
或者应用到一个开放的路径……
应用到应用到一个星型。
或者应用到一个开放的路径……








