“封套扭曲工具”是从Illustrator 10开始使用的一个工具,该工具可以将图形对象基于一个路径生成路径的形状。其实封套扭曲工具还可以将图形对象做成具有褶皱或卷曲的效果。下面就将介绍如何做到这一点,当然其中也包括怎样创建封套,怎样将图形对象变形。
要做到这一步,关键就在于你创建的封套本身。更确切地说,封套本身是作为一个基础来对诸如图像,文本,或者图形等进行变形的。问题是,在你试着绘制封套来创建变形对象的时,往往得到的结果不是我们所预料的。所有在这里我们会研究用何种方法来创建能够变形出卷曲,折叠或其他形状的可靠封套来。
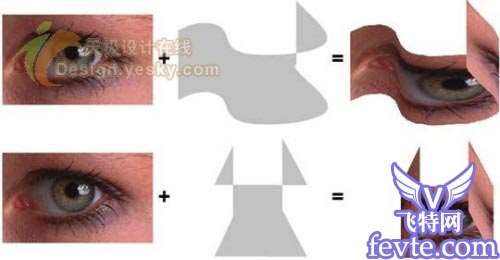
Utobao编注:更多AI教程学习进入优图宝AI实例教程栏目:http://www.utobao.com/news/61.html
创建封套外形
我们应该从一个简单的对象着手,使用网格来建立封套。下面做一个例子,先绘制一个长方形。实际上使用什么边线或填充色都不要紧,因为当我们将封套应用到对象上做变形的时候这些都会消失。

绘制好后,选择“对象>封套扭曲>用网格创建”。这并不是我们唯一会使用到的步骤,不过通过创建这个网格可以让我们更直观的看到最终的封套结果。下面,我们将运用这个网格来调整出让我们满意的封套。
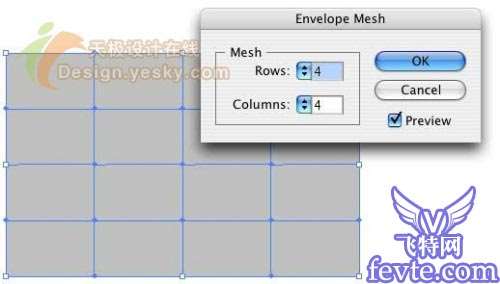
现在改用直接选择工具(键盘快捷键A)。选择最右边的一栏上的锚点,向左上拖动。如下图。

然后选择左起第二栏上的锚点,向上拖动。如下图。

现在就有了一个基本的卷曲图形。当然你可以在稍稍调整一下,让对象过渡更加平滑一些。要做到这一点需要选择锚点的手柄,调整到和曲线相切的位置。重复这一调整步骤,直到所有的点都调整完毕。 注意下图的手柄是如何调整的。(可以多调整出一些不同的轮廓形状,然后通过下面的步骤看分别可以得到什么不同的结果。)

Utobao编注:更多AI教程学习进入优图宝AI实例教程栏目:http://www.utobao.com/news/61.html
_ueditor_page_break_tag_当然,如果你想做一个和卷曲相比更难的折叠效果,只需要简单的将所有相切的手柄调整到锚点中心,这样就会代替卷曲对象成为一个折叠对象了。如下图。

转回刚才使用的选择工具(快捷键V),根据你最终要得到的封套效果改变封套的尺度。(记住,你做的任何改变都会决定封套对象的最终结果。)

上面是两个已经完成好了的封套。
应用封套
现在可以使用这些封套来对其他的对象进行变形,其他对象是指包括文本,图像或矢量对象在内的这些对象。如果有的对象不能使用封套,可以使用栅格化(对象>栅格化)将其栅格成图像再用封套对他们变形。在这里,我用的一张普通的图片。使用排列命令将其置于最下面(对象>排列>至于底层,快捷键Shift Ctrl [;如果只有两个对象,也可以使用“后移一层”,快捷键Ctrl [。)建议直接使用右键菜单排列。

接下来选择封套并使用“对象>封套扭曲>扩展。这样会将封套网格转换成常规对象,这是后面扭曲其他对象所必需的。

上面的对象就是用做封套的最终对象,将其新建成符号以便再次使用。首先确保选择了这个最终对象,然后点击符号调板下面的新建符号按钮将其新建成符号。

最后,选择两个对象,使用“对象>封套扭曲>用顶层对象建立”。或许你的结果和下面的不同,仔细检查一下并想想看是那里出错了。下面是我应用封套的结果,你成功了吗?





