暗紫色图片调色比较容易,重点是图片的暗部调色。可以先把高光及中间调部分的颜色转为暖色,然后给暗部加上暗紫色即可。
原图

最终效果

1、打开素材图片,创建可选颜色调整图层,对黄、绿、中性、黑进行调整,参数设置如图1- 4,确定后把图层不透明度改为:70%,效果如图5。这一步把图片背景主色转为橙褐色。
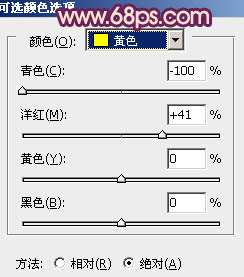
<图1>
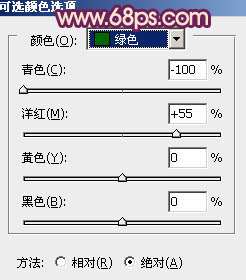
<图2>
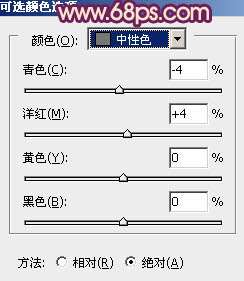
<图3>
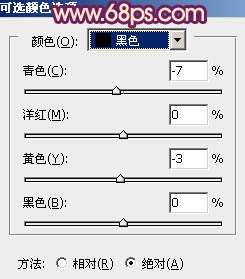
<图4>

<图5>
_ueditor_page_break_tag_
2、创建曲线调整图层,对RGB、红、绿、蓝进行调整,参数设置如图6- 9,效果如图10。这一步适当给图片增加红褐色。
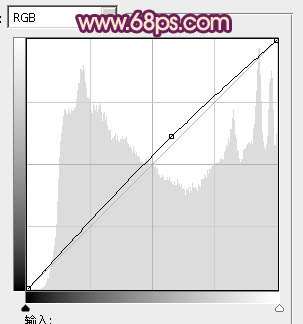
<图6>
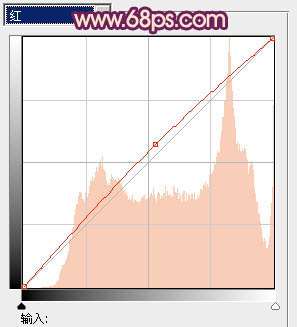
<图7>
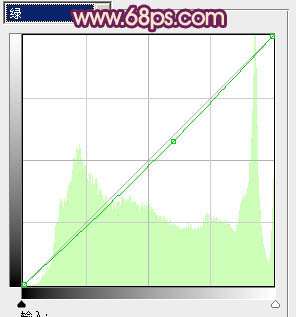
<图8>
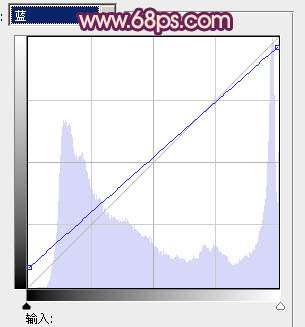
<图9>

<图10>
3、创建曲线调整图层,对红、绿、蓝进行微调,参数设置如图11,效果如图12。这一步主要给图片的暗部增加蓝紫色。
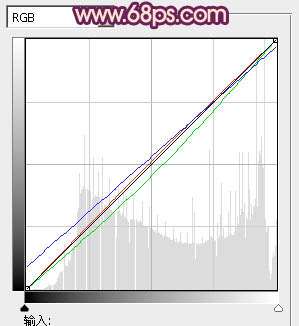
<图11>

<图12> _ueditor_page_break_tag_
4、创建可选颜色调整图层,对红、黄、洋红、白、黑进行调整,参数设置如图13- 17,效果如图18。这一步稍微降低图片红色及紫色浓度。

<图13>
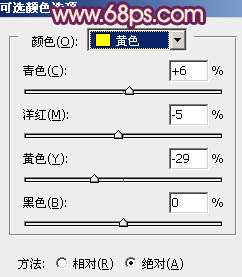
<图14>
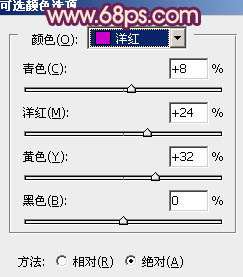
<图15>
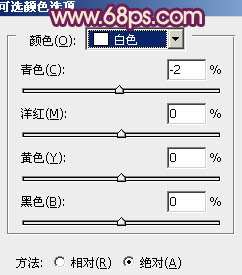
<图16>
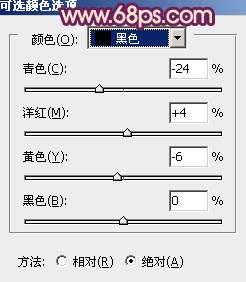
<图17>

<图18>
5、按Ctrl+ Alt + 2 调出高光选区,新建一个图层填充淡红色:#F7E5E1,不透明度改为:20%,效果如下图。这一步稍微增加图片高光亮度。

<图19>
6、创建色彩平衡调整图层,对阴影,高光进行调整,参数设置如图20,21,效果如图22。这一步微调图片暗部及高光部分的颜色。
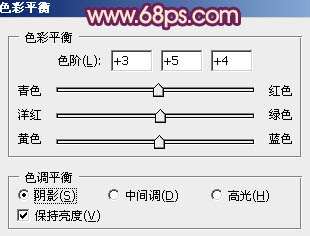
<图20>

<图21>

<图22>
7、把背景图层复制一层,按Ctrl+ Shift + ]置顶,按Ctrl + Shift + U 去色,混合模式改为“正片叠底”,不透明度改为:20%。按住Alt键添加图层蒙版,用白色画笔把人物衣服部分擦出来。这一步增加衣服部分的细节。

<图23> _ueditor_page_break_tag_
8、创建曲线调整图层,对RGB、蓝、绿进行调整,参数设置如下图。这一步同样给图片暗部增加蓝紫色。
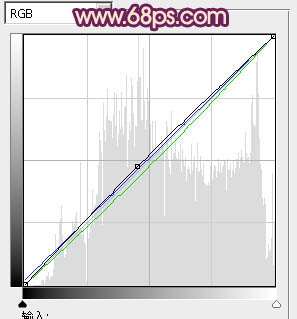
<图24>
9、新建一个图层,按Ctrl+ Alt + Shift + E 盖印图层。按Ctrl + Shift + U 去色,混合模式改为“正片叠底”,不透明度改为:20%。按住Alt键添加图层蒙版,用白色画笔把图片底部及需要变暗的部分涂出来,如下图。

<图25>
10、新建一个图层填充淡黄色:#F0D1BB,混合模式改为“滤色”,按住Alt键添加图层蒙版,用白色画笔把左上角部分擦出来,效果如下图。

<图26>
11、创建亮度/对比度调整图层,适当增加对比度,参数设置如图27,确定后把蒙版填充黑色,用白色画笔把人物脸部擦出来,效果如图28。

<图27>

<图28>
12、创建曲线调整图层,适当把全图调暗一点,参数及效果如下图。
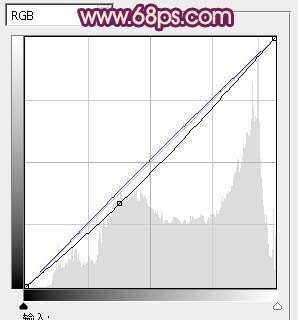
<图29>

<图30>
最后微调一下颜色和细节,完成最终效果。





