素材图片颜色比较少,调色也比较方便。只需要用可选颜色等把主色调成淡淡的暖色,再在暗部渲染一些淡红色即可。人物部分可以单独美化。
原图

最终效果

1、打开原图素材,创建可选颜色调整图层,对红、黄、绿、青、白、中性色进行调整,参数设置如图1- 6,效果如图7。这一步增加图片的淡黄色及红色。
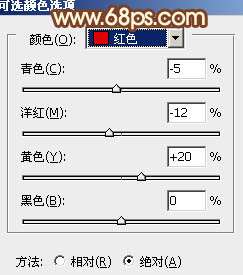
<图1>
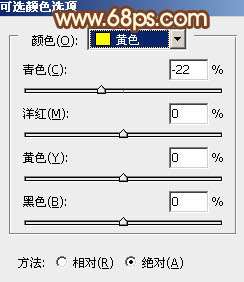
<图2>
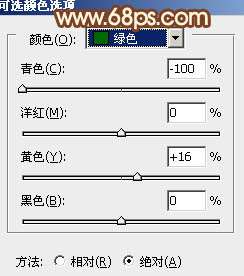
<图3>
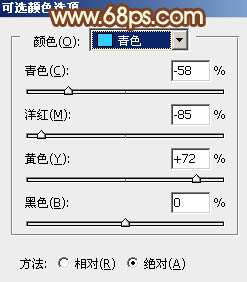
<图4>
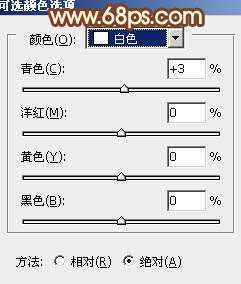
<图5>
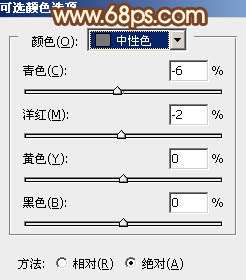
<图6>

<图7>
_ueditor_page_break_tag_
2、按Ctrl+ J 把当前可选颜色调整图层复制一层,加强整体颜色,效果如下图。

<图8>
3、创建色彩平衡调整图层,对阴影、中间调、高光进行调整,参数设置如图9- 11,确定后把图层不透明度改为:50%,效果如图12。这一步增加高光部分的淡绿色。
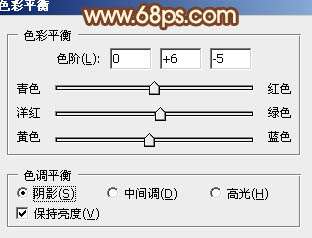
<图9>

<图10>
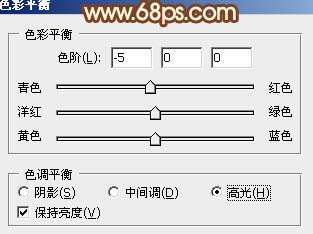
<图11>

<图12>
4、按Ctrl+ Alt + Shift + 2 调出高光选区,新建一个图层,填充淡黄色:#F5F0BA,混合模式改为“柔光”,不透明度改为:30%,效果如下图。这一步增加高光部分的淡黄色。

<图13>
5、再创建可选颜色调整图层,对红、黄、绿、青、白、黑进行调整,参数设置如图14- 19,确定后用黑色画笔把人物裙子及脚部区域擦出来,效果如图20。这一步主要增加头发等暗部区域的红色。
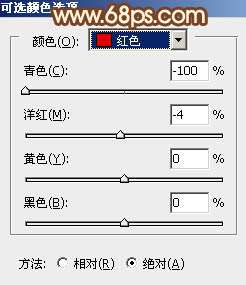
<图14>
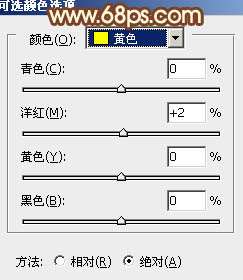
<图15>
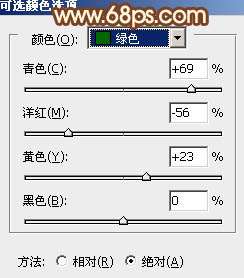
<图16>
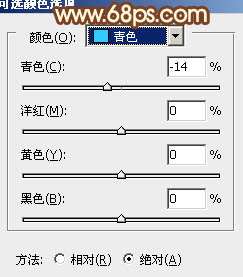
<图17>
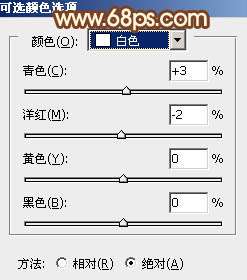
<图18>
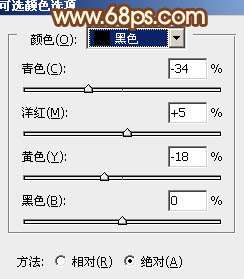
<图19>

<图20>
_ueditor_page_break_tag_
6、按Ctrl+ J 把当前可选颜色调整图层复制一层,不透明度改为:40%,加强暗部颜色,效果如下图。

<图21>
7、创建曲线调整图层,对红、绿、蓝进行调整,参数设置如图22- 24,确定后把图层不透明度改为:50%,效果如图25。这一步给图片整体增加淡红色。
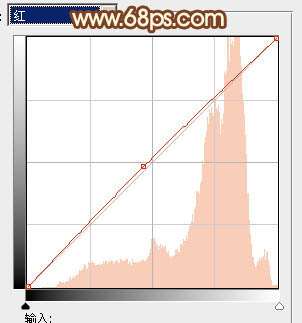
<图22>
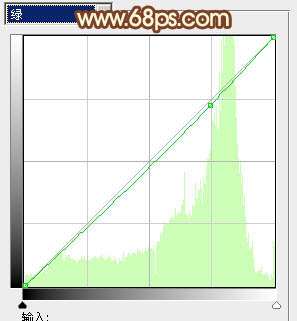
<图23>
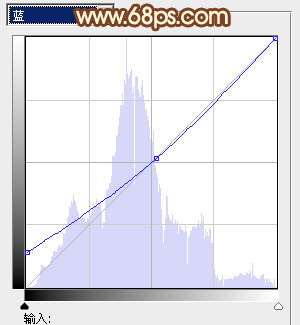
<图24>

<图25>
8、把背景图层复制一层,按Ctrl+ Shift + ] 置顶,按住Alt键添加图层蒙版,用白色画笔把人物脸部及手部擦出来,效果如下图。

<图26>
9、调出当前图层蒙版选区,再创建可选颜色等调整图层,微调一下肤色颜色,数值自定。大致效果如下图。

<图27>
10、新建一个图层,填充橙红色:#F8A172,混合模式改为“滤色”,按住Alt键添加图层蒙版,用白色画笔把顶部需要增亮的部分擦出来,效果如下图。这一步增加图片的高光区域。

<图28>
11、创建色彩平衡调整图层,对阴影、中间调、高光进行调整,参数设置如图29- 31,确定后把图层不透明度改为:60%,效果如图32。这一步微调暗部及高光部分的颜色。

<图29>

<图30>

<图31>

<图32>
最后微调一下颜色,再把图片适当柔化处理,完成最终效果。





