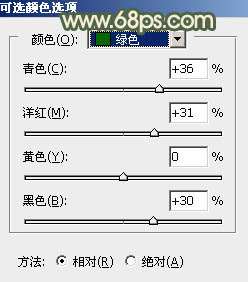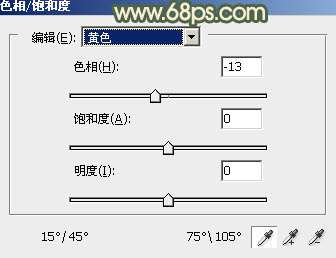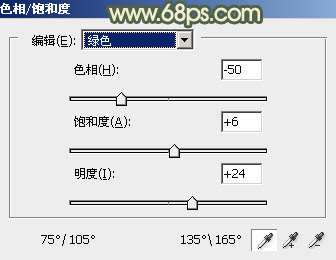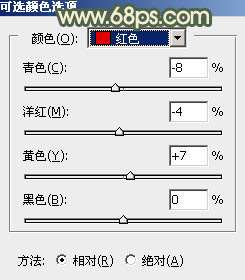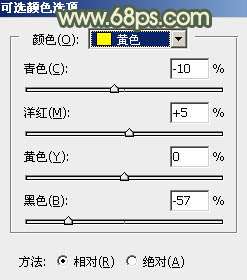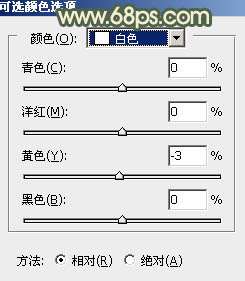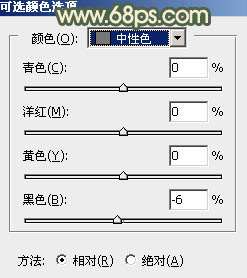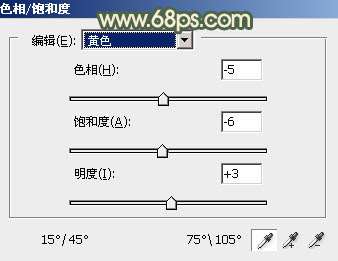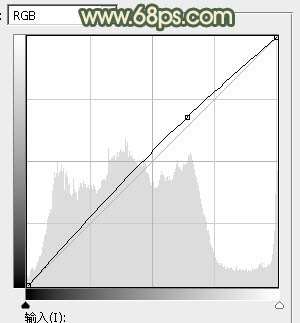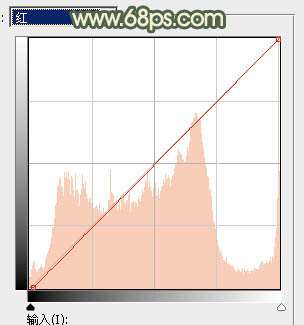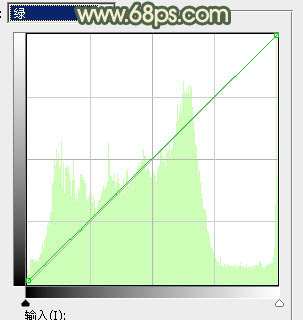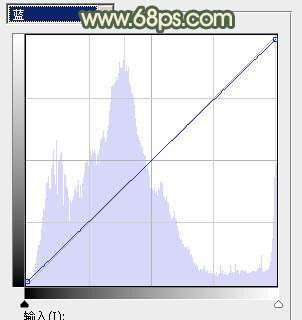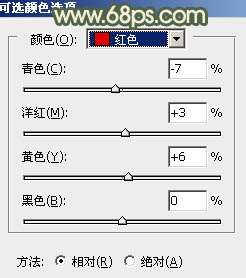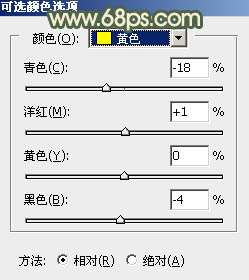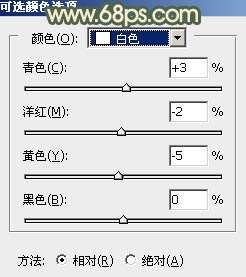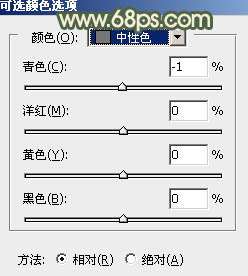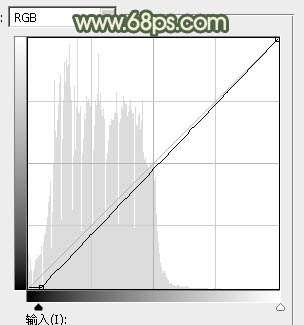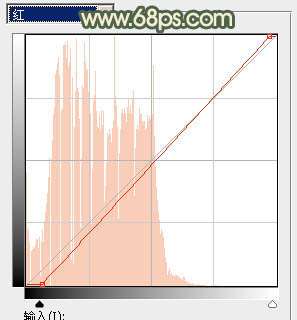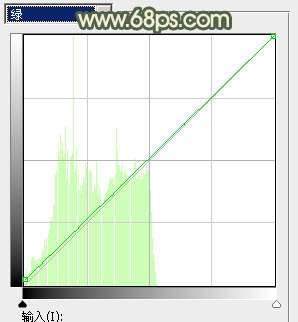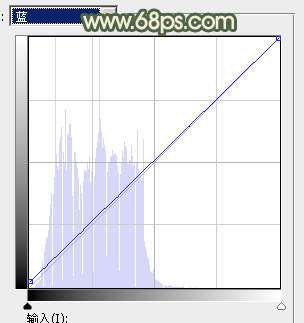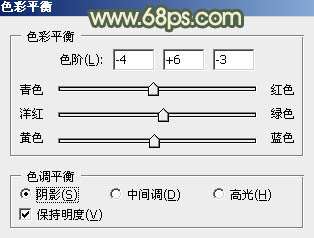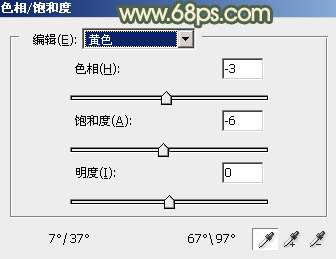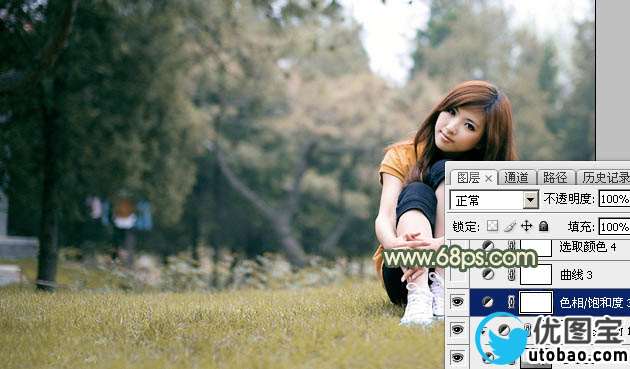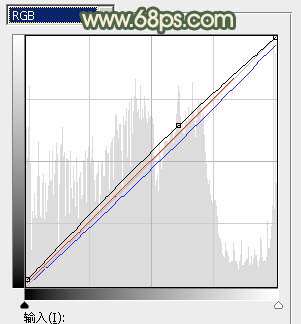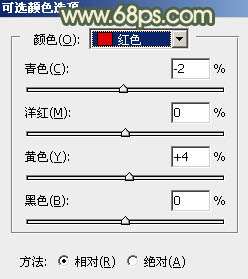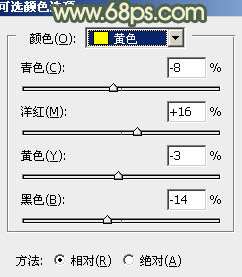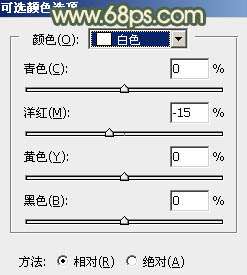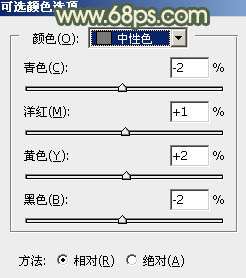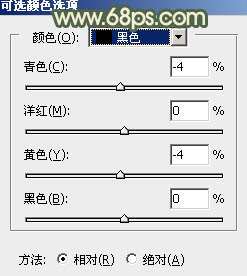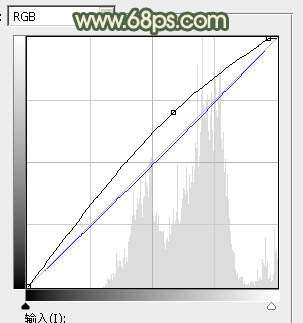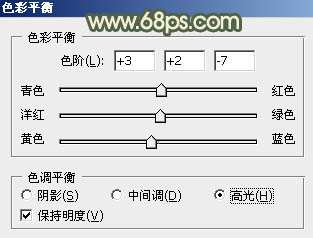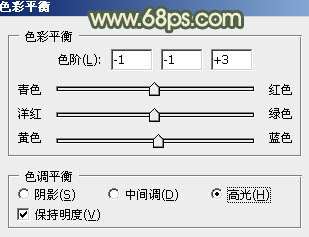最终效果
原图
1、打开素材图片,创建可选颜色调整图层,对绿色进行调整,参数及效果如下图。这一步把图片中的绿色调暗一点。
<图1>
<图2>
2、创建色相/饱和度调整图层,对黄色,绿色进行调整,参数设置如图3,4,效果如图5。这一步把图片中的黄绿色转为橙黄色。
<图3>
<图4>
<图5>
3、创建可选颜色调整图层,对红、黄、白,中性色进行调整,参数设置如图6- 9,效果如图10。这一步主要把图片中的暖色调淡一点。
<图6>
<图7>
<图8>
<图9>
<图10>
4、创建色相/饱和度调整图层,对黄色进行调整,参数及效果如下图。这一步把图片中的黄色转为黄褐色。
<图11>
<图12>
_ueditor_page_break_tag_
5、创建曲线调整图层,对RGB、红、绿,蓝通道进行调整,参数设置如图13- 16,效果如图17。这一步把主色调淡一点。
<图13>
<图14>
<图15>
<图16>
<图17>
6、创建可选颜色调整图层,对红、黄、白,中性色进行调整,参数设置如图18- 21,效果如图22。这一步给图片增加淡黄色。
<图18>
<图19>
<图20>
<图21>
<图22>
7、按Ctrl+ Alt + 2 调出高光选区,按Ctrl + Shift + I 反选,然后创建曲线调整图层,对RGB、红、绿,蓝通道进行调整,参数设置如图23- 26,效果如图27。这一步把图片暗部颜色加深,并增加暗绿色。
<图23>
<图24>
<图25>
<图26>
<图27>
8、创建色彩平衡调整图层,对阴影进行调整,参数设置如图28,确定后按Ctrl+ Alt + G 创建剪切蒙版,效果如图29。这一步微调图片暗部颜色。
<图28>
<图29>
9、创建色相/饱和度调整图层,对黄色进行调整,参数及效果如下图。这一步给图片增加黄褐色。
<图30>
<图31> _ueditor_page_break_tag_
10、创建曲线调整图层,对RGB、红,蓝通道进行调整,参数及效果如下图。这一步把图片颜色调淡一点,并增加淡黄色。
<图32>
<图33>
11、创建可选颜色调整图层,对红、黄、白、中性,黑进行调整,参数设置如图34- 38,效果如图39。这一步给图片增加暖色。
<图34>
<图35>
<图36>
<图37>
<图38>
<图39>
12、新建一个图层,用椭圆选框工具拉出下图所示的椭圆选区,羽化60个像素后填充淡黄色:#E7E0B6,混合模式改为“柔光”,效果如下图。
<图40>
13、创建曲线调整图层,对RGB,蓝色通道进行调整,参数设置如图41,确定后把蒙版填充黑色,用白色画笔把底部草地擦出来,效果如图42。这一步把草地颜色调淡一点。
<图41>
<图42>
14、创建色彩平衡调整图层,对高光进行调整,参数设置如图43,确定后按Ctrl+ Alt + G 创建剪切蒙版,效果如图44。这一步给草地增加淡黄色。
<图43>
<图44> _ueditor_page_break_tag_
15、创建色彩平衡调整图层,对阴影,高光进行调整,参数及效果如下图。
<图45>
<图46>
<图47>
16、简单给人物磨一下皮,再把整体柔化处理,效果如下图。
<图48>
最后微调一下颜色,完成最终效果。