本教程介绍淡雅的古典色图片的调色方法。大致过程:先分析好素材图片的色彩构成,然后用调色工具有针对性的把各颜色转为想要的淡色,后期再微调一下细节及人物部分颜色即可。
原图

最终效果

1、打开原图素材,创建可选颜色调整图层,对绿,中性色进行调整,参数设置如图1,2,效果如图3。这一步把主色转为黄褐色。
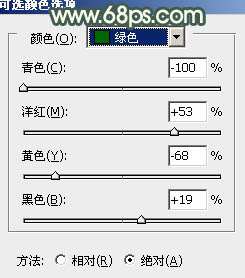
<图1>
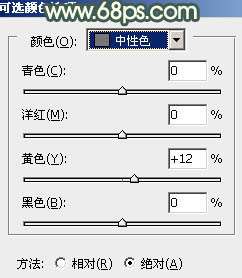
<图2>

<图3>
2、按Ctrl+ J 把当前可选颜色调整图层复制一层,加强背景颜色。不透明度改为:60%,效果如下图。

<图4>
3、创建色彩平衡调整图层,对高光进行调整,参数设置如图5,效果如图6。这一步增加高光部分的黄绿色。
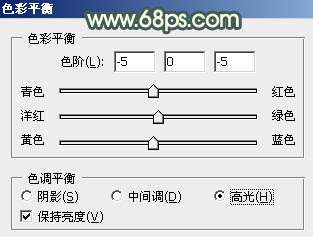
<图5>

<图6>
4、按Ctrl+ Alt + Shift + 2 调出高光选区,新建一个图层填充黄灰色:#D1CCC4,混合模式改为“强光”,不透明度改为:60%,效果如下图。这一步增加图片的整体亮度。

<图7>
5、再创建可选颜色调整图层,对红、黄、黑进行调整,参数设置如图8- 10,效果如图11。这一步只保留人物肤色部分的红色,其它颜色都转为黄灰色。
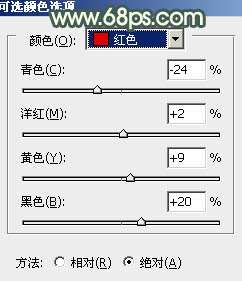
<图8>
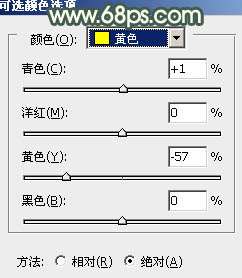
<图9>
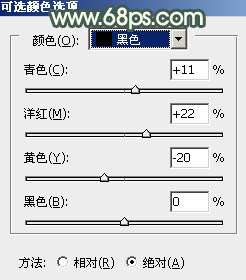
<图10>

<图11>
_ueditor_page_break_tag_
6、按Ctrl+ Alt + Shift + 2 调出高光选区,新建一个图层填充黄灰色:#D1CCC4,混合模式改为“柔光”,不透明度改为:10%,效果如下图。这一步增加图片的柔和度。

<图12>
7、新建一个图层,按Ctrl+ Alt + Shift + E 盖印图层。简单给人物磨一下皮,大致效果如下图。

<图13>
8、创建色彩平衡调整图层,对高光进行调整,参数设置如图14,效果如图15。这一步增加图片的灰度。
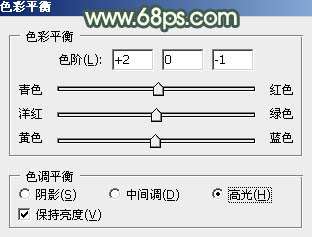
<图14>

<图15>
9、创建可选颜色调整图层,对红色进行调整,参数设置如图16,效果如图17。这一步增加人物肤色的红色。
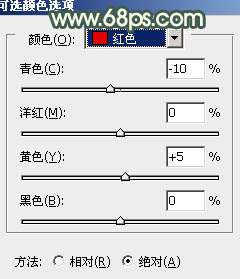
<图16>

<图17>
10、新建一个图层,盖印图层。微调一下人物脸部的颜色,大致效果如下图。

<图18>
11、新建一个图层,盖印图层。执行:滤镜> 模糊 > 高斯模糊,数值为5,确定后把图层混合模式改为“柔光”,不透明度改为:30%。加上图层蒙版,用黑色画笔把人物脸部擦出来,效果如下图。

<图19>
12、创建可选颜色调整图层,对白,黑进行调整,参数设置如图20,21,效果如图22。这一步微调高光和暗部颜色。
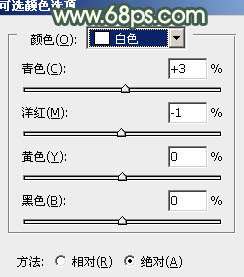
<图20>
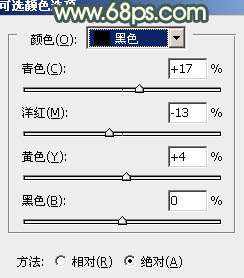
<图21>

<图22>
13、新建一个图层,盖印图层。用加深,减淡工具加强一下人物脸部肤色的质感,大致效果如下图。

<图23>
最后微调一下整体颜色,完成最终效果。





