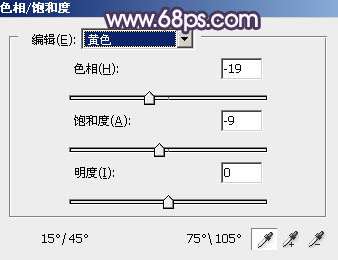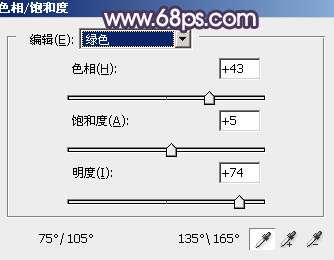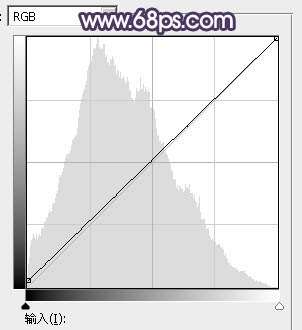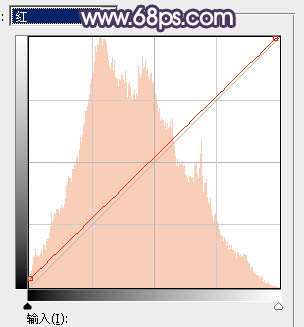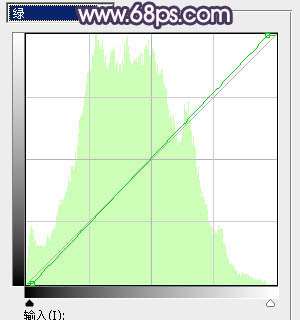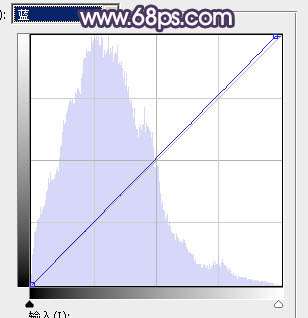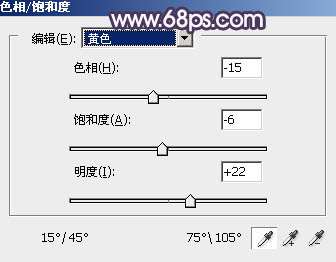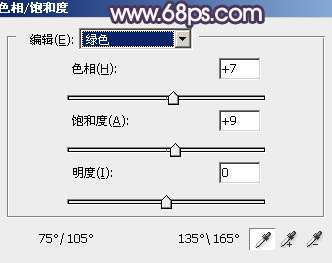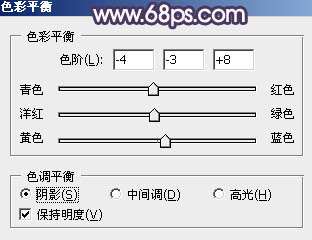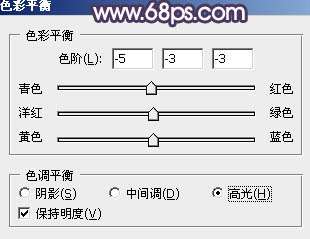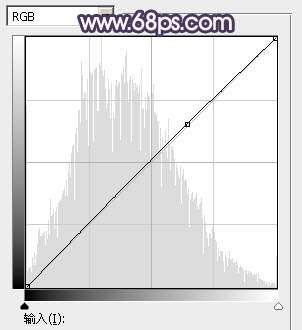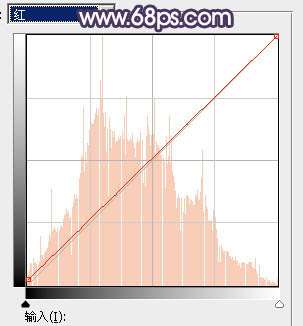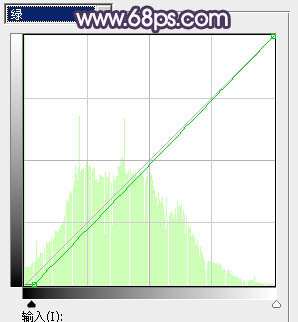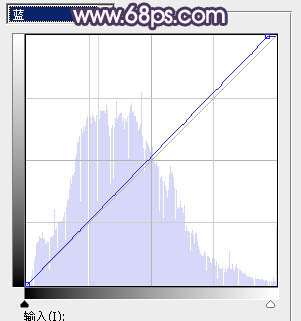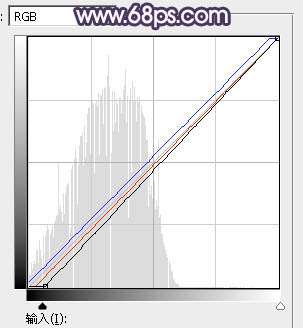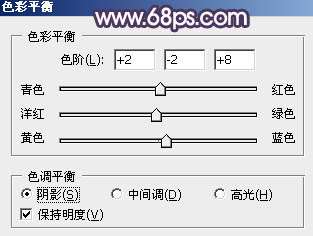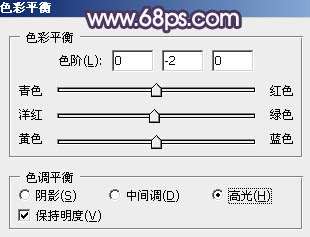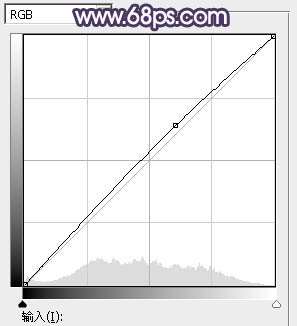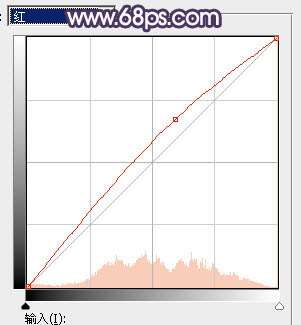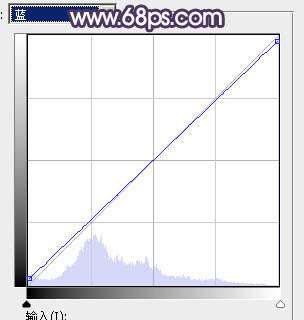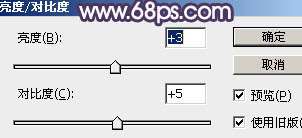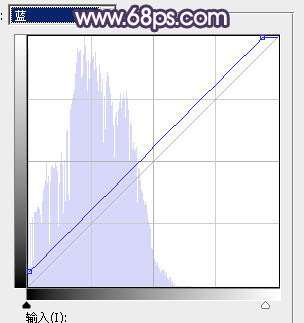最终效果
原图
1、打开素材图片,创建色相/饱和度调整图层,对全图、黄,绿进行调整,参数设置如图1- 3,效果如图4。这一步适当降低全图饱和度,并降低黄色的亮度。
<图1>
<图2>
<图3>
<图4>
2、创建曲线调整图层,对RGB、红、绿,蓝通道进行调整,参数设置如图5- 8,效果如图9。这一步稍微加强图片高光部分的颜色。
<图5>
<图6>
<图7>
<图8>
<图9>
3、创建色彩平衡调整图层,对阴影,高光进行调整,参数设置如图10,11,效果如图12。这一步主要给图片高光部分增加淡蓝色。
<图10>
<图11>
<图12>
4、创建色相/饱和度调整图层,对黄色,绿色进行调整,参数及效果如下图。这一步主要把图片中的黄色转为中性色并增加亮度。
<图13>
<图14>
<图15> _ueditor_page_break_tag_
5、按Ctrl+ J 把当前色相/饱和度调整图层复制一层,效果如下图。
<图16>
6、创建色彩平衡调整图层,对阴影,高光进行调整,参数及效果如下图。这一步主要给图片暗部增加蓝色。
<图17>
<图18>
<图19>
7、创建曲线调整图层,对RGB、红、绿,蓝通道进行调整,参数设置如图20- 23,效果如图24。这一步给图片高光部分增加淡蓝色。
<图20>
<图21>
<图22>
<图23>
<图24>
8、按Ctrl+ Alt + 2 调出高光选区,按Ctrl + Shift + I 反选,然后创建曲线调整图层,对RGB、红,蓝通道进行调整,参数及效果如下图。这一步主要把图片暗部颜色加深,并增加蓝色。
<图25>
<图26>
9、创建色彩平衡调整图层,对阴影,高光进行调整,参数设置如图27,28,确定后按Ctrl+ Alt + G 创建剪切蒙版,效果如图29。这一步同样给图片暗部增加蓝色。
<图27>
<图28>
<图29>
10、把背景图层复制一层,按Ctrl+ Shift + ] 置顶,按住Alt键添加图层蒙版,用白色画笔把人物肤色部分擦出来,如下图。
<图30>
11、创建曲线调整图层,对RGB、红,蓝通道进行调整,参数设置如图31- 33,确定后按Ctrl + Alt + G 创建剪切蒙版,效果如图34。这一步把人物肤色稍微调红,调亮一点。
<图31>
<图32>
<图33>
<图34>
12、创建亮度/对比度调整图层,参数设置如图35,确定后同上的方法创建剪切蒙版,效果如图36。
<图35>
<图36>
13、创建色彩平衡调整图层,对高光进行调整,参数设置如图37,确定后同上的方法创建剪切蒙版,效果如图38。
<图37>
<图38>
14、新建一个图层,用椭圆选框工具拉出下图所示的椭圆选区,羽化60个像素后填充暗红色:#C06E57,混合模式改为“滤色”,效果如下图。
<图39> _ueditor_page_break_tag_
15、按Ctrl+ J 把当前图层复制一层,不透明度改为:50%,效果如下图。
<图40>
16、按Ctrl+ J 把当前图层复制一层,混合模式改为“柔光”,不透明度改为:30%,这三步给图片中间位置增加高光。
<图41>
17、按Ctrl+ Alt + 2 调出高光选区,按Ctrl + Shift + I 反选,然后创建曲线调整图层,对蓝色通道进行调整,参数及效果如下图。这一步给图片增加蓝色。
<图42>
<图43>
18、新建一个图层,按Ctrl+ Alt + Shift + E 盖印图层,用模糊工具把背景局部模糊处理,再把整体稍微柔化处理,效果如下图。
<图44>
最后简单给人物磨一下皮,微调一下整体颜色,完成最终效果。