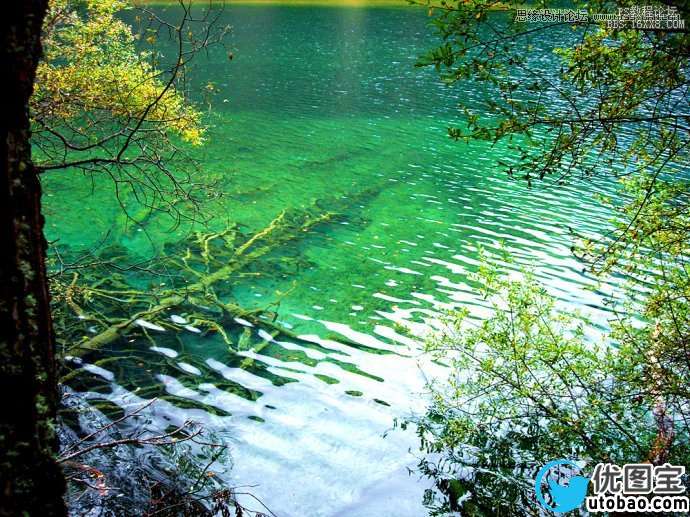本教程主要使用Photoshop调出林中的水面照片清澈绿色调,由于拍摄过程受天气影响,导致没有拍出很好的片子,通过本实例可以快速加强图像的颜色影调。首先使用“色阶”和“色相/饱和度”命令恢复图像的原始色调,在恢复图像的色调后,为了使四周的树木更加立体化,使用“色彩范围”命令在图像四周的树木部分创建选区,应用曲线命令进一步调整树木的颜色,从而完成本实例的制作。
效果对比:

效果图:
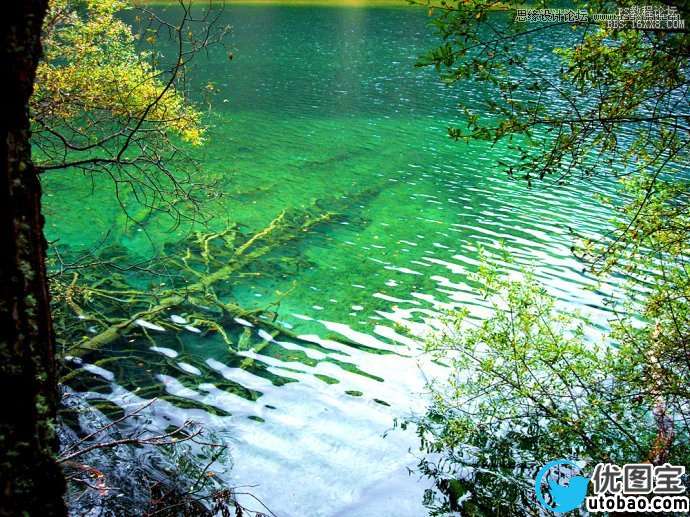
素材图

步骤:
1。打开素材图,拷贝背景图层。
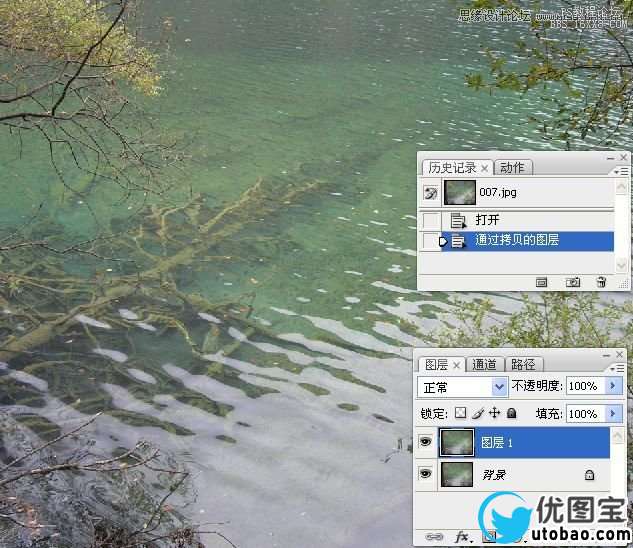
2。应用色阶命令使图像不再灰暗。
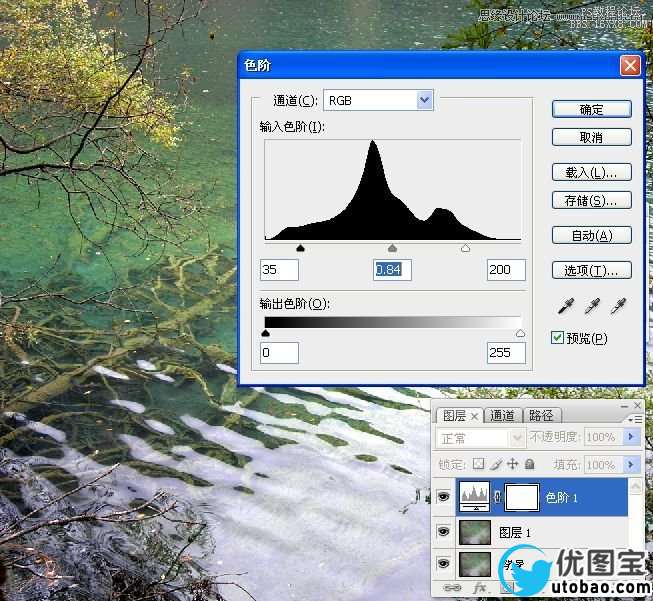
3。设置图像色相饱和度。
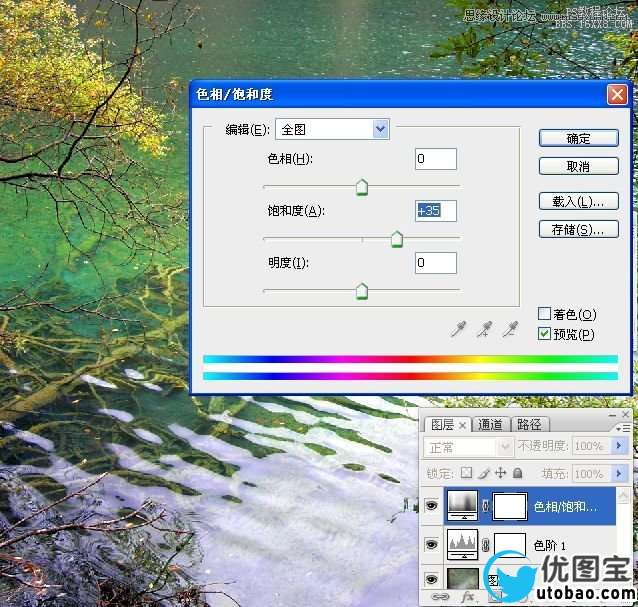
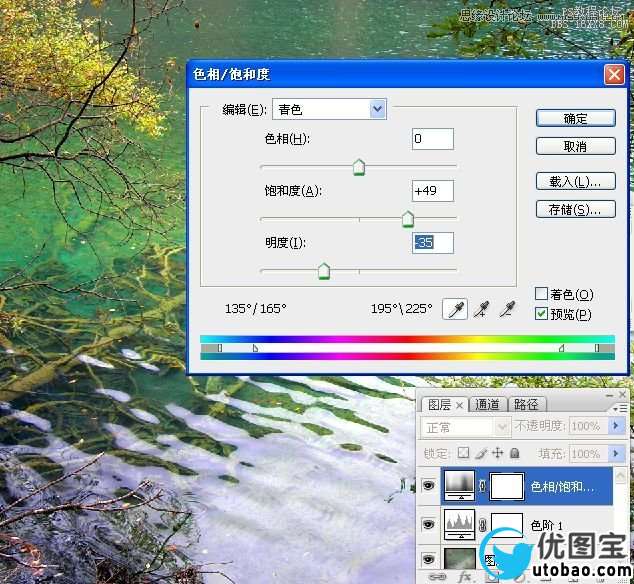 _ueditor_page_break_tag_
_ueditor_page_break_tag_
4。调整图像整体影调。
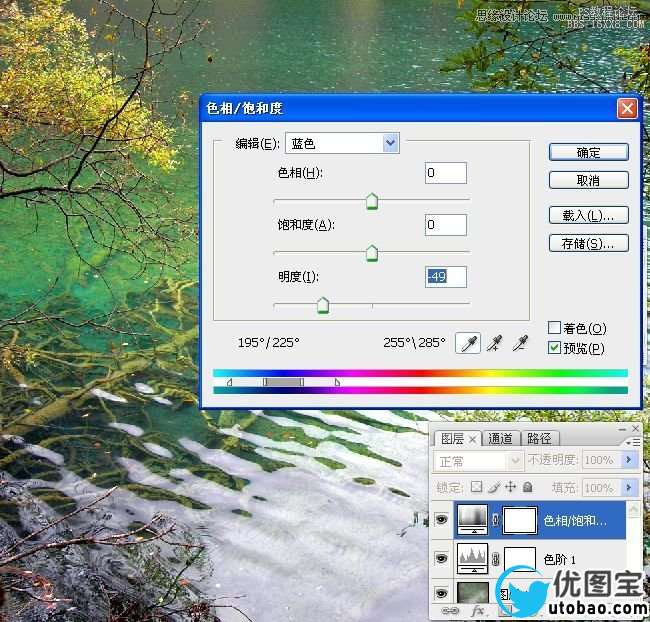
5。应用色彩范围创建选区。
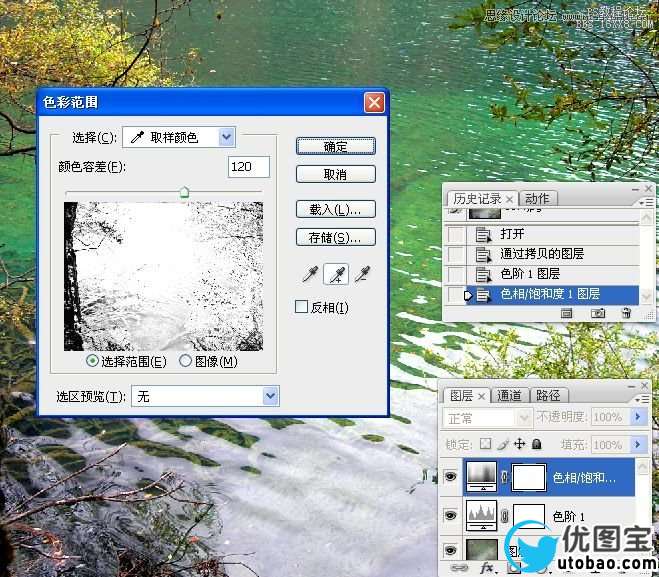

6。应用曲线命令使图像绿色和蓝色变亮,同时使图像整体颜色变暗。

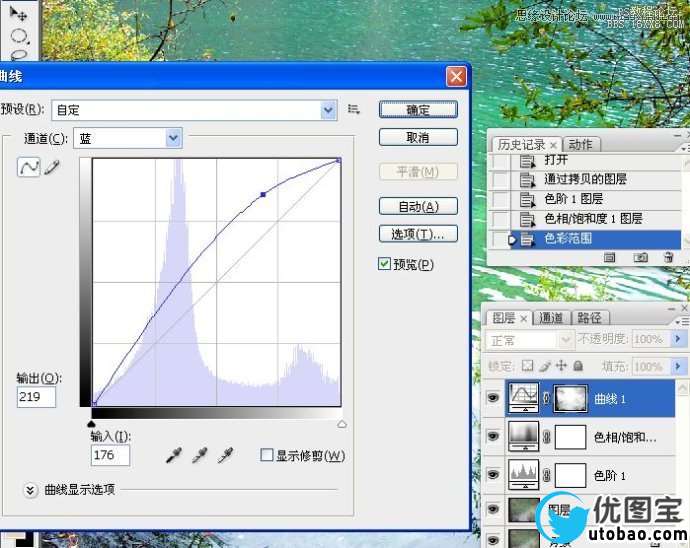
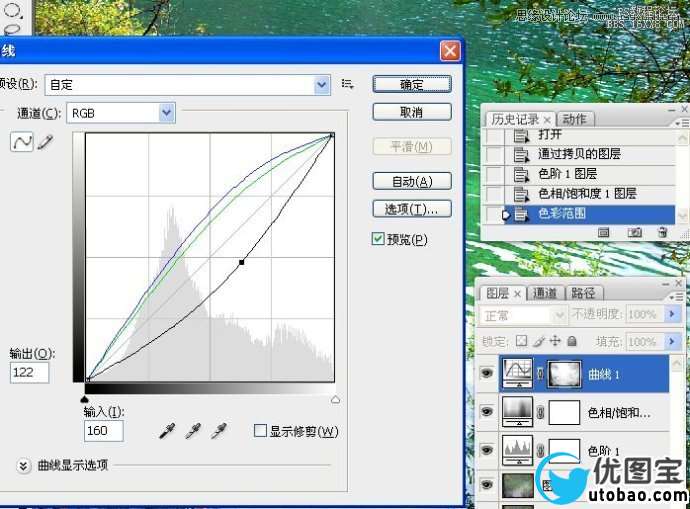
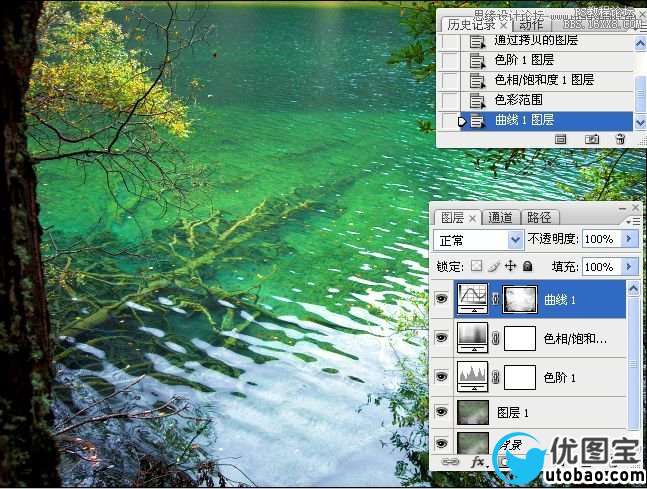
7。再次应用色彩范围命令创建选区,使图像变亮。


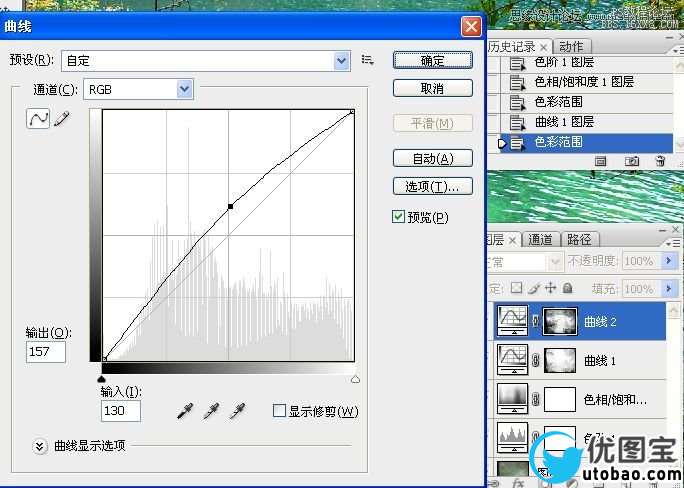
 _ueditor_page_break_tag_
_ueditor_page_break_tag_
8。精细调整图像影调。

9。锐化操作。
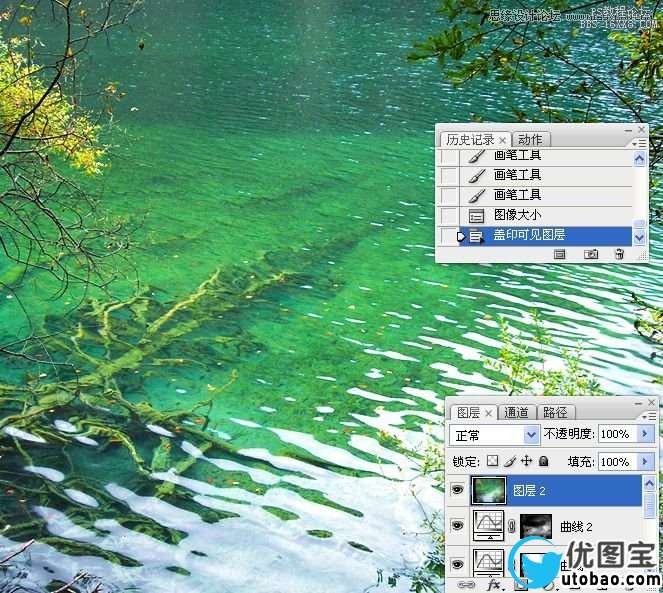

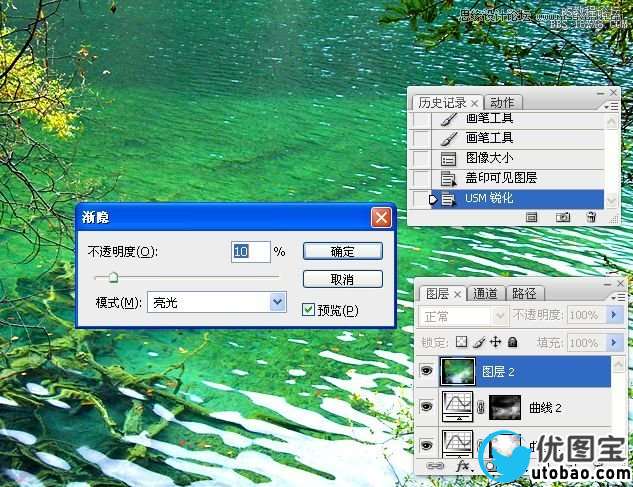
最终效果图: