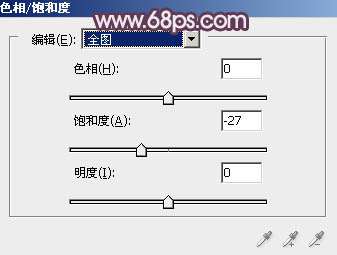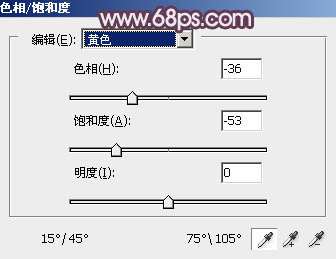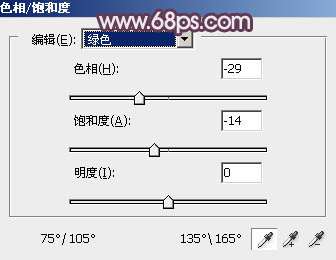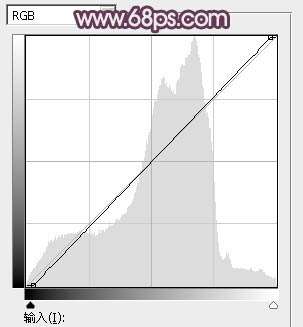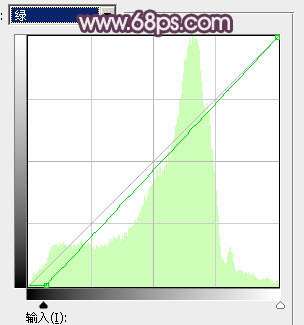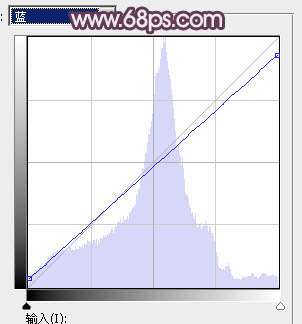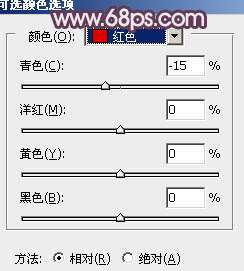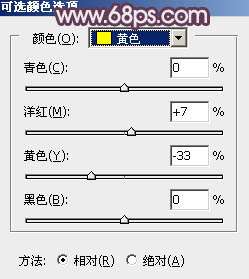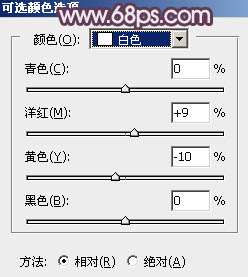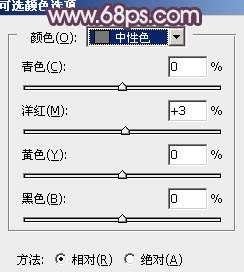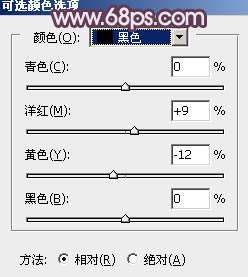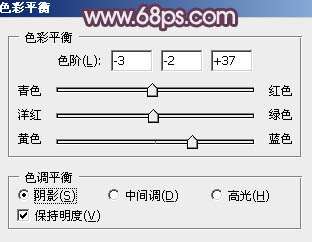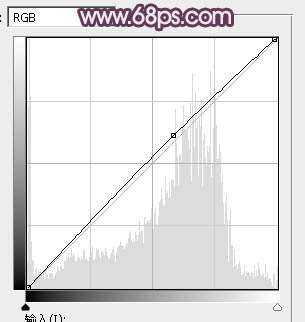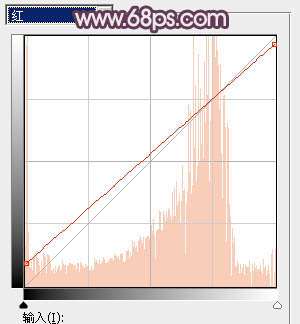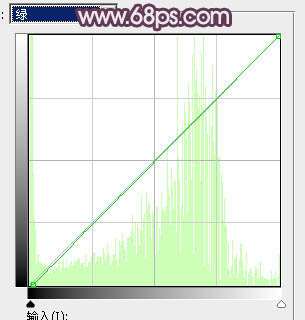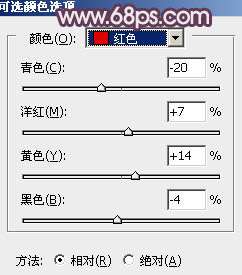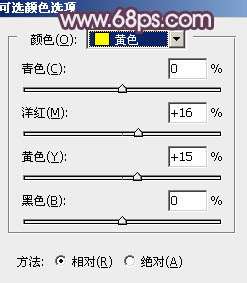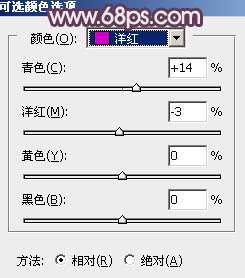最终效果
原图
1、打开素材图片,创建色相/饱和度调整图层,对全图、黄,绿通道进行调整,参数设置如图1- 3,效果如图4。这一步快速把图片主色转为较为中性的黄褐色。
<图1>
<图2>
<图3>
<图4>
2、按Ctrl+ J 把当前色相/饱和度调整图层复制一层,不透明度改为:30%,效果如下图。
<图5>
3、创建曲线调整图层,对RGB、红,蓝通道进行调整,参数设置如图6- 8,效果如图9。这一步给图片增加红褐色。
<图6>
<图7>
<图8>
<图9> _ueditor_page_break_tag_
4、创建可选颜色调整图层,对红、黄、白、中性,黑进行调整,参数设置如图10- 14,效果如图15。这一步给图片增加褐色,并给暗部增加蓝色。
<图10>
<图11>
<图12>
<图13>
<图14>
<图15>
5、创建色彩平衡调整图层,对阴影、中间调,高光进行调整,参数设置如图16- 18,效果如图19。这一步主要给图片暗部增加蓝色。
<图16>
<图17>
<图18>
<图19>
6、按Ctrl+ Alt + 2 调出高光选区,然后创建纯色调整图层,颜色设置为淡红色:#ECE4E2,确定后把混合模式改为“滤色”,不透明度改为:30%,效果如下图。
<图20> _ueditor_page_break_tag_
7、按Ctrl+ J 把当前纯色调整图层复制一层,混合模式改为“柔光”,不透明度为30%不变,效果如下图。这两步增加图片高光亮度。
<图21>
8、创建曲线调整图层,对RGB、红,绿通道进行调整,参数设置如图22- 24,效果如图25。这一步给图片暗部增加红褐色。
<图22>
<图23>
<图24>
<图25> _ueditor_page_break_tag_
9、创建可选颜色调整图层,对红、黄、洋红,白进行调整,参数设置如图26- 29,效果如图30。这一步给图片增加淡红色,同时加强高光颜色。
<图26>
<图27>
<图28>
<图29>
<图30>
10、创建色相/饱和度调整图层,对黄色进行调整,参数及效果如下图。这一步给图片增加黄褐色。
<图31>
<图32>
11、新建一个图层,把前景色设置为淡红色:#EEE4E2,选择画笔工具,把画笔不透明度设置为:10%左右,然后在左上角部分涂上前景色,如下图。
<图33>
12、把背景图层复制一层,按Ctrl+ Shift + ] 置顶,按住Alt键添加图层蒙版,用白色画笔把人物的主要肤色部分擦出来,在适当降低图层不透明度,如下图。
<图34>
13、新建一个图层,按Ctrl+ Alt + Shift + E 盖印图层,简单给人物磨一下皮,再给图片高光部分增加一点蓝色,效果如下图。
<图35>
最后把人物肤色部分的暗部区域加深一点,微调一下整体颜色,完成最终效果。