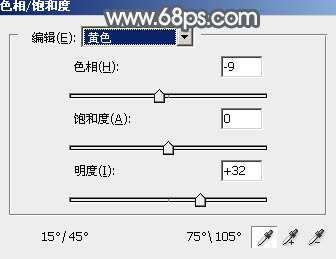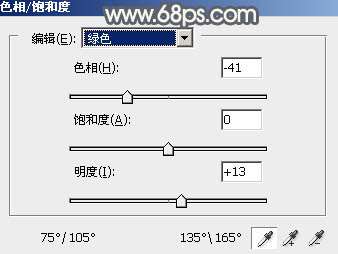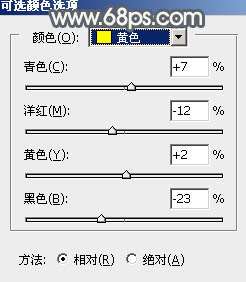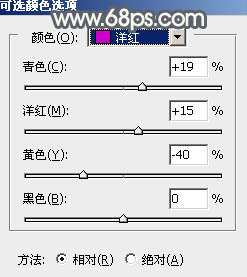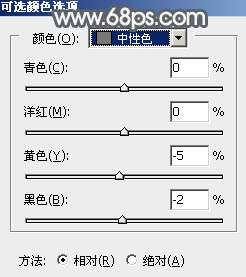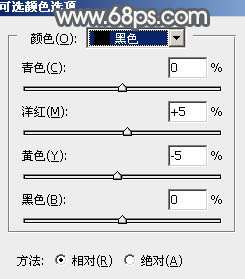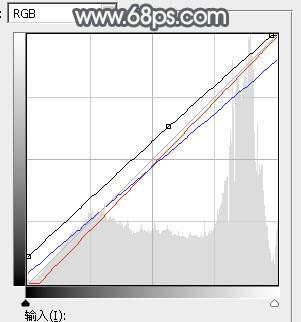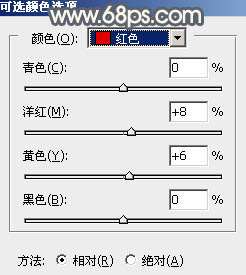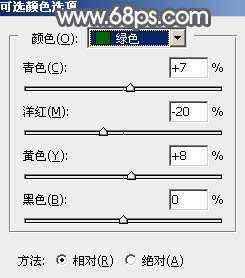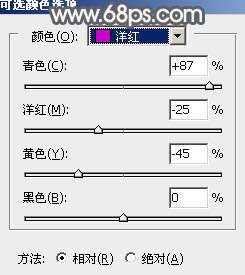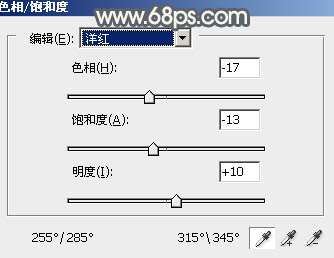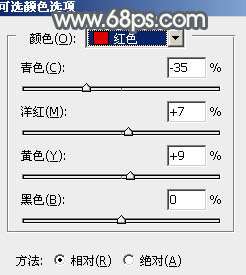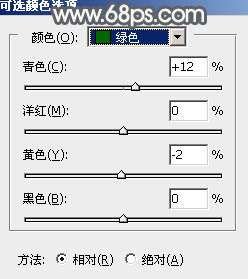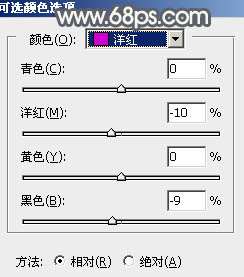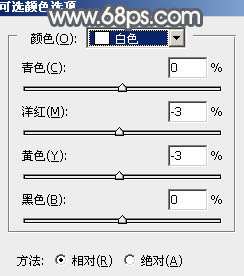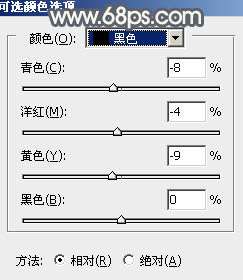原图
1、打开素材图片,创建色相/饱和度调整图层,对黄色,绿色进行调整,参数及效果如下图。这一步快速把图片中的绿色转为黄绿色。
<图1>
<图2>
<图3>
2、创建可选颜色调整图层,对黄、绿、洋红、白、中性,黑进行调整,参数设置如图4- 9,效果如图10。这一步把图片中的黄色调淡一点,并加强暗部及高光部分颜色。
<图4>
<图5>
<图6>
<图7>
<图8>
<图9>
<图10>
3、创建曲线调整图层,对RGB、红,蓝通道进行调整,参数及效果如下图。这一步主要给图片高光部分增加淡黄色。
<图11>
<图12> _ueditor_page_break_tag_
4、创建可选颜色调整图层,对红、黄、绿,洋红进行调整,参数设置如图13- 16,效果如图17。这一步把图片中的暖色稍微调淡。
<图13>
<图14>
<图15>
<图16>
<图17>
5、按Ctrl+ J 把当前可选颜色调整图层复制一层,不透明度改为:50%,效果如下图。
<图18>
6、按Ctrl+ Alt + 2调出高光选区,创建纯色调整图层,颜色设置为淡黄色:#FBFCEA,确定后把混合模式改为“变暗”,效果如下图。这一步给图片高光部分增加淡黄色。
<图19>
7、创建色相/饱和度调整图层,对黄色,洋红进行调整,参数及效果如下图。这一步主要把图片中的黄色调鲜艳一点。
<图20>
<图21>
<图22> _ueditor_page_break_tag_
8、创建可选颜色调整图层,对红、黄、绿、洋红、白,黑进行调整,参数设置如图23- 28,效果如图29。这一步给图片增加橙红色。
<图23>
<图24>
<图25>
<图26>
<图27>
<图28>
<图29>
9、按Ctrl+ J 把当前可选颜色调整图层复制一层,不透明度改为:50%,效果如下图。
<图30>
10、创建色彩平衡调整图层,对阴影,高光进行调整,参数设置如图31,32,效果如图33。这一步给图片暗部增加青绿色。
<图31>
<图32>
<图33>
11、新建一个图层,把前景色设置为淡黄色#E4E6CB,用画笔把左上角涂上前景色,如下图。
<图34>
12、按Ctrl+ J 把当前图层复制一层,混合模式改为“柔光”,效果如下图。
<图35>
最后给人物磨一下皮,微调一下整体颜色,完成最终效果。