CorelDRAW平面设计软件中对图形进行裁剪的方式多种多样,如使用矩形工具、贝塞尔工具等等。小编今天就使用CorelDRAW(win系统)2019平面设计软件来为大家介绍cdr裁剪工具怎么用。
1、基本操作裁剪
将鼠标移动至需要裁剪的图形对象上,单击左键并拖动就能得到一块矩形的裁剪框,单击拖动裁剪框或者通过属性栏裁剪位置参数可以调整裁剪框的位置,拖动四周的白点或者在属性栏调整裁剪大小参数就可以调节裁剪框大小,点击左上方“裁剪”就可以完成裁剪。
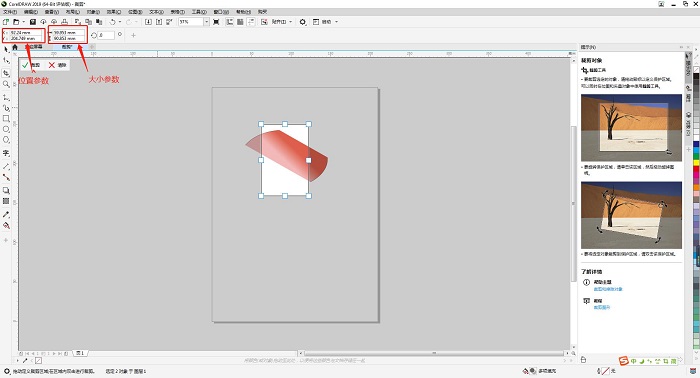
2、调整裁剪框角度
CorelDRAW平面设计软件在使用裁剪工具的过程中如果要调整裁剪框的角度,可以在属性栏找到“旋转角度”设置旋转角度参数,或者单击选中旋转框,拖动四个角进行角度调整。
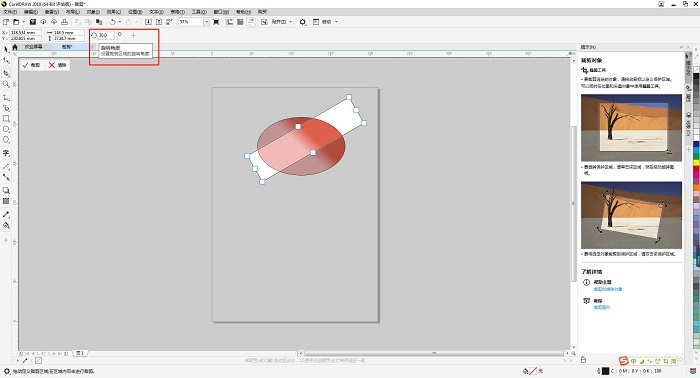
3、虚拟段删除
在CorelDRAW平面设计软件的裁剪工具中有一个“虚拟段删除”功能,“虚拟段删除”可以帮助用户删除两个图形对象重叠的部分。
用户只需要如图3中所示,打开“虚拟段删除”后,用蓝色虚线框框住需要删除的部分,或者直接点击需要删除的线段就可以直接删除重叠部分。
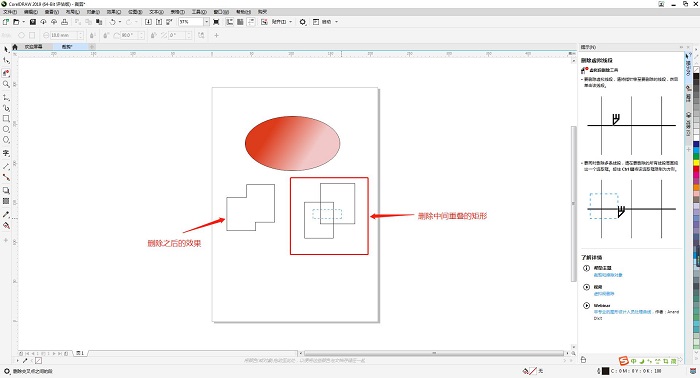
4、异形裁剪
CorelDRAW平面设计软件的裁剪工具不仅仅可以裁矩形,还可以裁剪出任意用户需要的形状。在裁剪工具中选择“刻刀”,它在属性栏有2点线、手绘线、贝塞尔等三种切割模式。用户在使用时只需拖动鼠标画好分割线并单击enter键后,就可以将分割对象进行分离。
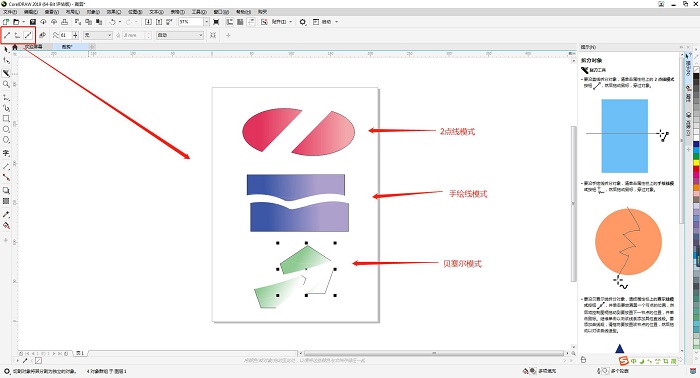
5、剪切时自动闭合
CorelDRAW平面设计软件的裁剪工具还可以裁剪封闭的图形。如图5中所示,只要在选择裁剪工具的刻刀后,在属性栏中打开“剪切时自动闭合”选项,接下来的裁剪中就可以得到两个闭合的图形,而不是线段了。
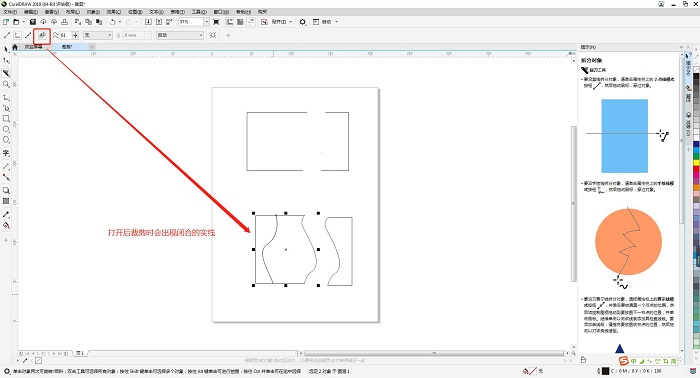
那么今天对于CorelDRAW平面设计软件的裁剪工具小编就介绍到这里了,希望对使用CorelDRAW的各位用户有所启发!




