CDR中的调和工具也是一个神奇的工具,和AI中的混合工具类似,可以做出很多好看的形状,下面先看下他的基本操作方法。
要了解CorelDRAW平面设计软件中的cdr调和工具怎么用,首先要知道调和工具的作用。调和工具的作用就是将两个图形连接起来,然后在他们之间添加渐变的形状和颜色的效果。
我们这里用图1所示图形工具,分别添加一个椭圆,和一个五角星。
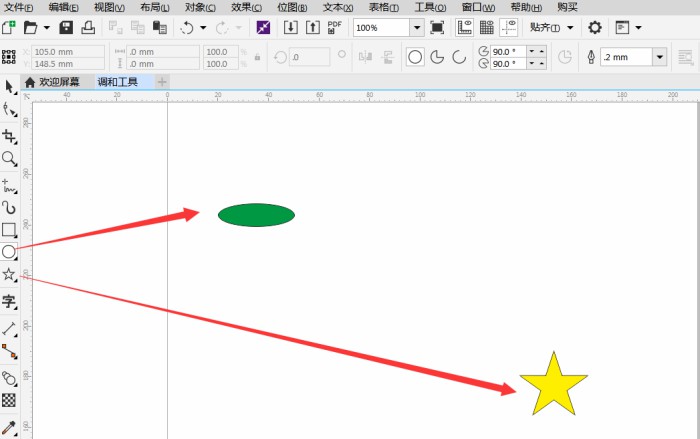
接着我们在左侧边栏中找到调和工具,然后鼠标点击椭圆形,在椭圆上出现小四方框形标记后,按住拖动到五角星处,中间就会生成很多的渐变过程环。
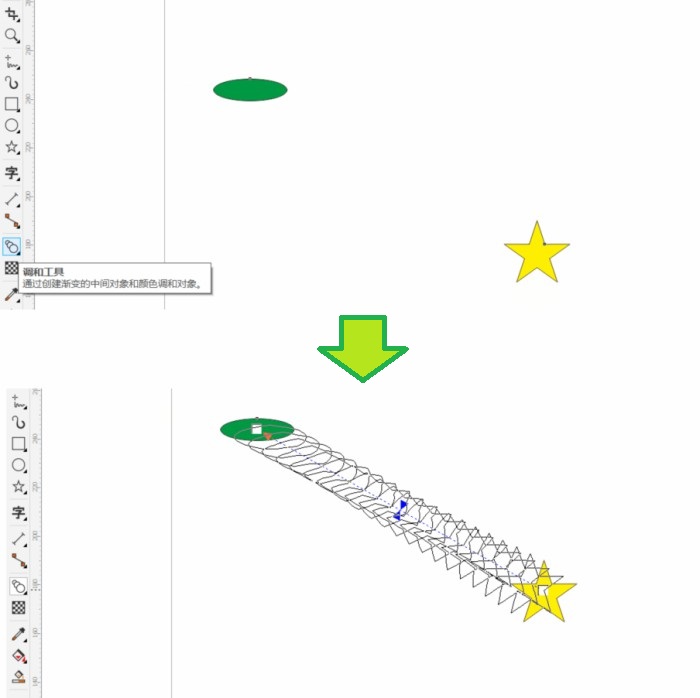
这个时候,两个图形之间就会显示轨迹预览,如下图所示。可以看到,原本绿色的椭圆形,经过数次演进,形状慢慢变为五角星,颜色也从绿色逐渐过渡到黄色。
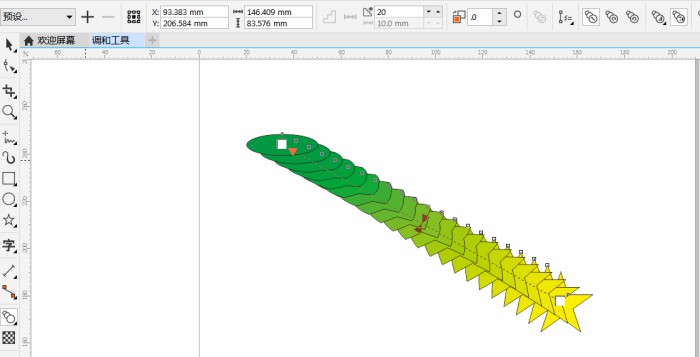
我们还可以在上面的属性中调节中间变化的个数来转换的样式,输入圈中处的参数就可以改变密集度了,这里我们把原来默认的20改到50,可以看出密集度明显增大,图形看上去更加致密,过渡的更加顺滑。
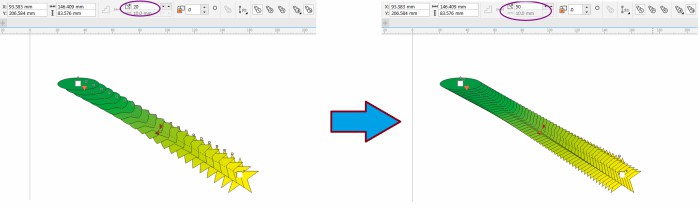
图5为旋转-20°和在-20°状态下添加环绕调和的效果。
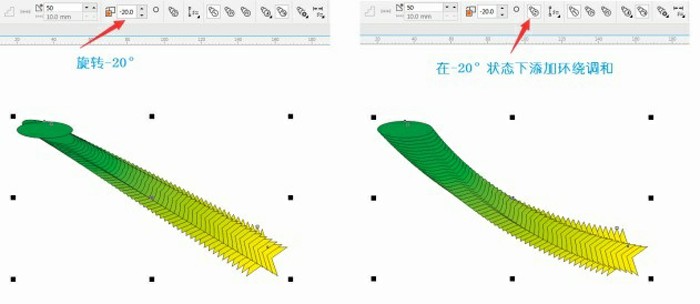
图6左侧为色谱按顺时针方向逐渐调和的效果,右侧为色谱按逆时针方向逐渐调和的效果。
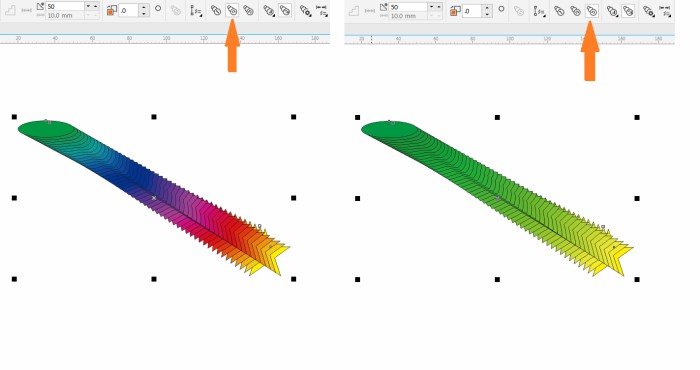
图7箭头所指的图标就是加速调和,点击他就会弹出图7中这个面板。如果选择右侧的锁定,则对象和颜色就锁定变化速度,反之就是可以分别设置对象和颜色变化速度。
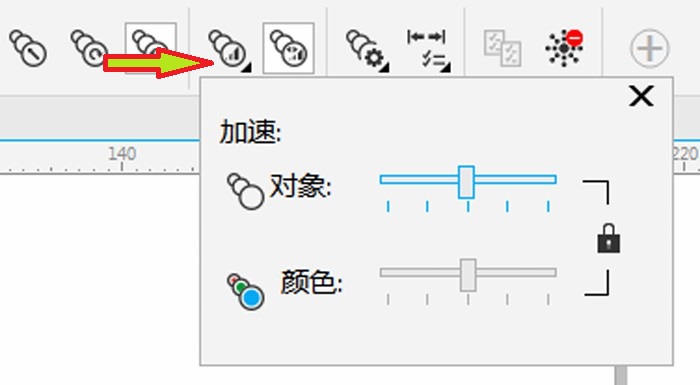
图8分别是左侧对象和右侧颜色加速调和,与图3对比,可以很明显的看到它们之间的区别。
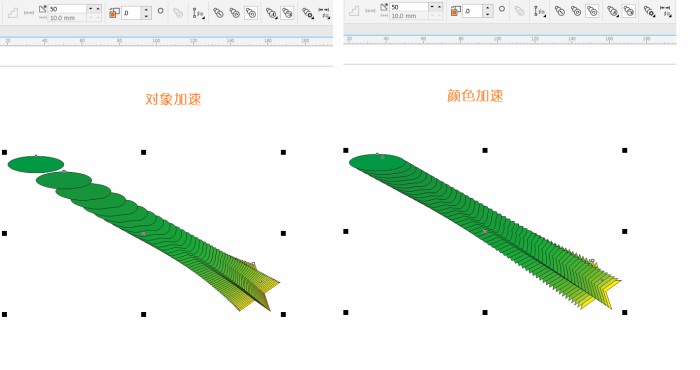
cdr调和工具怎么用的主要内容就介绍到这里,CorelDRAW软件的调和工具还有一些辅助功能。比如重新选择调和路径、复制调和属性、删除调和效果等等,都在图7上方的工具栏中。你可以下载CorelDRAW软件亲自试试效果哟!




