炎炎夏日,喝上一杯冰爽的青柠冷饮是多么的解渴又痛快啊。假如没有青柠,不要着急,我们可以用CorelDRAW绘制青柠片,以达到画饼充饥的效果。CorelDRAW(win系统)是一款非常受欢迎的用于平面设计的矢量图绘制设计软件,它操作简单,却能激发出大家的无限潜力。下面就来教一下大家如何使用CorelDRAW绘制青柠片吧。
第一步,在CorelDRAW绘制青柠片之前,我们需要先创建一个文档,这里可以把文档名字命名为自己喜欢的,然后其他参数没有特殊需求的话就可以默认了,点击确认。
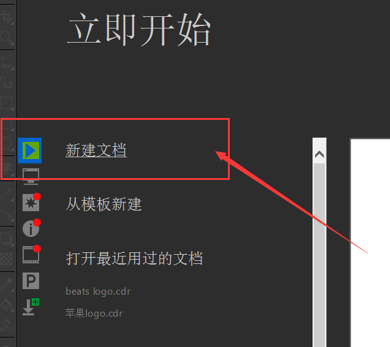
第二步,CorelDRAW绘制青柠片,我们先要在稿纸正中央画出一个大大的圆。假如觉得自己画不圆的话,有个小技巧,你可以在画的同时按住“Ctrl”快捷键,这样画出来的就是一个正圆了。如果位置稍稍有偏移, 可以用选择工具来调整位置。
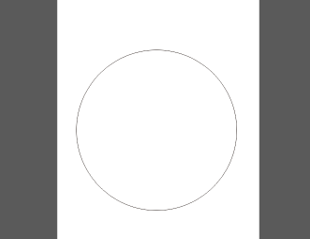
第三步,在右侧的对象属性中将轮廓线条调粗,并把颜色调成深绿。
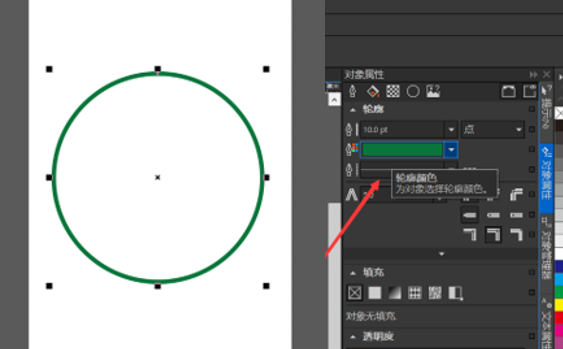
第四步,选中圆,在对象属性中选择填充方式和填充颜色,具体见下图。注意在调节颜色时,需要点击两端的箭头,将外部调为偏绿色,中心偏黄色,这样会更加好看。也可以移动过渡条中间箭头的位置来改变渐变的变化程度。
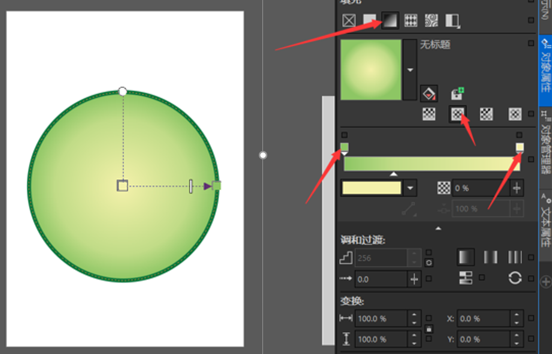
第五步,再在圆中间绘制两个同心圆,并将线条颜色调为黄绿色。记住使用“Ctrl”快捷键。这时中间的部分就是CorelDRAW绘制青柠片的果肉区了。
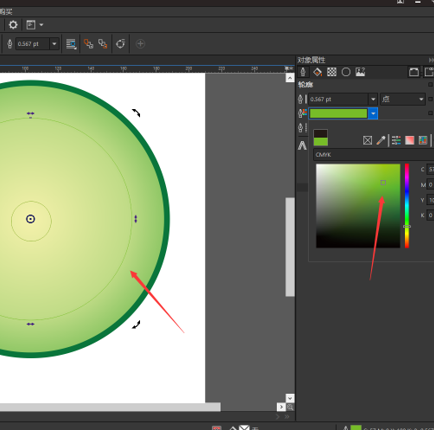
第六步,利用左侧工具栏中的手绘曲线绘制8条线,把青柠片分为8片,这里也可以直接使用复制再旋转,将一条线转化为八条线 再将线条的颜色也调成黄绿色,CorelDRAW绘制青柠片就完成了。
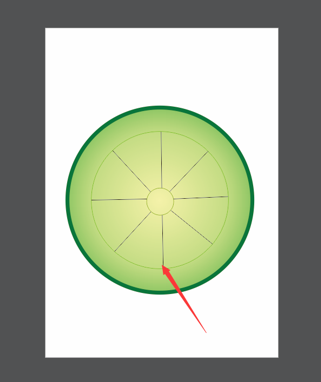
好了,CorelDRAW绘制青柠片就讲到这里。学会了吗?你也可以发挥你的想象,在教程的基础上进行改进,绘制出更加诱人而且逼真的青柠图案。当然,你也可以尝试使用CorelDRAW绘制其他水果。如果想进一步了解其他CorelDRAW相关的知识和教程,欢迎前往CorelDRAW中文官网哦!




