CorelDRAW 2019(Win版)是一个矢量图形编辑软件,可以使用颜色样本轻松应用颜色填充轮廓。更改对象的透明度,并使用图案、渐变、网状填充等。
这么多好用的功能,该如何使用呢。那么接下来,我就为大家介绍cdr填充颜色的方法。
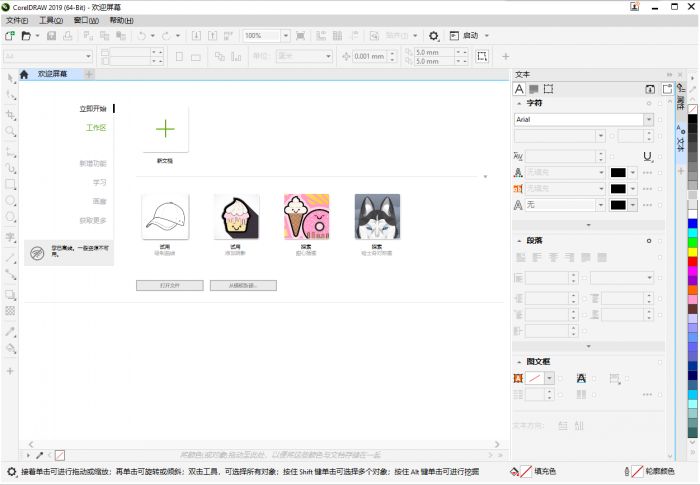
一、填充颜色
左侧工具栏选择一个工具制作一个图形,选中该图形,也可以选中多个图形。然后在右侧的颜色面板,鼠标左键点击一个颜色,图形就填充相应的颜色。如图二。
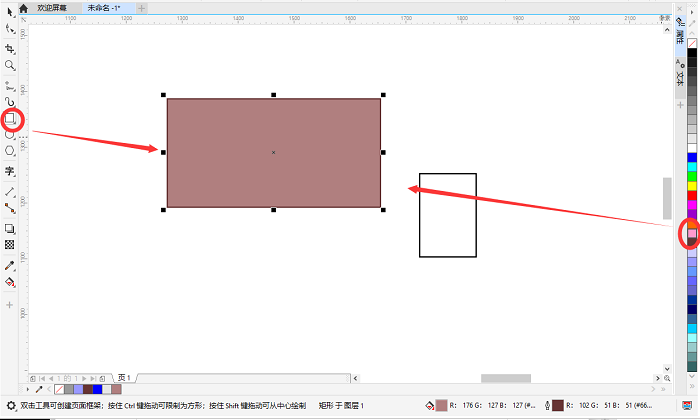
如果想要对其添加描边的颜色,在颜色面板上右键点击相应颜色即可,如图三。
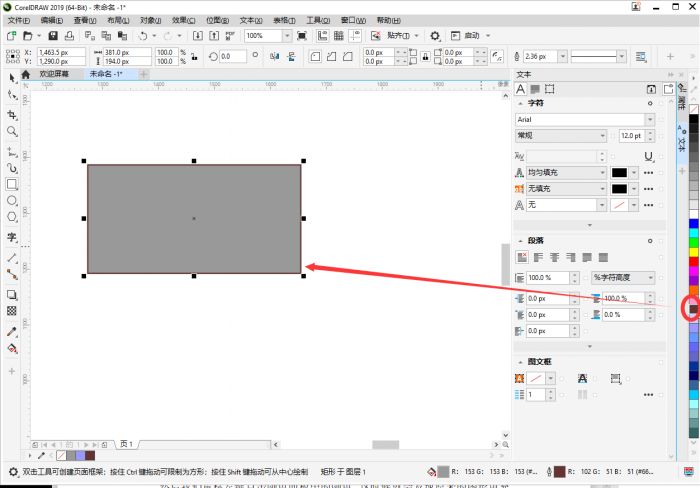
想取消颜色,点击右侧颜色面板上方的“斜杠”,左键点击关闭填充颜色,右键点击关闭描边颜色,如图四。
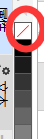
二、颜色替换
如果要替换颜色,左侧工具栏选择“选择工具”,框选想要替换颜色的部分,可以批量替换。鼠标左键点击右侧颜色栏更换颜色,右键点击更换描边,如图五。
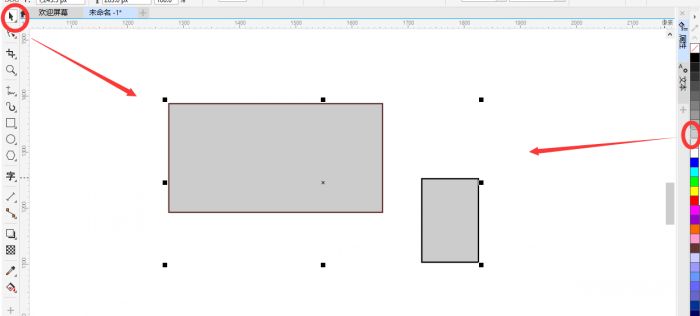
三、颜色选择
右侧颜色栏只是给出了一些基本的颜色选择,如果想要自定义,可以选择图形,点击下方的“油漆桶图标”(如图六),编辑颜色。
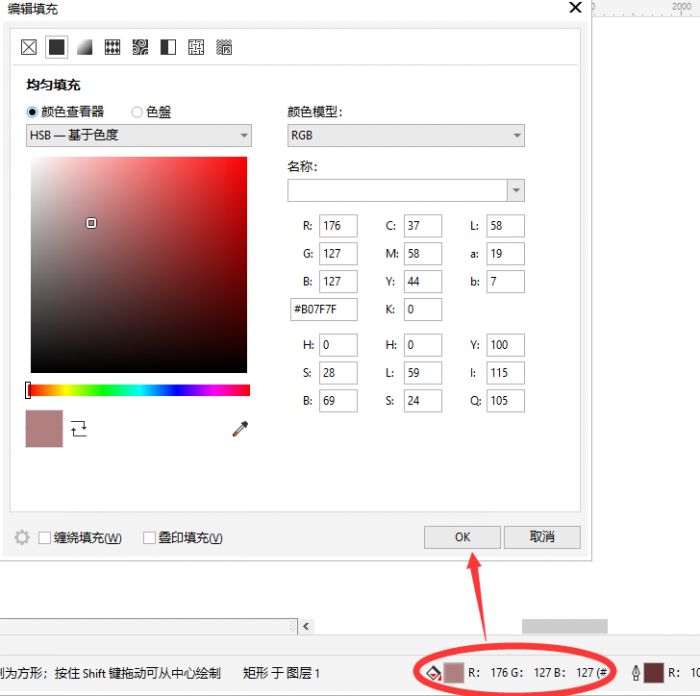
不仅是颜色,还可以选择“渐变”,“向量图样”,“位图图样”,“双色图样”,“底纹”等等样式,如图六红圈,有多种多样的颜色呈现方法。选择一样,调整细节,后点击“OK”保存。
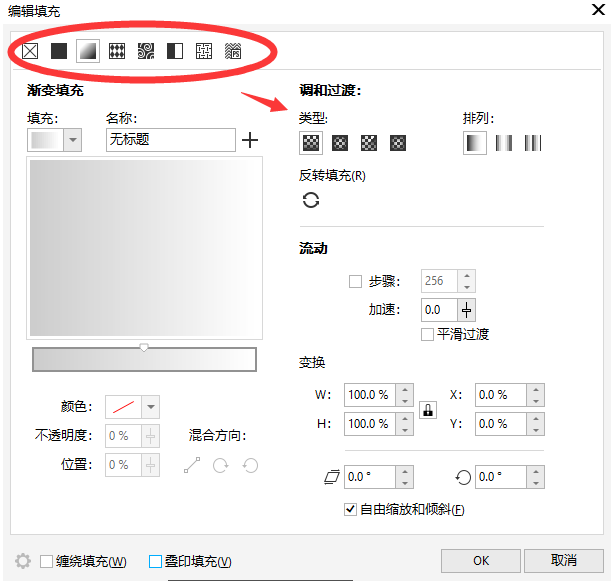
编辑描边:选中指定图形,点击下方“钢笔”图案,可以自定义描边的颜色,宽度,风格,箭头,书法等等,达到众多不一样的效果。
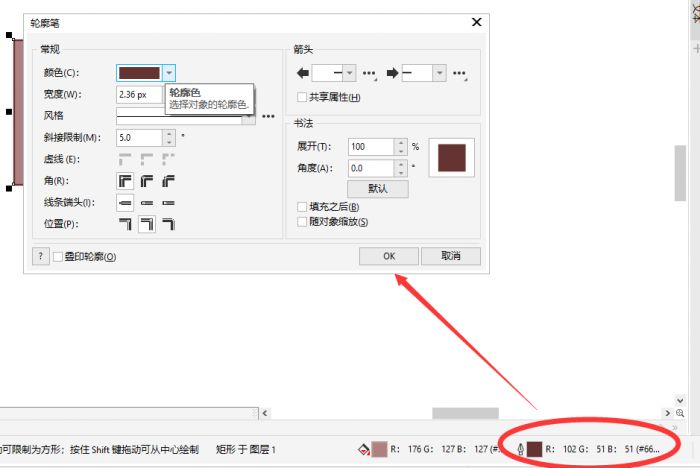
以上就是cdr填充颜色的方法。CorelDRAW 2019相比以前的版本,有了强大的色彩管理引擎,您可以控制不同媒体之间的颜色一致性,并在打印之前确保颜色的准确性,改善了很多。
如果你对CorelDRAW感兴趣的话,欢迎来到CorelDRAW的中文官网下载试用哦。




