今天分享一个有趣好学的教程,教同学们创建效果真实的雨丝。简单8步就可以完成呦,完成后不仔细看的话完全不会发现。比如你想跟女友享受一次雨中漫步,直接开Photoshop吧!
对了,肿么识破这种经过处理的相片呢?堪称夏洛克的高手教你《高手支招!怎样分辨图片是否被PS过》
好了,直接开始吧!
Step 1
拖入图片,图像>画布大小,给画布宽度、高度都添加200px,确定。

Step 2
新建图层,命名为雨。填充黑色。
提醒:如果你待会想要雨滴可编辑,现在先右键黑色图层,转换成智能对象。
然后滤镜>杂色>添加杂色,参数如下:
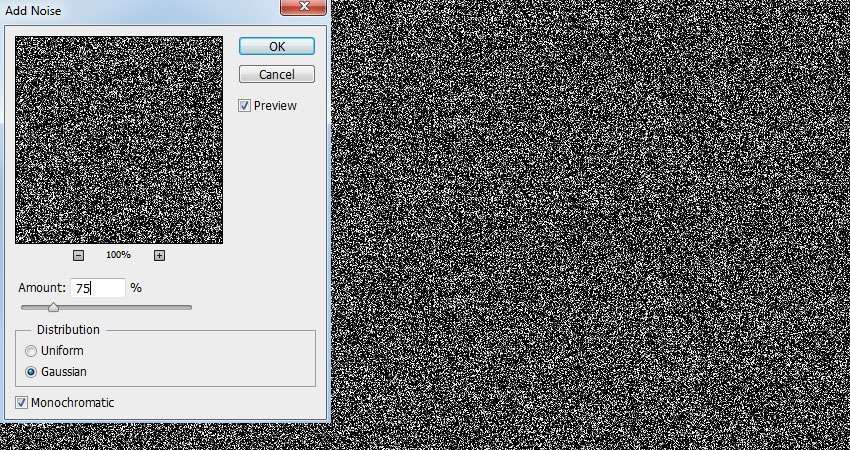
Step 3
然后滤镜>模糊>高斯模糊,参数如下:
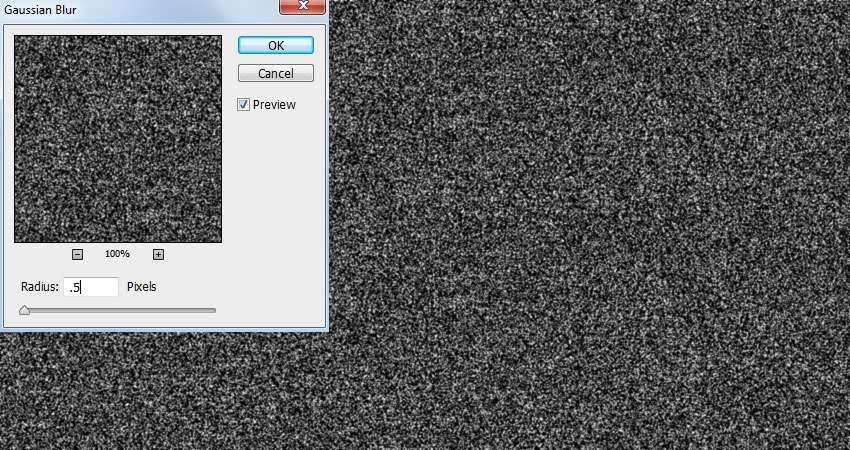
Step 4
再次滤镜>模糊>动感模糊,参数如图:
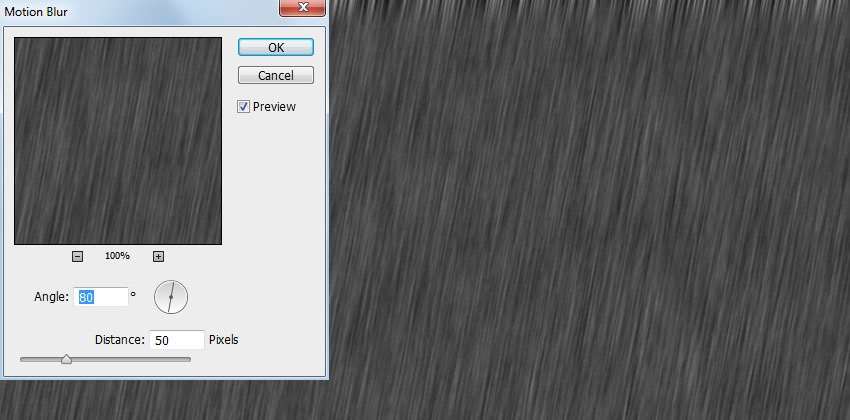
Step 5
添加一个色阶调整图层,参数如图。
设置完毕后右键创建为剪切蒙版,这样是为了只应用于“雨”图层。
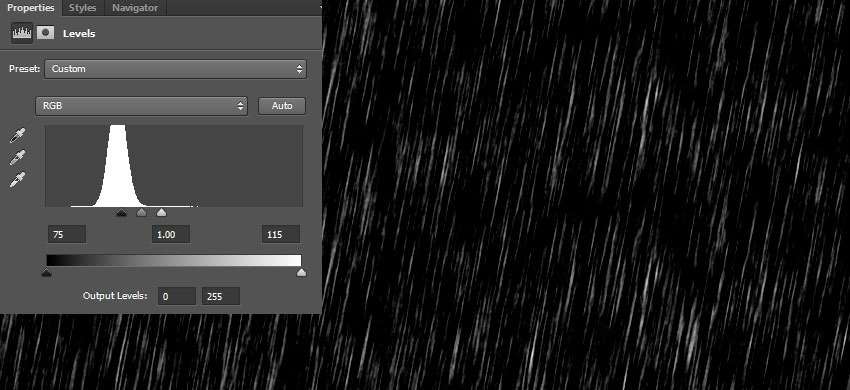
Step 6
选择雨的图层,滤镜>扭曲>波纹,参数如下
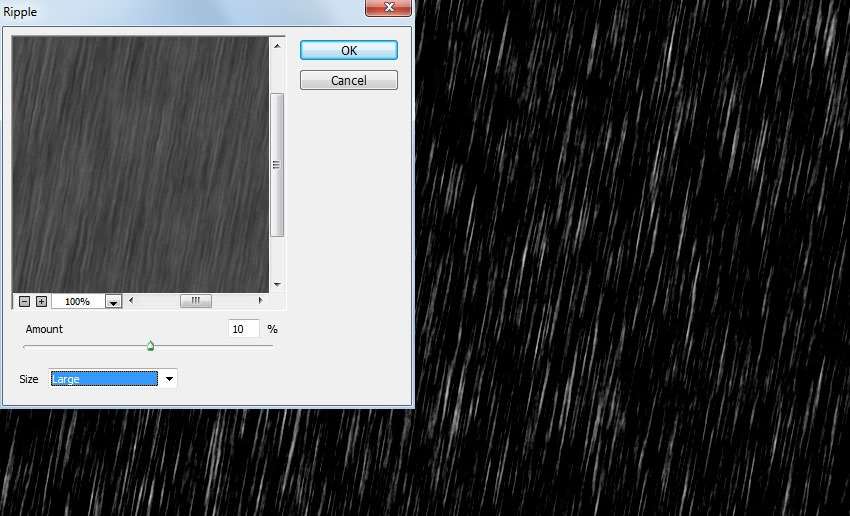
Step 7
单击滤镜>模糊>高斯模糊,参数如前:
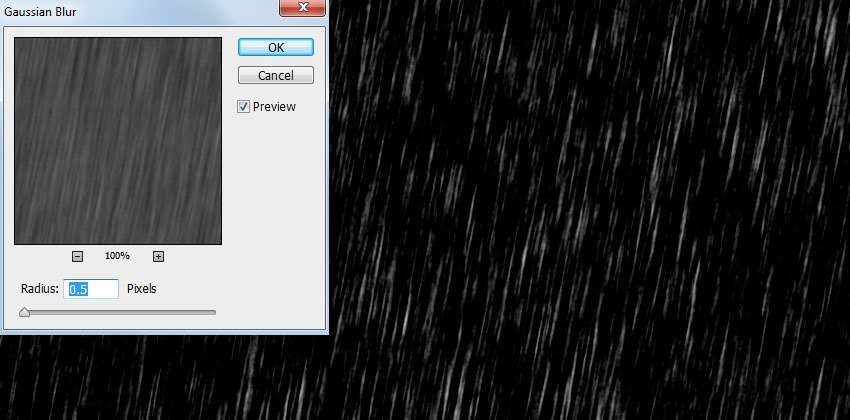
Step 8
将图层混合模式改为滤色,不透明度改为50%,然后单击图像>画布大小,恢复原来的尺寸。

最终图像
如果你之前有把雨的图层转化成智能对象,现在你就可以重新调整动感模糊,控制雨丝的长度。

原文地址:photoshoplady
优设网翻译:http://www.uisdc.com/make-realistic-rain-effect






