先看一下显示的最终效果

教程步骤
1、打开一张图片,用矩形选区工具,作出如下图所示选区

2、在菜单中点击“选择” “变换选区”,如下图对选区进行变换

3、按“Ctrl+J”键两次,得到两个图层
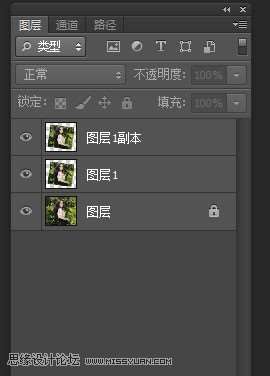
4、按住“Ctrl”键点击“图层一”小窗口将其载入选区。填充黑色按“Ctrl+D”取消选区。

_ueditor_page_break_tag_
5、点击“滤镜”>“模糊”>“高斯模糊”,半径取10像素,得到下图所示效果,实际上就是制作一个阴影层。

6、在图层面板中,双击“图层1副本”打开图层样式,在“图层样式”中运用“描边”,设置如(图3)所示,效果如(图4)所示
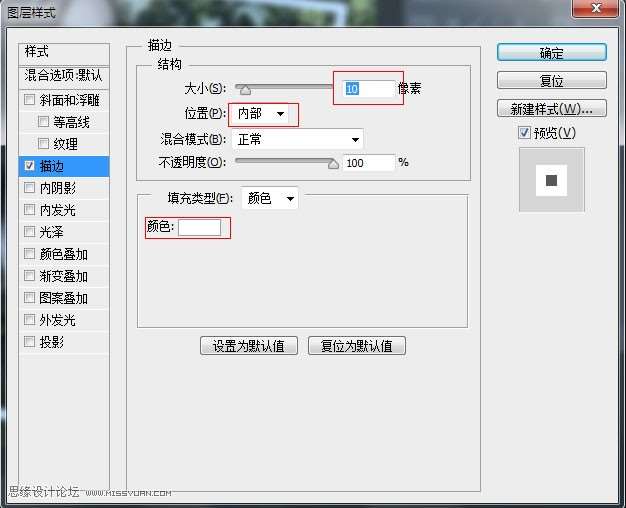

7、选择“背景图层”,点击“滤镜”>“模糊”>“径向模糊”,参数设置如“图5”所示,效果如“图6”所示。

最终效果图







