这篇教程教优图宝的朋友们用Photoshop绘制立体标志,这里先插几句闲话,在上学时老师就教过我。做标志最好用AI,可是谁叫咱喜欢PS呢。但是这里还是建议大家做标志用矢量软件更专业一些。本教程主要还是方法的学习。先来看看我们绘制的标志效果图:

UtoBao编注:更多PS教程及PS学习请进入优图宝ps实例教程栏目,地址:http://www.utobao.com/news/55.html
具体的绘制步骤如下:
(1)运行Photoshop CS5,打开素材文件“红背景.psd”文件。

(2)设置前景色,选择“圆角矩形”工具,设置并绘制。
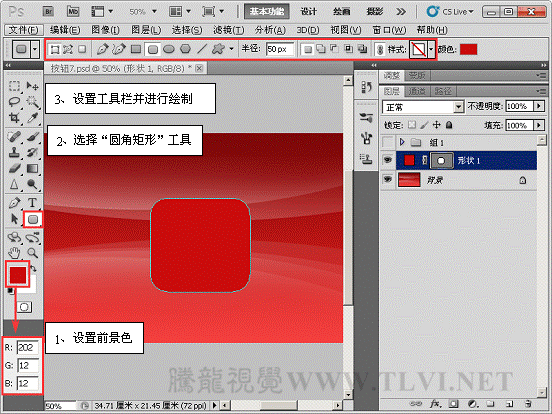
(3)对“形状 1”进行自由变换操作。
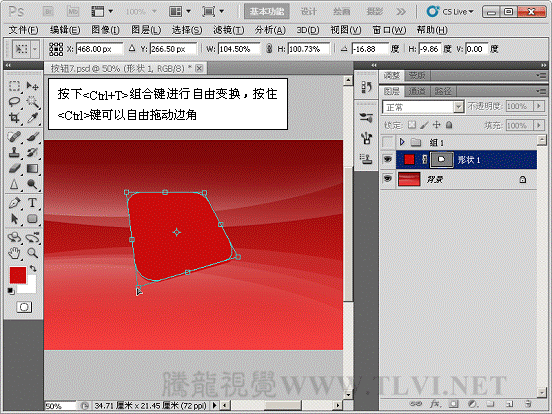 _ueditor_page_break_tag_
_ueditor_page_break_tag_
(4)为“形状 1”添加图层样式“投影”效果。 
(5)新建“图层 1”,并与“形状 1”合并图层。
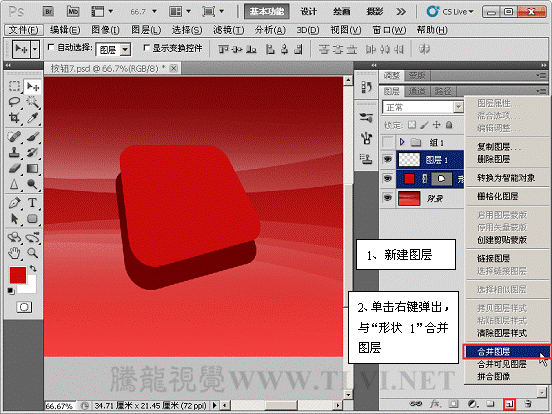
(6)为合并后的“图层 1”添加图层样式。
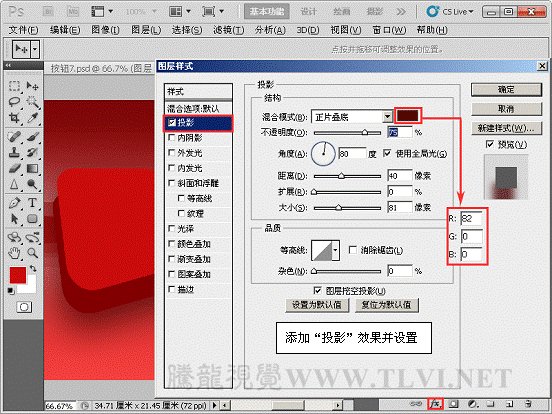
(7)选择“多边形套索”工具绘制选区。复制选区内容到“图层 2”并删除图层样式。
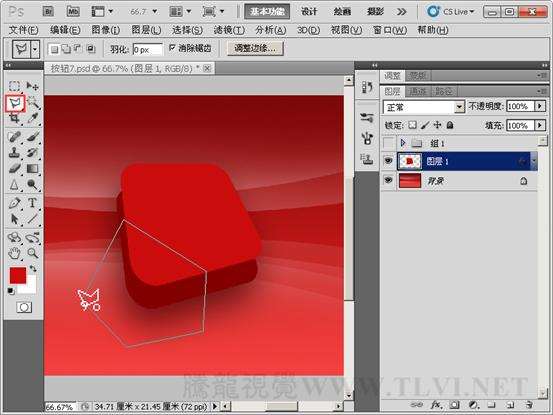
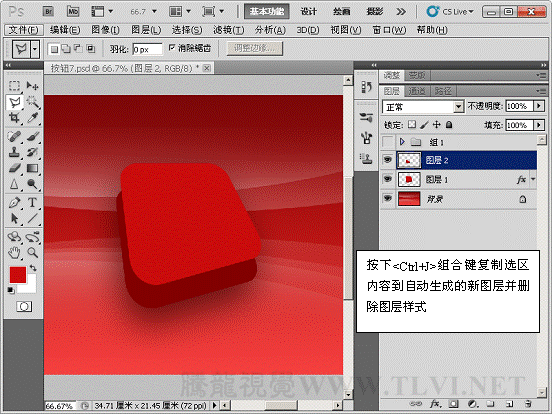
(8)执行“图像”→“调整”→“色相/饱和度”命令。
 _ueditor_page_break_tag_
_ueditor_page_break_tag_
(9)使用“魔棒”工具载入选区。

(10)新建“图层 3”,使用“渐变”工具拉出渐变。
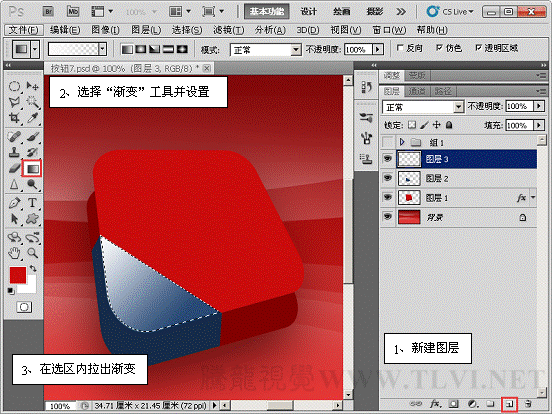
(11)取消选区选择状态,设置“图层 3”的不透明度为“70%”。
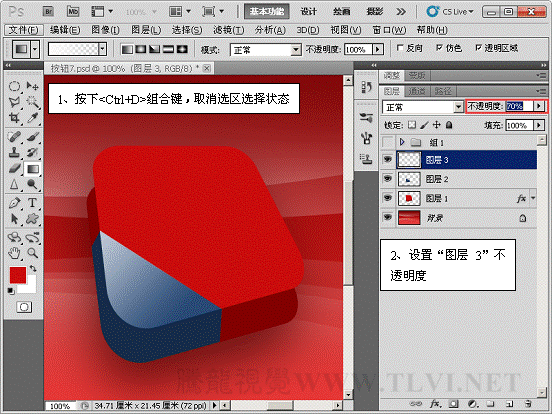
(12)设置前景色,使用“钢笔”工具进行绘制。
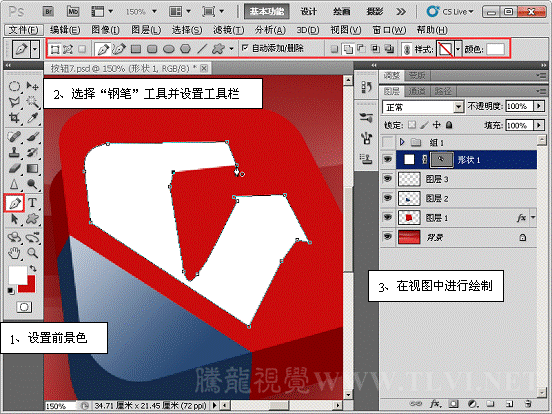
(13)为“形状 1”添加图层样式。
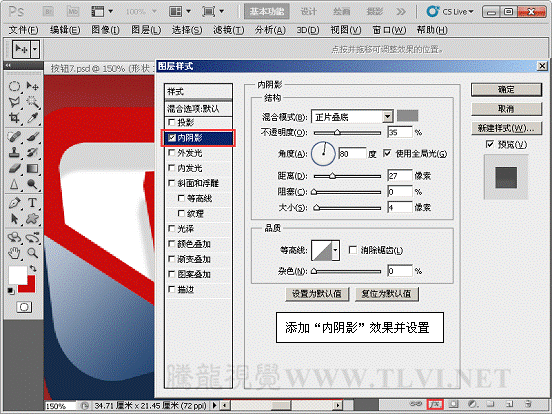 _ueditor_page_break_tag_
_ueditor_page_break_tag_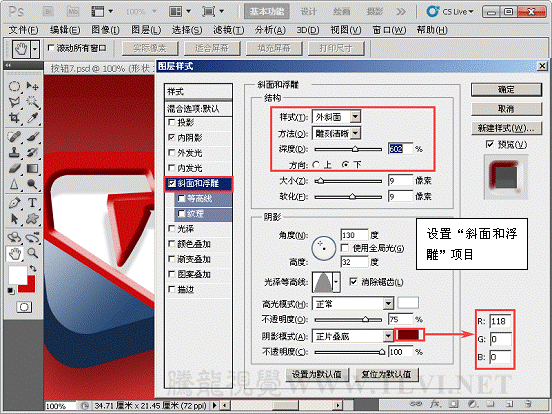
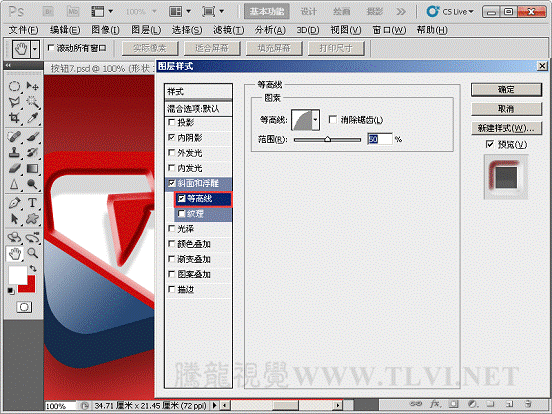
(14)使用“钢笔”工具进行绘制。
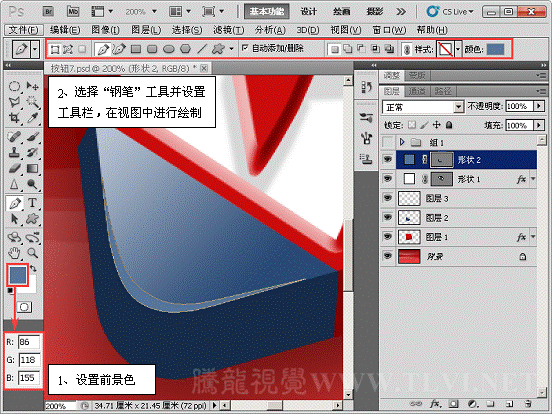
(15)复制“形状 2”,改变其位置和颜色。
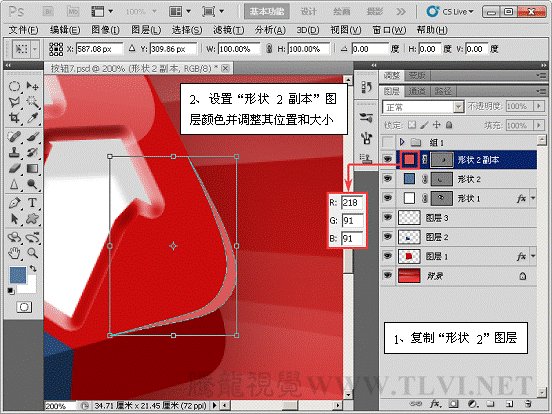
(16)选择“钢笔”工具绘制出路径。
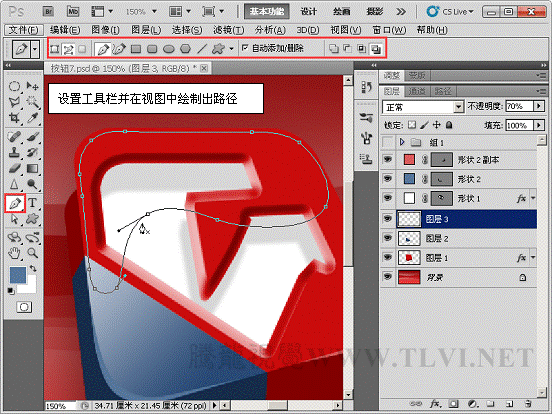
(17)将路径载入选区。
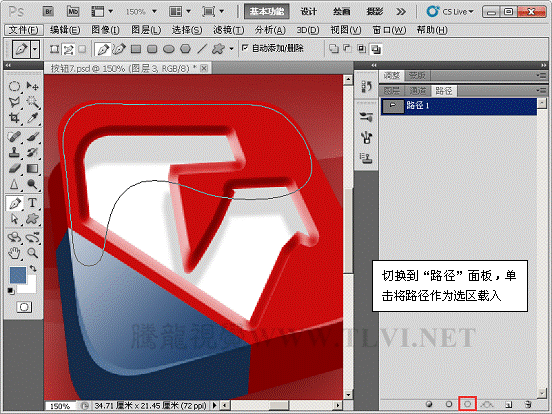
(18)新建“图层 4”,选择“渐变”工具在选区内拉出渐变。
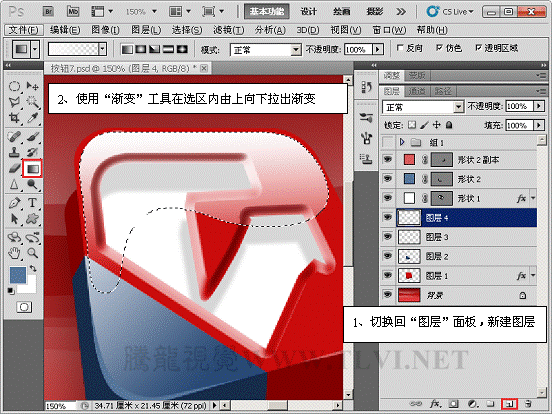 _ueditor_page_break_tag_
_ueditor_page_break_tag_
(19)取消选区选择状态,设置“图层 4”的不透明度为“40%”。
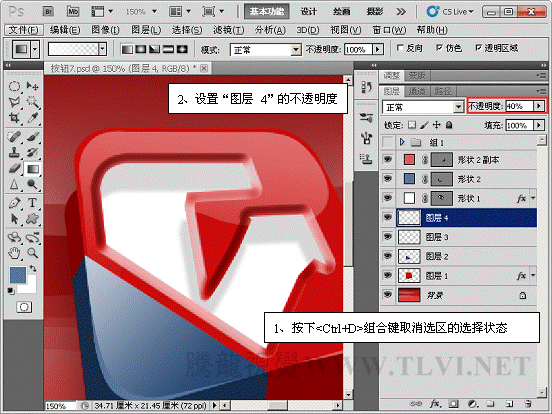
(20)显示“组 1”图层组,完成实例制作。






