本教程向UtoBao的朋友们介绍利用PS打造漂亮的炫彩烟雾。之前,我们制作的烟雾都是用较暗的背景,这次使用的是纯白色的底色。虽然制作方法相同,不过白色底色制作的时候要稍微麻烦一些。因为对比没有黑色底色的明显,都需要用较为柔和的色彩来渲染。 教程难度适中,适合初中级PS学习者学习。最终效果 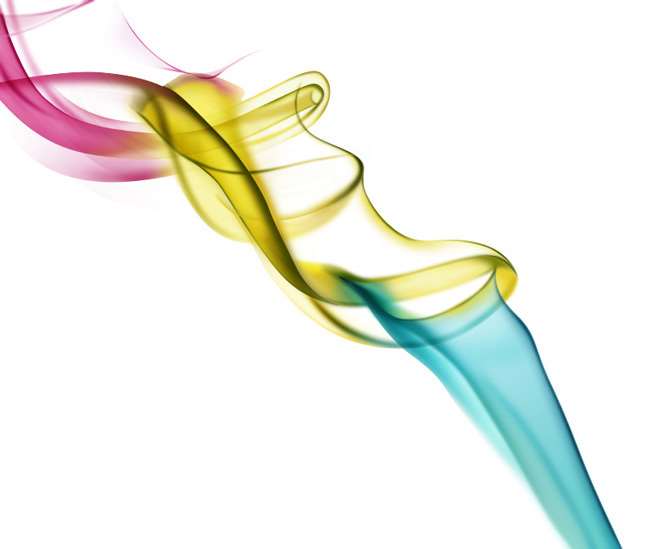
utobao编注:更多PS教程学习进入优图宝PS实例教程栏目: http://www.utobao.com/news/55.html
制作过程如下:
1、制作烟雾之前需要认真分析烟雾的构成。我们需要按照颜色的不同,大致拆分为以下四段。然后再逐段来制作。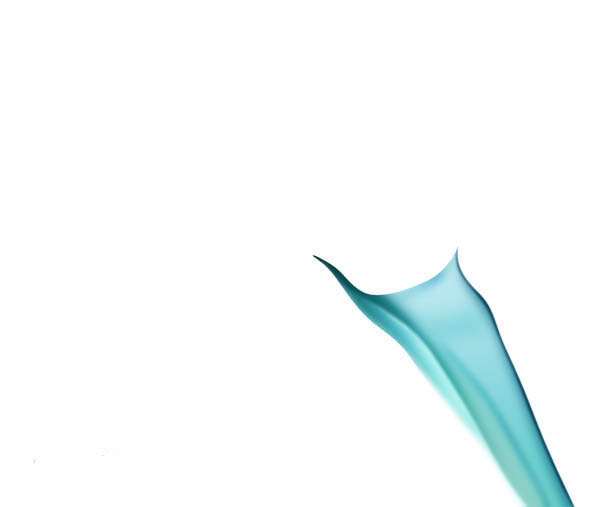 <图1>
<图1> <图2>
<图2>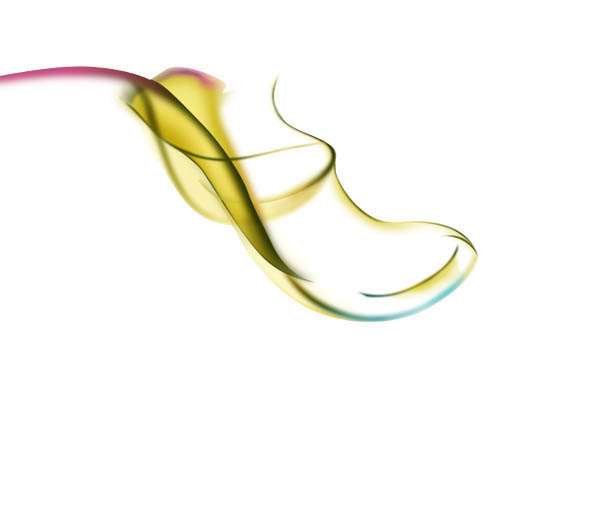 <图3>
<图3> <图4>
_ueditor_page_break_tag_2、新建一个组,在组里新建一个图层,用钢笔构成第一段的轮廓,转为选区后选择渐变工具,颜色设置如图6,由上至下拉出图7所示的线性渐变。局部需要用加深工具加深一下。
<图4>
_ueditor_page_break_tag_2、新建一个组,在组里新建一个图层,用钢笔构成第一段的轮廓,转为选区后选择渐变工具,颜色设置如图6,由上至下拉出图7所示的线性渐变。局部需要用加深工具加深一下。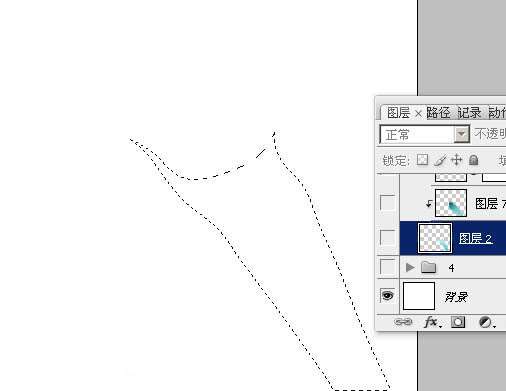 <图5>
<图5>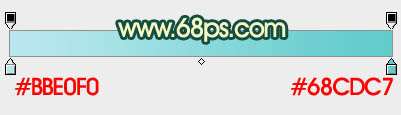 <图6>
<图6> <图7>3、新建一个图层,按Ctrl + Alt + G 创建剪贴蒙版。然后在当前图层下面新建一个图层,用钢笔勾出图8所示的选区,羽化8个像素后拉上图9所示的线性渐变。
<图7>3、新建一个图层,按Ctrl + Alt + G 创建剪贴蒙版。然后在当前图层下面新建一个图层,用钢笔勾出图8所示的选区,羽化8个像素后拉上图9所示的线性渐变。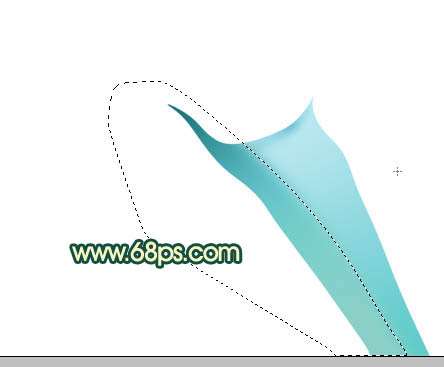 <图8>
<图8>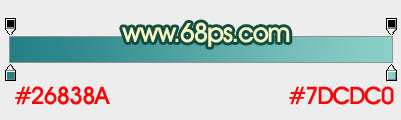 <图9>4、新建一个图层,用钢笔勾出中间暗部的选区,羽化2个像素后填充暗青色:#34A3AF,效果如下图。
<图9>4、新建一个图层,用钢笔勾出中间暗部的选区,羽化2个像素后填充暗青色:#34A3AF,效果如下图。 <图10>
_ueditor_page_break_tag_5、新建一个图层,用钢笔勾出下图所示的选区,羽化4个像素后拉上之前设置的渐变色。确定后把图层混合模式改为“正片叠底”。
<图10>
_ueditor_page_break_tag_5、新建一个图层,用钢笔勾出下图所示的选区,羽化4个像素后拉上之前设置的渐变色。确定后把图层混合模式改为“正片叠底”。 <图11>6、新建一个图层,用钢笔勾出下图所示的选区,羽化2个像素后拉上同上的渐变色,确定后把图层混合模式改为“滤色”。
<图11>6、新建一个图层,用钢笔勾出下图所示的选区,羽化2个像素后拉上同上的渐变色,确定后把图层混合模式改为“滤色”。 <图12>7、新建一个图层,用钢笔勾出右边暗部选区,羽化6个像素后填充暗青色,确定后把图层不透明度改为:60%,如下图。
<图12>7、新建一个图层,用钢笔勾出右边暗部选区,羽化6个像素后填充暗青色,确定后把图层不透明度改为:60%,如下图。 <图13>8、新建一个图层,用钢笔勾出边缘暗部选区,羽化1个像素后填充较深的暗青色,如下图。
<图13>8、新建一个图层,用钢笔勾出边缘暗部选区,羽化1个像素后填充较深的暗青色,如下图。 <图14>9、新建一个图层,用白色画笔把左边的高光部分涂出来,如下图。
<图14>9、新建一个图层,用白色画笔把左边的高光部分涂出来,如下图。 <图15>
_ueditor_page_break_tag_10、在当前组下面新建一个组,然后在组里新建图层,用钢笔勾出图16所示的选区,羽化1个像素后填充暗黄色,再用减淡工具把高光涂出来,效果如图17。
<图15>
_ueditor_page_break_tag_10、在当前组下面新建一个组,然后在组里新建图层,用钢笔勾出图16所示的选区,羽化1个像素后填充暗黄色,再用减淡工具把高光涂出来,效果如图17。 <图16>
<图16> <图17>11、同上的方法制作底色、高光、暗部,过程如图18 - 20。注意好颜色的变化。
<图17>11、同上的方法制作底色、高光、暗部,过程如图18 - 20。注意好颜色的变化。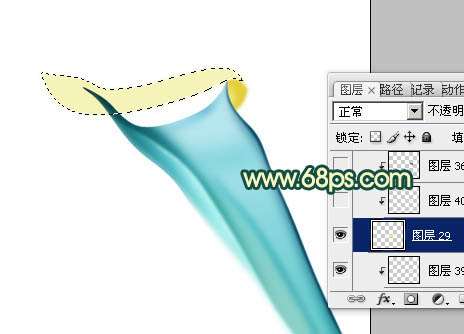 <图18>
<图18> <图19>
<图19>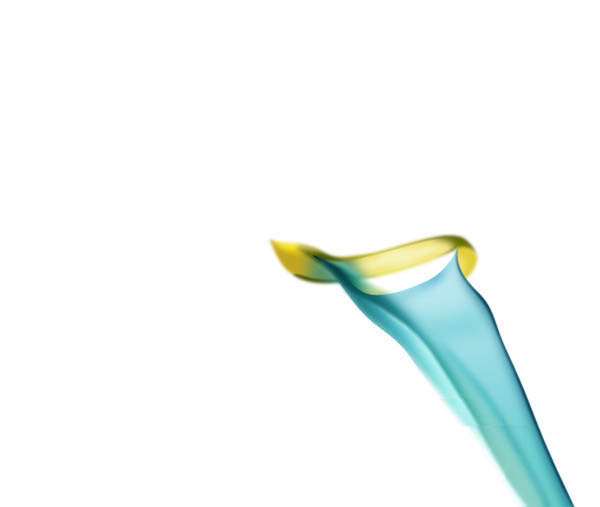 <图20>
_ueditor_page_break_tag_12、在图层的最上面新建一个组,用钢笔勾出第三段烟雾轮廓,转为选区后给组添加蒙版。因为这段烟雾最为复杂,里面也包含了很多细小的烟雾,处理的时候需要特别细致。
<图20>
_ueditor_page_break_tag_12、在图层的最上面新建一个组,用钢笔勾出第三段烟雾轮廓,转为选区后给组添加蒙版。因为这段烟雾最为复杂,里面也包含了很多细小的烟雾,处理的时候需要特别细致。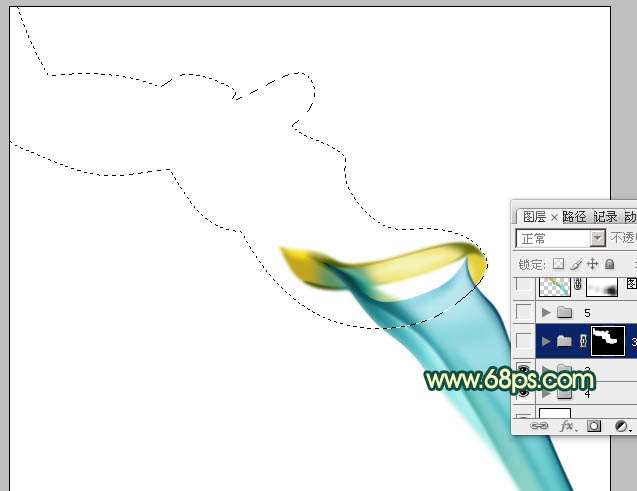 <图21>13、在组里新建图层,同上的方法铺底色,并渲染高光和暗部,过程如图22 - 25。
<图21>13、在组里新建图层,同上的方法铺底色,并渲染高光和暗部,过程如图22 - 25。 <图22>
<图22> <图23>
<图23>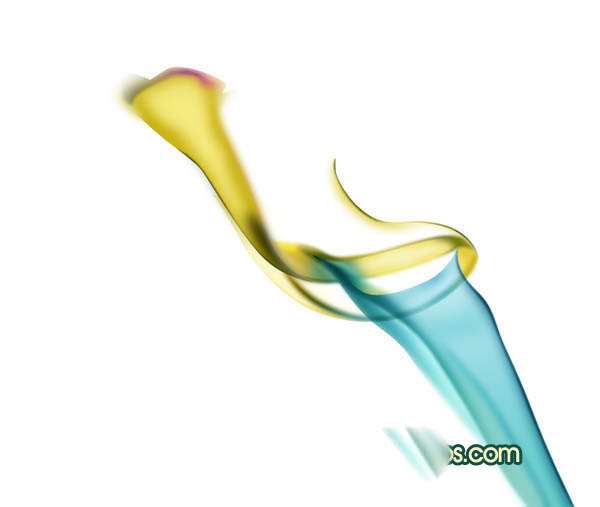 <图24>
<图24>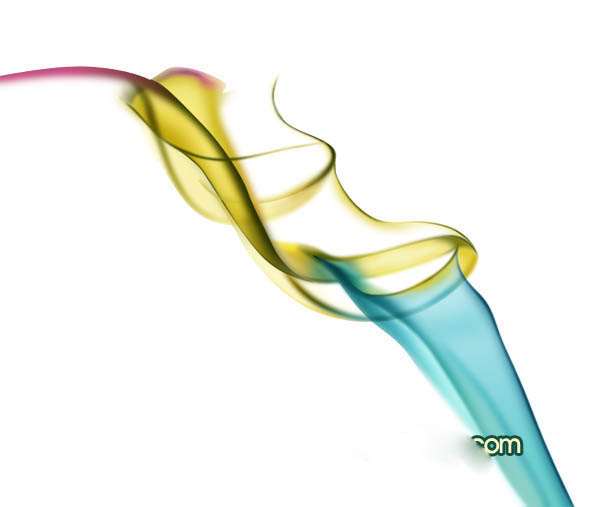 <图25>
_ueditor_page_break_tag_14、最后一段光束制作方法相同,效果如下图。
<图25>
_ueditor_page_break_tag_14、最后一段光束制作方法相同,效果如下图。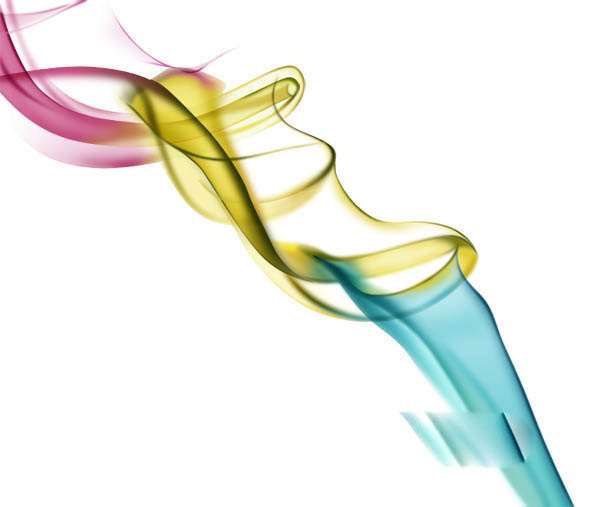 <图26>15、在图层的最上面新建一个图层,按Ctrl + Alt + Shift + E 盖印图层。混合模式改为“柔光”,添加图层蒙版,用黑色画笔把不需要加亮的部分擦出来。
<图26>15、在图层的最上面新建一个图层,按Ctrl + Alt + Shift + E 盖印图层。混合模式改为“柔光”,添加图层蒙版,用黑色画笔把不需要加亮的部分擦出来。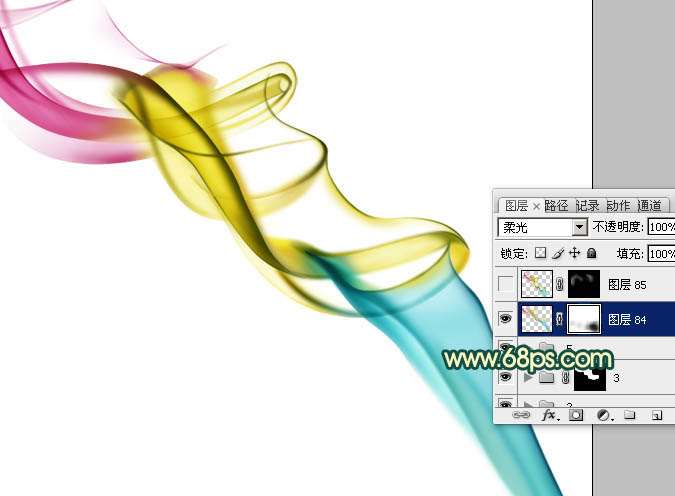 <图27>16、新建一个图层,盖印图层。混合模式改为“正片叠底”,按住ALt键添加图层蒙版,用白色画笔把需要加深的部分擦出来,效果如下图。
<图27>16、新建一个图层,盖印图层。混合模式改为“正片叠底”,按住ALt键添加图层蒙版,用白色画笔把需要加深的部分擦出来,效果如下图。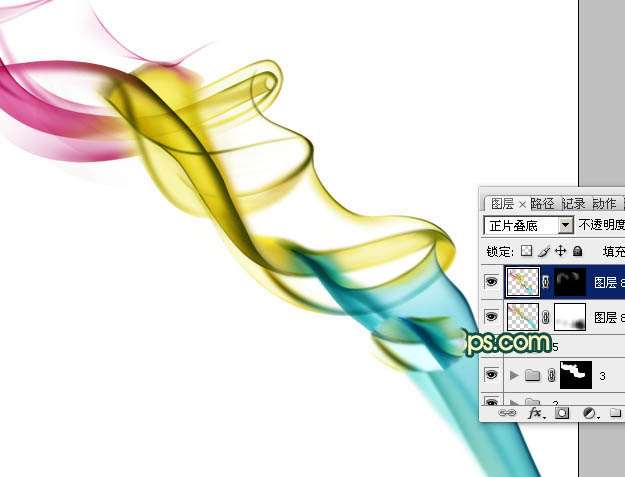 <图28>最后调整一下细节,完成最终效果。
<图28>最后调整一下细节,完成最终效果。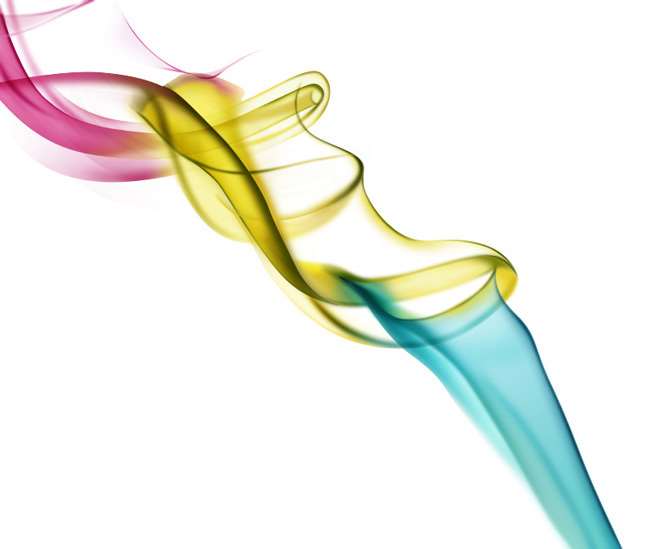
utobao编注:更多PS教程学习进入优图宝PS实例教程栏目: http://www.utobao.com/news/55.html




