这篇教程教优图宝的朋友们用PS制作漂亮木质相框,教程制作的难度中等,算是有简单的合成操作吧,同时制作的相框也挺漂亮的,花纹大家还可以自己发挥。好了,先来看两个效果图:
UtoBao编注:更多PS教程及PS学习请进入优图宝ps实例教程栏目,地址:http://www.utobao.com/news/55.html

具体的制作步骤如下:
1、打开下图所示的木纹素材,选择矩形选框工具,选区下图所示的木纹。

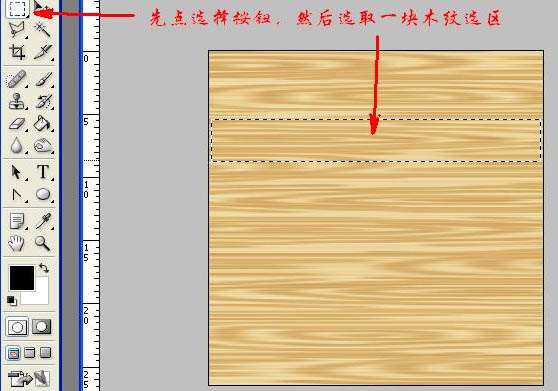
2、按Ctrl + C 复制。
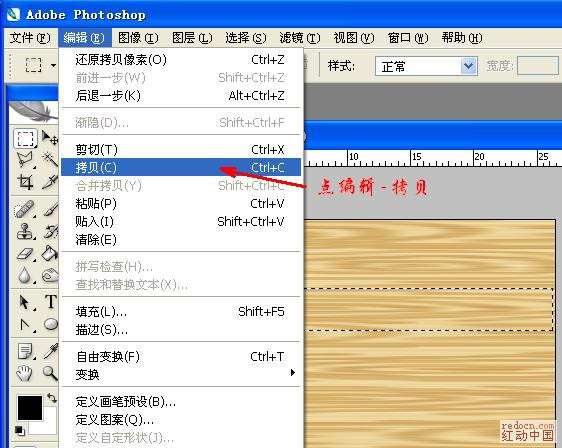 _ueditor_page_break_tag_3、新建一个大小自定的文档,把复制好的木纹粘贴进来,按Ctrl + T 自由变化大小,如下图。
_ueditor_page_break_tag_3、新建一个大小自定的文档,把复制好的木纹粘贴进来,按Ctrl + T 自由变化大小,如下图。

4、按Ctrl + J 复制3次,得到下图所示的3个副本图层。
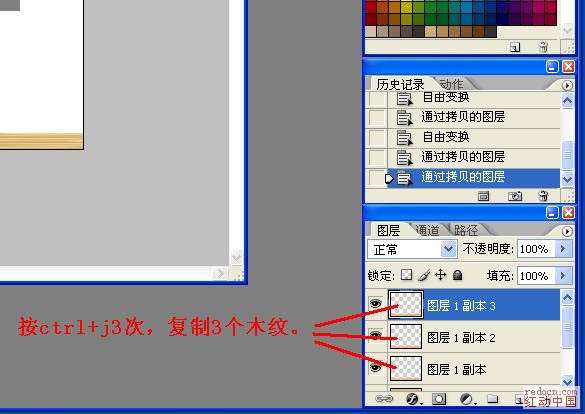
5、利用复制的4个木纹,分别组成相框的四个边,如下图。
 6、用套索勾出下图所示边角部分的选区,按Delete 删除。
6、用套索勾出下图所示边角部分的选区,按Delete 删除。
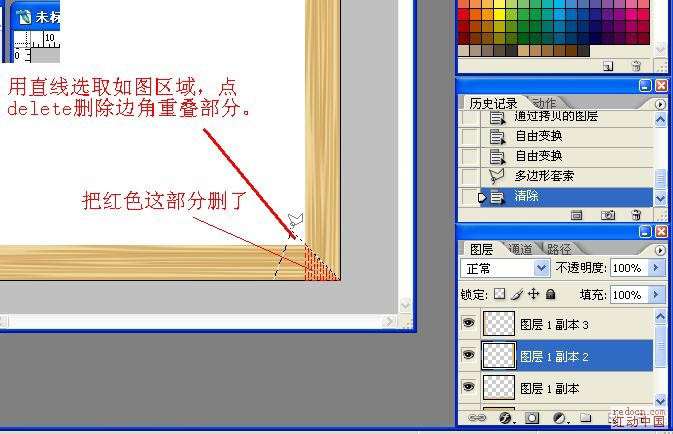
7、其它边角部分用同上的方法删除多出部分,效果如下图。
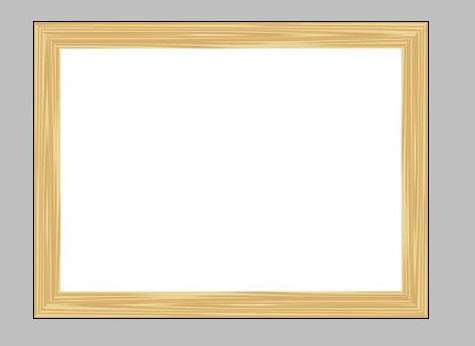 _ueditor_page_break_tag_
_ueditor_page_break_tag_
8、新建一个图层,用钢笔勾出下图所示的花纹路径,假如嫌麻烦可以直接用花纹笔刷。
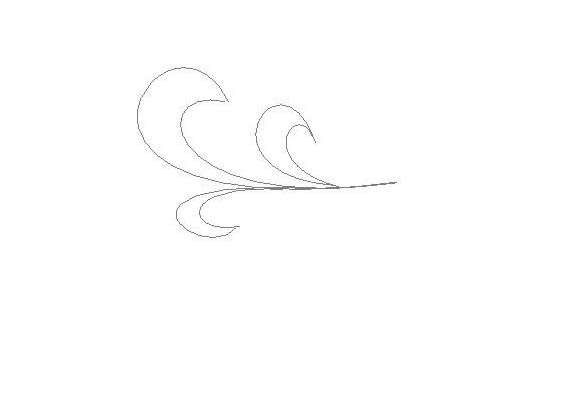 9、花边路径大致完成的效果如下图。
9、花边路径大致完成的效果如下图。

10、转为选区后把花纹填充木纹接近的颜色,取消选区后执行:滤镜 > 风格化 > 浮雕效果。
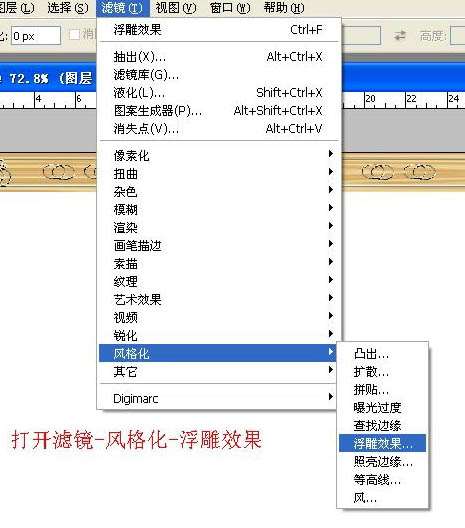 11、双击花纹图层,添加图层样式,选择投影和斜面与浮雕,数值默认,确定后完成终极效果。
11、双击花纹图层,添加图层样式,选择投影和斜面与浮雕,数值默认,确定后完成终极效果。
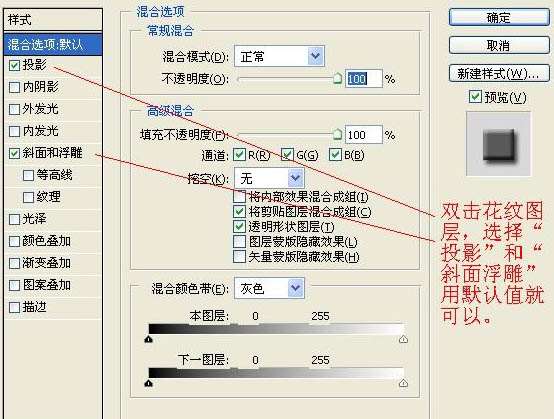
最后在相框里面加入自己喜欢的图片,完成终极效果。

UtoBao编注:更多PS教程及PS学习请进入优图宝ps实例教程栏目,地址:http://www.utobao.com/news/55.html




