这篇教程教优图宝的朋友们用PS制作漂亮质感网页导航按钮,教程难度不大,制作的按钮质感很强也很漂亮。转发过来和优图宝的朋友们一起分享学习了,先来看看最终的效果图吧:

UtoBao编注:更多鼠绘教程讨论交流和鼠绘作业提交请进入优图宝论坛PS鼠绘交流区:http://www.utobao.com/news/55.html
具体的制作步骤如下:
1.填充背景为深灰色,设置远景色,新建图层1,绘制圆色矩形
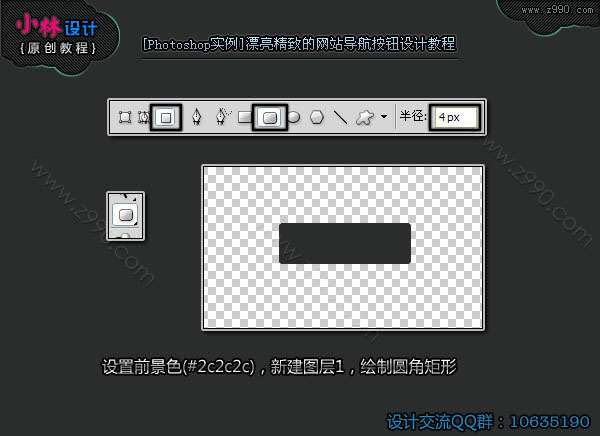
2.为图层1添加图层样式(投影,内阴影,外发光,渐变叠加,描边);
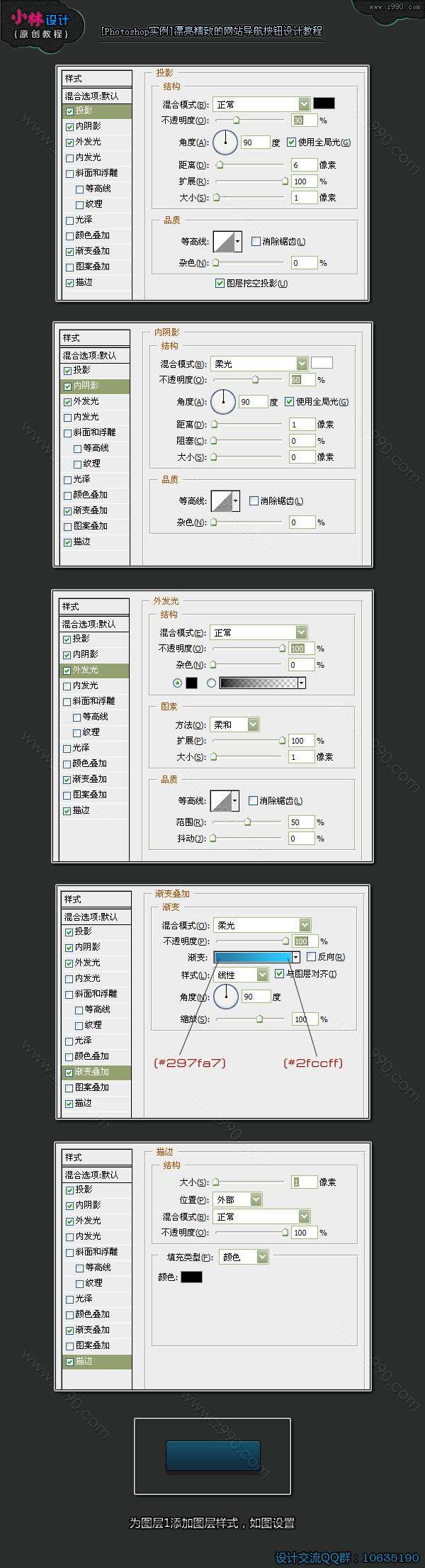 _ueditor_page_break_tag_
_ueditor_page_break_tag_
3.选择图层1,使用滤镜>杂色>添加杂色(根据情况调整杂色的数目);
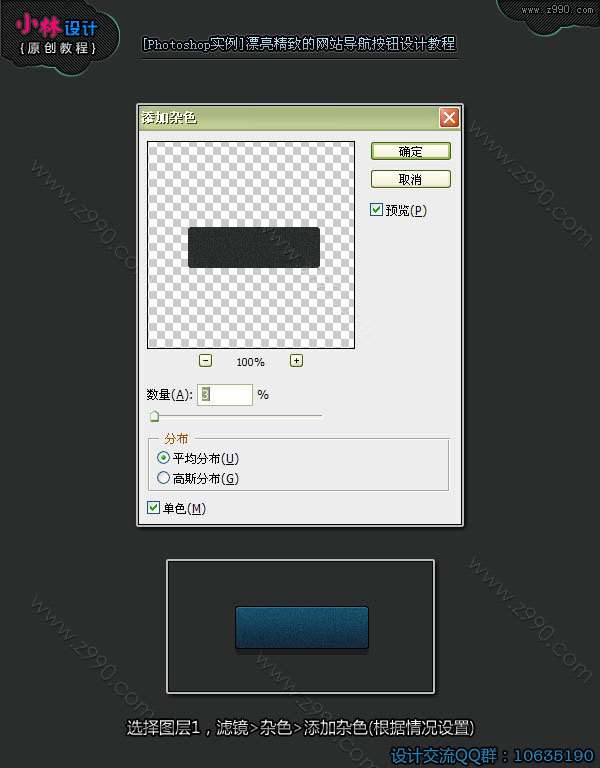
4.按CTRL键点击图层1,调出图层1的图形选区之后,新建图层2,填充任意色彩,选择矩形选框工具,按向上方向键,将选区向上移动1个像表的间隔,再按删除键删除选区内的色彩.再CTRL+D,取消选区.这样我们就得到了按钮底部的高光了

5.选图层2,添加图层样式(渐变叠加);
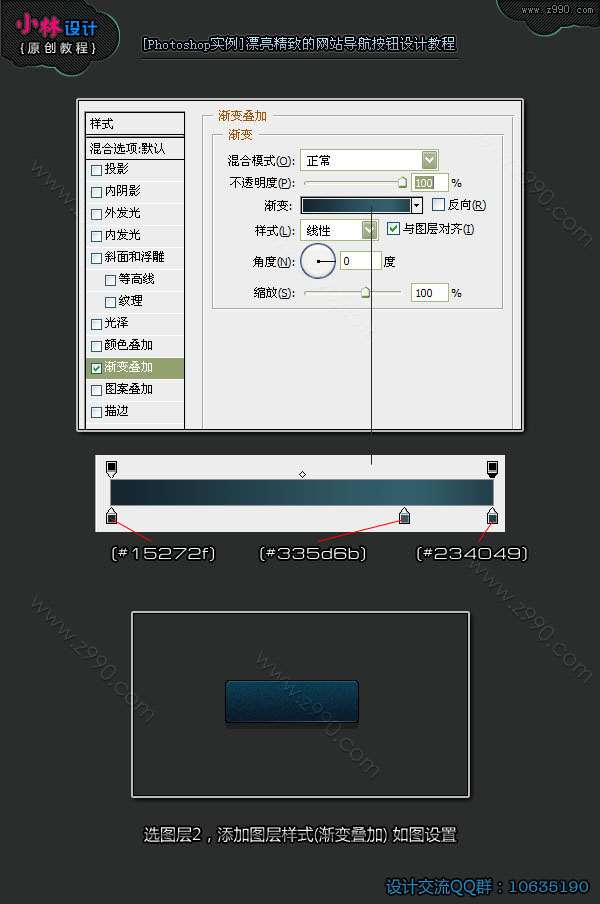 _ueditor_page_break_tag_
_ueditor_page_break_tag_
6.按CTRL键,点击图层1,调出层1选区,再新建图层3,使用渐变工具(径向渐变,白到玄色,从按钮的上中位置拖到按钮的下右位置),CTRL+D取消选区,改变层3的图层样式;如图设置
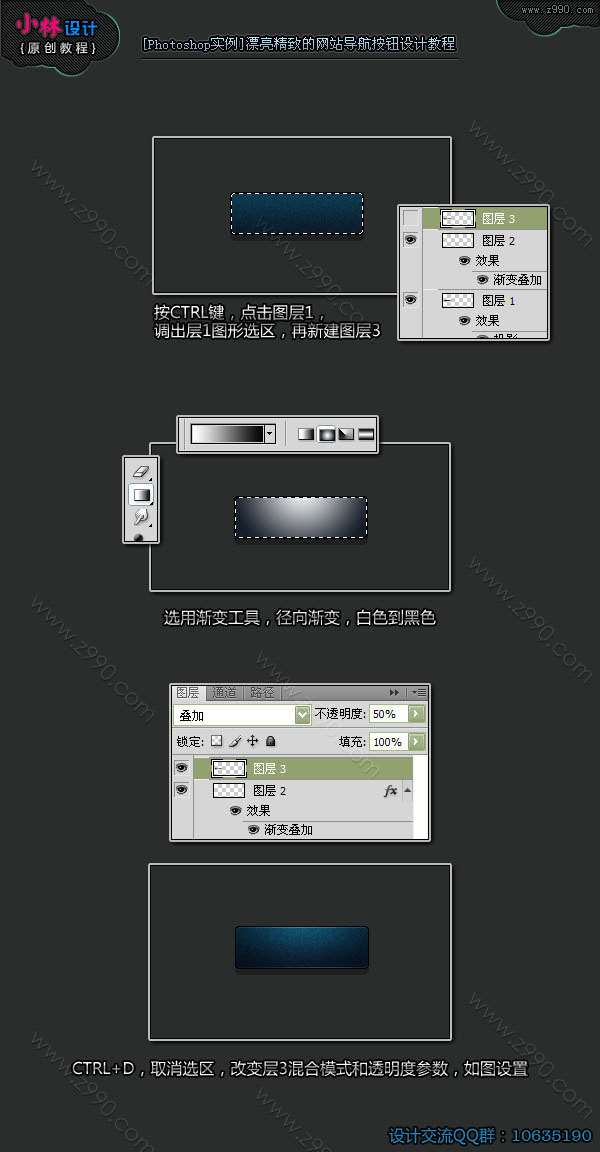
7.选择圆角矩形工具,建立与按钮同等宽度的圆色矩形路径,再选用转换点工具,移动右下角两个节点.使其变成梯形,新建图层4,设置远景色为白色,进入路径面板,填充路径(白色).按CTRL键点击层1,选图层4,为图层4添加图层蒙板.再设置图层混合模式,产生按钮的高光效果
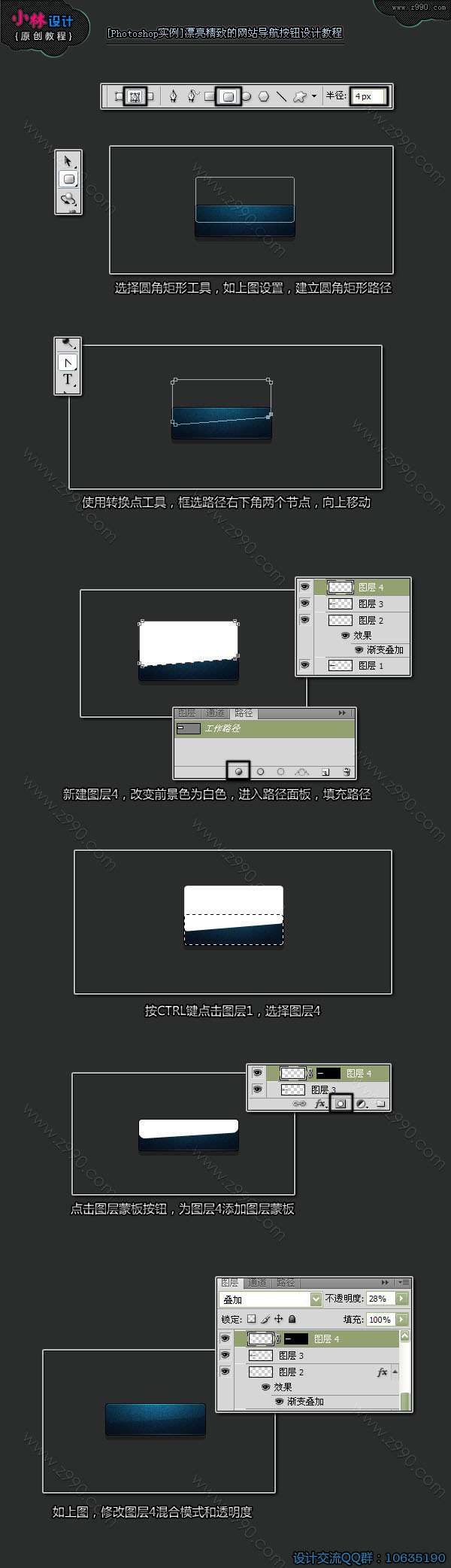 _ueditor_page_break_tag_
_ueditor_page_break_tag_
8.输入文字,添加图层样式
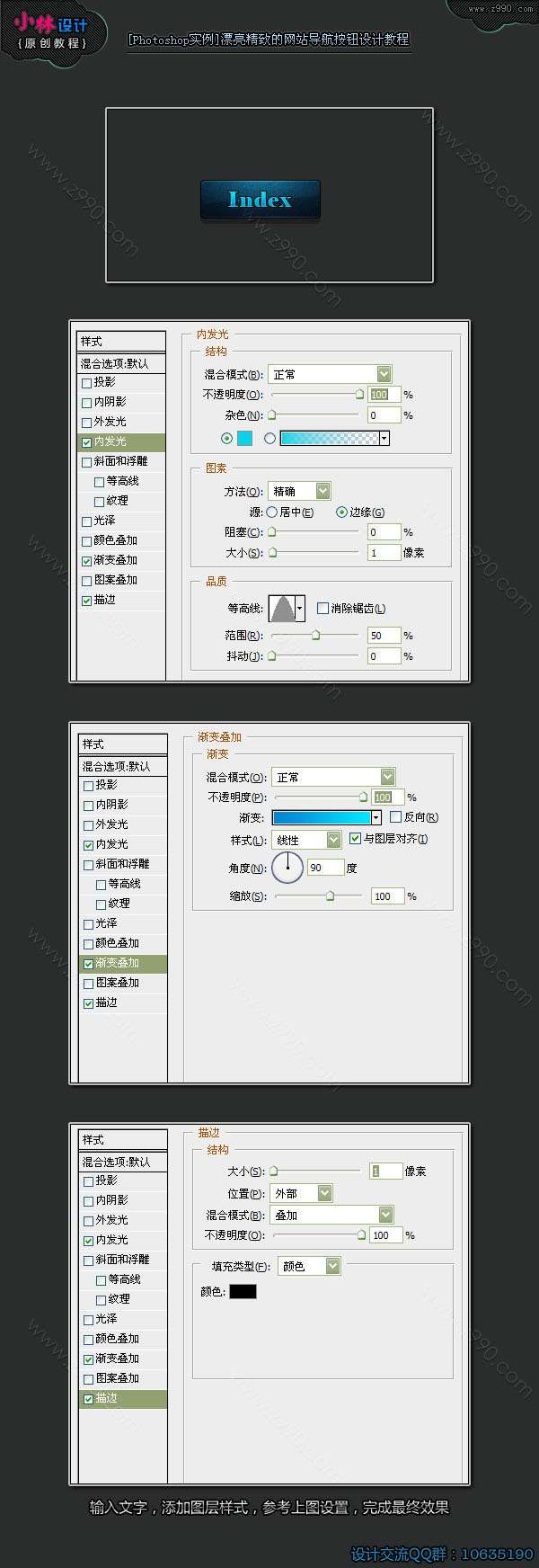
完成终极效果

UtoBao编注:更多鼠绘教程讨论交流和鼠绘作业提交请进入优图宝论坛PS鼠绘交流区:http://www.utobao.com/news/55.html




