这篇教程教优图宝的朋友们用Photoshop制作烂漫七夕贺卡,教程制作的贺卡还算不错吧。个人觉得就是颜色差了点。用了土红色让人觉得类似于结婚的贺卡。我们先来看看最终的效果图:

UtoBao编注:更多PS教程及PS学习请进入优图宝ps实例教程栏目,地址:http://www.utobao.com/news/55.html
具体的制作步骤如下:
1、首先创建一个新文档,在这里我使用的尺寸是1920*1200px,填充一个颜色#2f0d0d到#681c1c的线性渐变效果,如图所示。
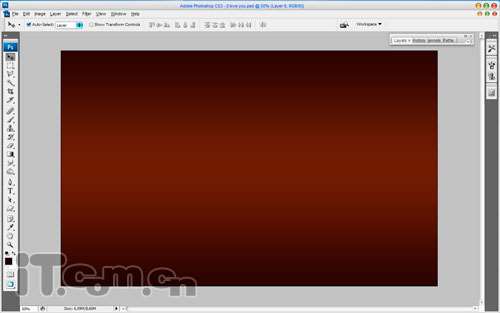
2、然后我们要导入一些设计元素制作背景,你可以在网络上寻找一些你喜欢的素材,也可以使用这一款,效果如图所示。

3、设置所有素材图层的混合模式为滤色。然后合并人物图层和天使图层,设置图层的不透明度为50%,混合模式为滤色。按下Ctrl+J复制一层,选择“滤镜—模糊—运动模糊”,设置如下图所示。
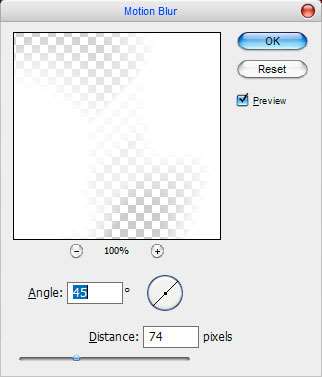 _ueditor_page_break_tag_
_ueditor_page_break_tag_
效果如图所示。
 4、使用钢笔工具在图中制作出“I love you”的手写体路径,如图所示。
4、使用钢笔工具在图中制作出“I love you”的手写体路径,如图所示。 
5、右键单击路径,在弹出菜单中选择“建立选区”,设置羽化半径为0。然后创建一个新图层,选择“编辑—描边”,设置颜色为白色,宽度度约为3px,如图所示。

6、按下Ctrl+D取消选择,然后使用橡皮擦工具(不透明度35%)擦除笔画多余的连线,如图所示。

7、接下来要为文字增加一些外发光的图层样式,选择“图层—图层样式—外发光”,如图所示。
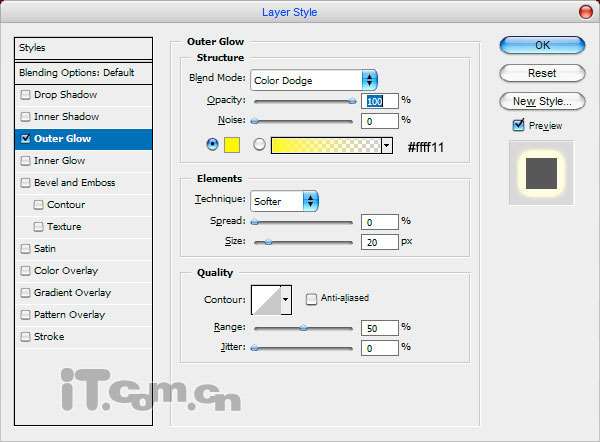 _ueditor_page_break_tag_
_ueditor_page_break_tag_
效果如图所示。
 8、按下两次Ctrl+J复制两层,然后合并复制出来的两层,选择“滤镜—模糊—运动模糊”添加运动模糊效果,如图所示。
8、按下两次Ctrl+J复制两层,然后合并复制出来的两层,选择“滤镜—模糊—运动模糊”添加运动模糊效果,如图所示。 
9、下面添加一些闪亮的效果。创建一个图层,使用椭圆选框工具在文字笔画的交接处创建一个圆形选区,填充白色,如图所示。

10、取消选择,然后设置高斯模糊效果,如图所示。
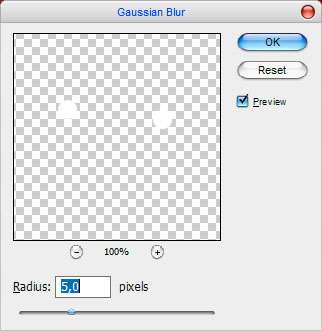
11、使用Ctrl+J复制几层,并轻轻移动这几个图层,效果如图所示。
 12、选择“自定形状工具”,在属性栏中选择“红心”图层,如图所示。
12、选择“自定形状工具”,在属性栏中选择“红心”图层,如图所示。 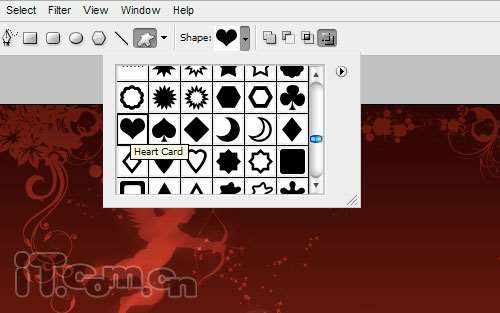 _ueditor_page_break_tag_
_ueditor_page_break_tag_
13、在属性栏中按下“形状图层”按钮,然后在图中拖动制作出一个白色的心形图案,如图所示。

14、按下Ctrl+T进行自由变换,设置心形的角度,如图所示。
 15、为心形图层添加图层样式:外发光、内发光、渐变叠加。
15、为心形图层添加图层样式:外发光、内发光、渐变叠加。 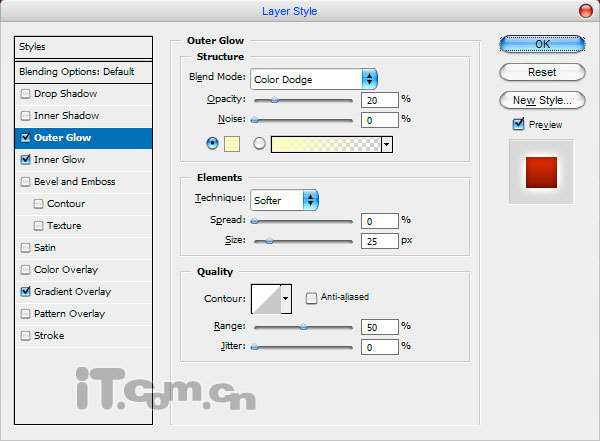
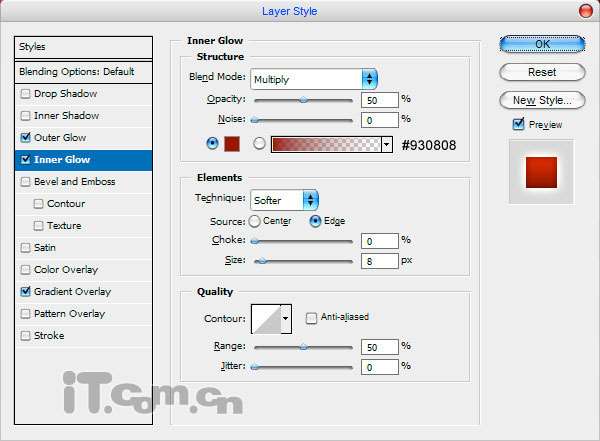
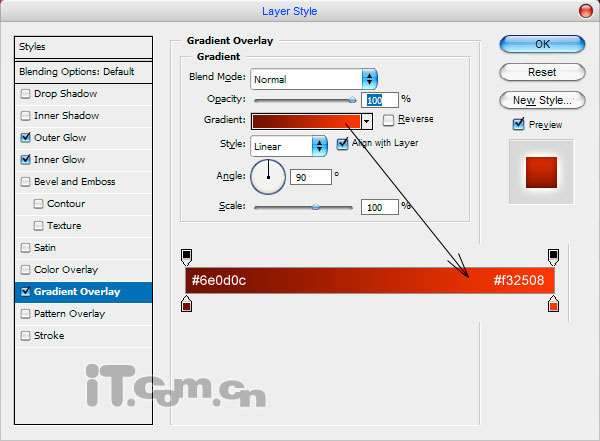 _ueditor_page_break_tag_
_ueditor_page_break_tag_ 16、首先载入心形图层选区,选择“选择—修改—收缩”,设置收缩量为5px,然后在选区内填充白色到透明的渐变效果,如图所示。
16、首先载入心形图层选区,选择“选择—修改—收缩”,设置收缩量为5px,然后在选区内填充白色到透明的渐变效果,如图所示。 
17、使用椭圆选框工具在心形的一边上创建一个椭圆选区填充白色,如图所示。

18、按下Ctrl+F重新执行一次高斯模糊效果如图所示。

19、按下Ctrl+J复制一层,然后设置不透明度为50%,向下调整一下位置,如图所示。

20、合并所以与心形有半的图层,然后载入文字图层的选区,反加心形图层使用橡皮擦工具擦除选区的一些部分,看起来好像文字把心形穿起来。取消选择,使用加深工具在文字穿过心形的地方涂抹,制作一个孔,如图所示。

这样一个浪漫情侣贺卡就制作好了,你喜欢吗?

UtoBao编注:更多PS教程及PS学习请进入优图宝ps实例教程栏目,地址:http://www.utobao.com/news/55.html




