这篇教程教优图宝的朋友们利用PS笔刷快速打造彩虹岛壁纸,教程属于比较简单的入门实例教程。难度一般。转发过来希望优图宝的PS新手朋友们喜欢这篇教程。先来看看最终的效果图:

UtoBao编注:更多PS教程及PS学习请进入优图宝ps实例教程栏目,地址:http://www.utobao.com/news/55.html
具体的制作步骤如下:
1、新建一个文档 (Ctrl+N)。根据你的显示器分辨率设置文档大小是800×600px或者1024×768px。点渐变工具(Ctrl+G)在渐变编辑器中选择下面的渐变。
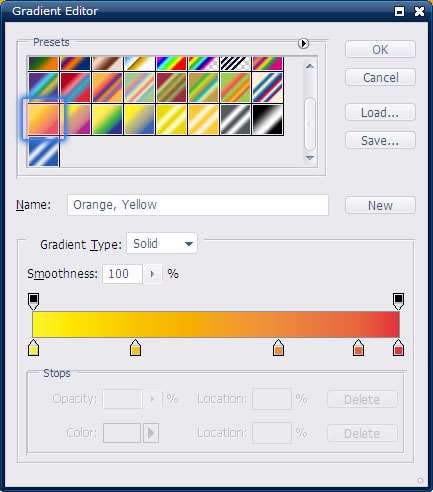
图1
如果在渐变管理器中看不到这个渐变,点击预设右侧的三角符号在下拉菜单中选择协调色二,在对话框中选确定或者追加都可以。找到这个名称为橙色、黄色的渐变。
按住鼠标左键根据下图所示从A拖向B。
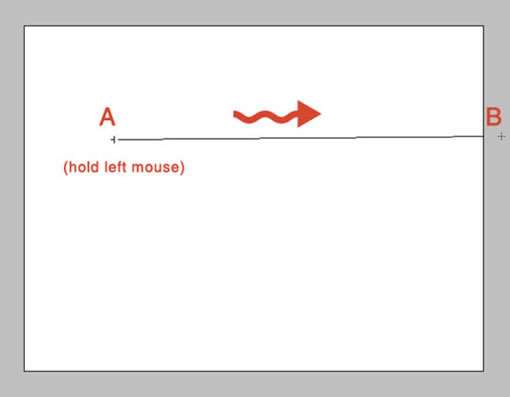
图2
结果应该如下图所示

图3
_ueditor_page_break_tag_
2、下载下面的笔刷加入到Photoshop中:岛笔刷集(点击下载)
选一个笔刷集中你喜欢的岛将加到你的作品中。
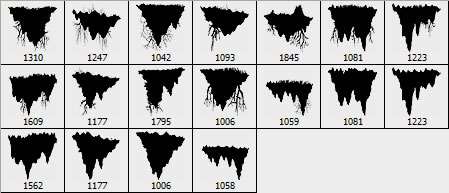
图4
我选的笔刷大小为1223的那个,新建一个图层放在最上面,用画笔工具(B)刷在图像中间。
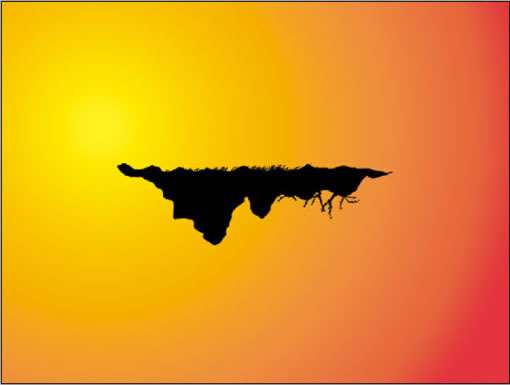
图5
在岛的图层下面新建一个图层。选择椭圆选框工具(M),做一个特殊点的选区,我们要画彩虹。
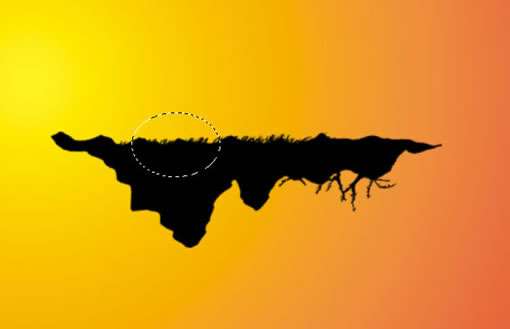
图6
用颜色值为 #12a80d的颜色填充。

图7继续新建图层画彩虹的其他颜色,颜色值参考下图。
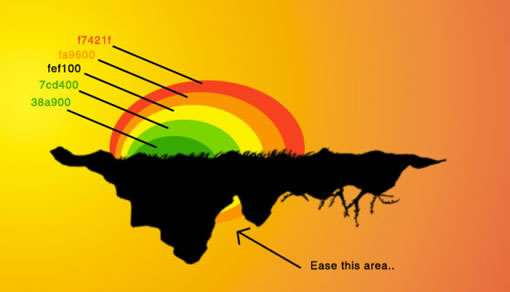
图8
结果如下:

图9
_ueditor_page_break_tag_
3、下载下面的笔刷加入到Photoshop中:树笔刷集(点击下载)

图10
新建一个图层放在最上面,选择你喜欢的树的笔刷做类似下图的效果。

图11
下载下面的笔刷加入到Photoshop中:AK_矢量人形笔刷(点击下载)
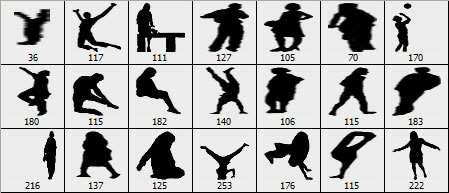
图12
选择你喜欢的人形放在岛的草地上。

图13
下载下面的笔刷加入到Photoshop中:云彩笔刷集(点击下载)
在岛的图层的下面新建一个图层,刷一些云彩在图片中岛的下面,感觉岛是在半空中的。

图14
你可以根据需要再加入一些细节。这是我做的最终效果,又加入一些细节。
这样教程就完成了,希望你喜欢。点击下载PSD源文件
UtoBao编注:更多PS教程及PS学习请进入优图宝ps实例教程栏目,地址:http://www.utobao.com/news/55.html





