这篇教程教优图宝的朋友们用Photoshop制作闪耀星光动画图片,教程比较简单,属于入门级别的动画教程。转发到优图宝和像我一样刚刚入门的朋友们一起学习,希望大家喜欢这篇教程。先来看看最终的效果图:
最终效果

UtoBao编注:更多照片处理教程交流讨论及作业提交请到优图宝论坛照片处理区:http://www.utobao.com/news/55.html
素材1

素材2
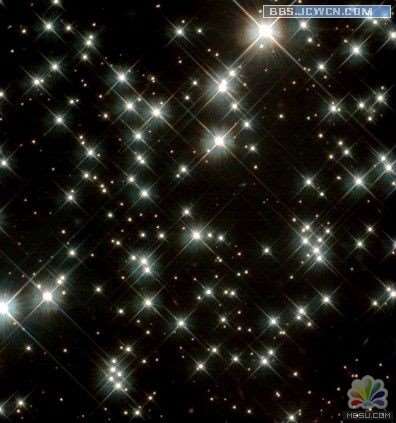
1.先打开星光素材图片

2.再打开素材1

3.选择星光图片,Ctrl a(全选),用移动工具把星光图片移动到要设计的图片当中

4.将图层1的混合模式改为“变亮”。

5.然后Shift Ctrl m(到ImageReady)当中编辑

6.关掉图层1的眼睛,将帧的参数设置为1.1秒

7.复制一个帧,再把眼睛打开
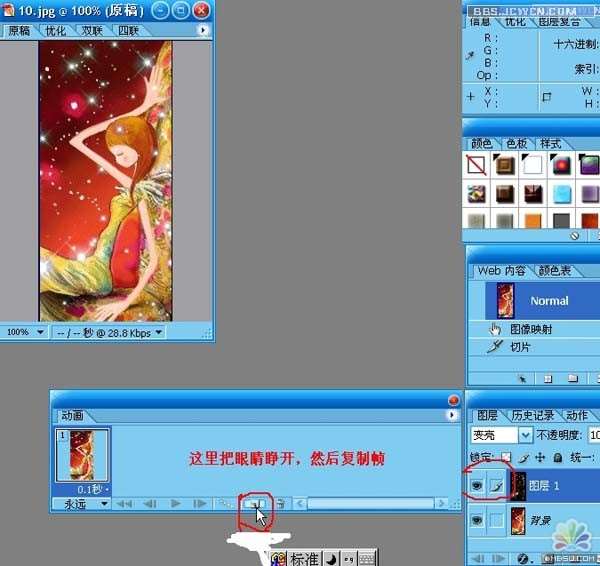
8.再把眼睛关掉,复制再复制一个帧.那么我们现在可以看到三个动画了

9.选择第2个动画,点击”过渡”

10.过渡的参数设置为10,别的不改

11.选择最后一个动化再过渡一次,参数仍然是10。如图

12.存储:
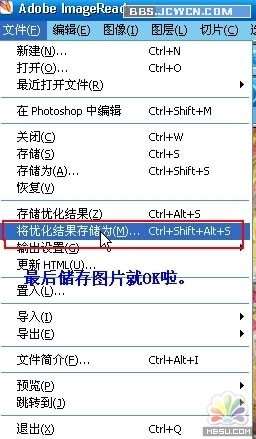
其它图片也可以做成类似的效果


UtoBao编注:更多照片处理教程交流讨论及作业提交请到优图宝论坛照片处理区:http://www.utobao.com/news/55.html




