这篇教程教优图宝的朋友们用Photoshop制作拼图效果,教程制作的拼图效果很逼真,制作难度中等。转发到优图宝,和朋友们一起学习。先来看看最终的效果图和原图的对比:效果

UtoBao编注:更多PS教程及PS学习请进入优图宝ps实例教程栏目,地址:http://www.utobao.com/news/55.html
原图

具体的制作步骤如下:
新建一个200*200像素的画布,新建一层,选择矩形选框工具,属性栏里设置如图

在画布左上方画一下,填充黑色,取消选择,视图→新建参考线,输入1.765 (厘米),注意这里要做两次,纵向和横向都要做的哦,视图→新建参考线, 输入3.53(厘米)同上一样都要做两次,总共4条参考线,如下图




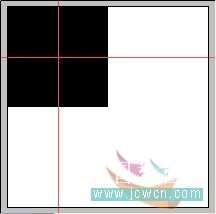 _ueditor_page_break_tag_
_ueditor_page_break_tag_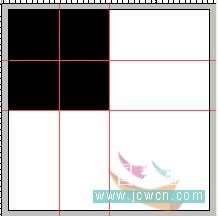
选择椭圆选框工具,属性栏里设置

把画布放大,按住Alt+Shift在最右边的一条参考线交叉点上画一个正圆,注意这里一定要仔细,在两条参考线的交叉点上画哦,如果画歪了,做出来效果就不好啦,按Delete删除,取消选择,如下图。
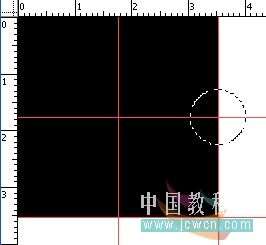

按住Alt+Shift在最下边的一条参考线交叉点上画一个正圆,填充黑色,取消选择,如下图
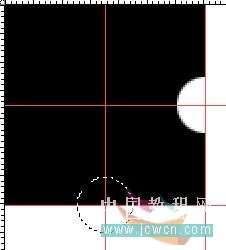

把图层1复制一层,编辑→变换→垂直翻转,编辑→变换→水平翻转,把图层1的眼睛关掉,用鼠标在图层1副本的上方拖出一条参考线来,必须与图层1副本的平行处在一条线哦,如下图。
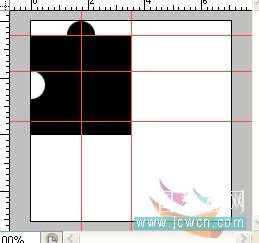
把图层1的眼睛打开,关掉图层1副本的眼睛,激活图层1,选择移动工具用键盘上的方向键向下移动到参考线的位置,如下图。

打开图层1副本的眼睛,选择橡皮擦工具,画笔设置为40左右硬角,在图层1的左边看着图层1副本左边的孔用橡皮擦擦一下,在激活图层1副本,用同样的方法把图层1副本的孔擦出来,如下图。

 _ueditor_page_break_tag_
_ueditor_page_break_tag_
Ctrl+E向下合并,在复制一层,编辑→变换→旋转90度(顺时针),用移动工具把它移动到右下方,如下图。
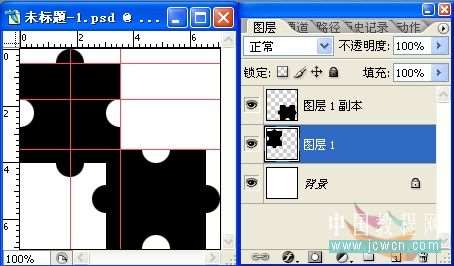
把背景层和图层1副本的眼睛关掉,编辑→定义图案,名称默认就行了,把图层1副本的眼睛打开,把图层1的眼睛关掉,编辑→定义图案,现在可以把画布关掉不要了,新建一个1000*800的画布,新建一层,编辑→填充,找到刚刚定义的第一个图案,在建一层,编辑→填充,找到刚刚定义的第二个图案,如下图。

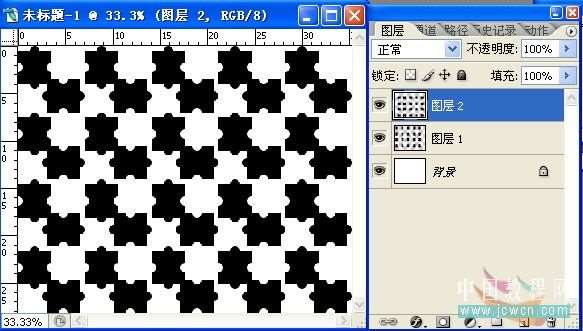 _ueditor_page_break_tag_
_ueditor_page_break_tag_
打开素材注意图片必须是整数如600*400、800*600等,不能是810*630,放好位置,如下图。
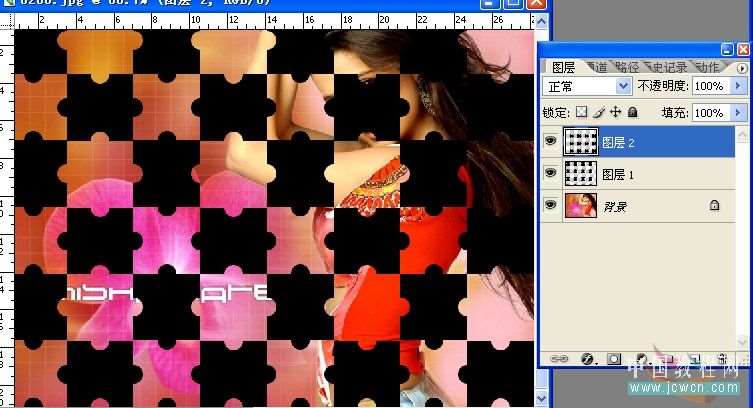
把背景层复制一层,复制一层的作用就是如果做坏了有个备份,不复制也行的,选择文字工具打上你的大名,图层→删格化→文字,选择→载入选区,用渐变工具拉一个渐变出来,给它添加图层样式→斜面和浮雕,把样式改为枕状浮雕,其它设置不动,如下图。
 Ctrl+E向下合并,把图层1和图层2分别复制一层,用移动工具把它摆放好位置,这里我用不同的颜色是为了大家能看清楚,如下图。
Ctrl+E向下合并,把图层1和图层2分别复制一层,用移动工具把它摆放好位置,这里我用不同的颜色是为了大家能看清楚,如下图。 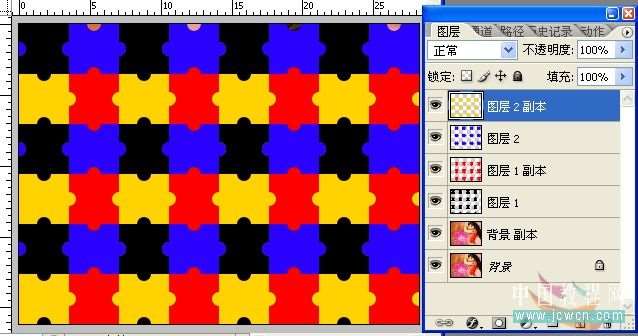
把图层2副本、图层2、图层1副本的眼睛关掉,选择画笔工具,前景色黑色,把最左边凹进去的部分补上,用橡皮擦工具把最下边凸出来的部份擦掉,注意有可能你拼的和我的不一样,总之就是把边上是凸出来的部分擦掉,把凹进去的部分用画笔把它补上,分别这样做图层1、图层1副本、图层2、图层2副本,如下图。

 _ueditor_page_break_tag_
_ueditor_page_break_tag_
做完以上工作后,把图层1、图层1副本、图层2、图层2副本的眼睛关掉,激活背景副本,按住Ctrl用鼠标在图层1上点一下,得到选区,CTRL+SHIFT+J把选区剪切出来,用同样方法分别做图层1副本、图层2、图层2副本,做完后把背景副本、图层1、图层1副本、图层2、图层2副本都删掉不要了,在背景层上新建一层填充黑色,如下图。
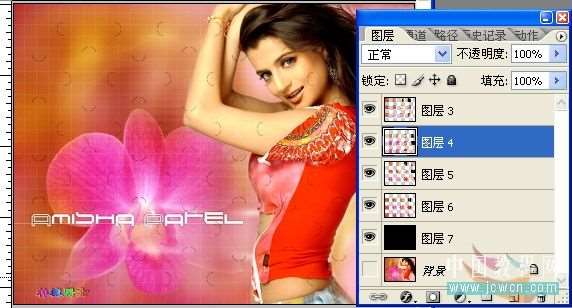
选择图层4,用矩形选框工具,属性栏里设为正常,把左上角的一块框选出来,CTRL+SHIFT+J把框选中的剪切出来, 如下图。
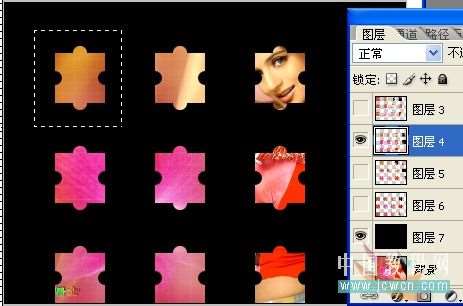 把图层8拖到最上面一层,激活图层6,给它添加图层样式→斜面和浮雕,设置默认就行了,同样的方法分别做图层5、图层4、图层3、图层8,把图层8的眼睛关掉,合并图层3至图层7,如下图。
把图层8拖到最上面一层,激活图层6,给它添加图层样式→斜面和浮雕,设置默认就行了,同样的方法分别做图层5、图层4、图层3、图层8,把图层8的眼睛关掉,合并图层3至图层7,如下图。 
用魔棒工具在合并后的图层的黑色的地方点下,得到选区。新建一层,前景色设为浅黄色,填充前景色,取消选择,如下图。
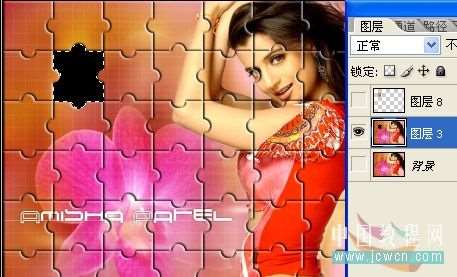

在图层9给它做个图层样式→内阴影,设置默认,激活图层8给它做个图层样式→投影,设置如下图。在用自由变换工具把它改变一下位置和角度,摆放好就行啦,可以保存了,OK完工。
 _ueditor_page_break_tag_
_ueditor_page_break_tag_
得到最终效果如下:

UtoBao编注:更多PS教程及PS学习请进入优图宝ps实例教程栏目,地址:http://www.utobao.com/news/55.html




